Editor Wix: editar e personalizar imagens
6 min
Neste artigo
- Redimensionar imagens
- Girar imagens
- Escolher o que acontece quando uma imagem é clicada
- Aplicar efeitos de filtro às imagens
- Adicionar e personalizar molduras de imagem
- Adicionar elementos a uma imagem
- Perguntas frequentes
Personalize suas imagens para dar mais personalidade ao seu site e chamar a atenção dos seus visitantes. Explore a variedade de ferramentas disponíveis para criar imagens exclusivas e chamativas, criadas especialmente para o seu site.
Redimensionar imagens
Redimensione as imagens para que elas sejam exibidas no tamanho que você deseja no seu site.
Dica:
Você também pode recortar sua imagem de várias maneiras.
Para redimensionar suas imagens:
- Clique na imagem.
- Arraste as alças nas bordas da imagem para o tamanho desejado.
Observação:
A imagem e o forma permanecem nas proporções originais quando redimensionadas usando as alças em cada canto da imagem.

Girar imagens
Você pode girar suas imagens com apenas um clique com o Editor Wix.
Para girar suas imagens:
- Clique na imagem.
- Clique no ícone Girar
 no canto superior esquerdo.
no canto superior esquerdo. - Arraste a imagem para o ângulo desejado.
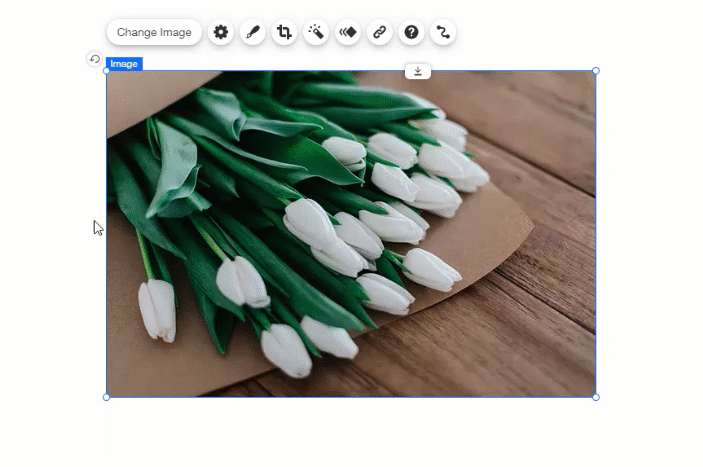
Dica:
Você pode perceber que suas imagens são giradas automaticamente ao fazer upload delas para o Gerenciador de mídia. Isso ocorre porque as imagens tiradas com câmeras digitais têm metadados incorporados relacionados à orientação da imagem. Você pode seguir os passos acima para girar suas imagens depois de fazer seu upload.
Escolher o que acontece quando uma imagem é clicada
Escolha o que acontece quando os visitantes do seu site clicam em uma imagem no seu site. Quando clicada, sua imagem pode ser ampliada, abrir um link ou abrir um pop-up.
Para definir o que acontece quando uma imagem é clicada:
- Clique na imagem.
- Clique no ícone Configurações
 .
. - Selecione uma opção no dropdown Ao clicar na imagem:
- Não acontece nada: nada acontece quando a imagem é clicada.
- Abre um link: a imagem atua como um botão e pode ser vinculada a uma página, posição ou âncora em seu site, um URL externo, um documento ou um endereço de email. Clique em Escolha um link para configurá-lo.
- Abre em modo expansão: a imagem é aberta em uma janela pop-up. A imagem é exibida em seu tamanho original em uma sobreposição escura, com o nome da imagem abaixo. Saiba mais sobre como renomear sua imagem.
- Pode ser ampliada: o cursor se torna uma lupa quando um visitante passa o mouse sobre a imagem. A imagem é ampliada quando clicada.
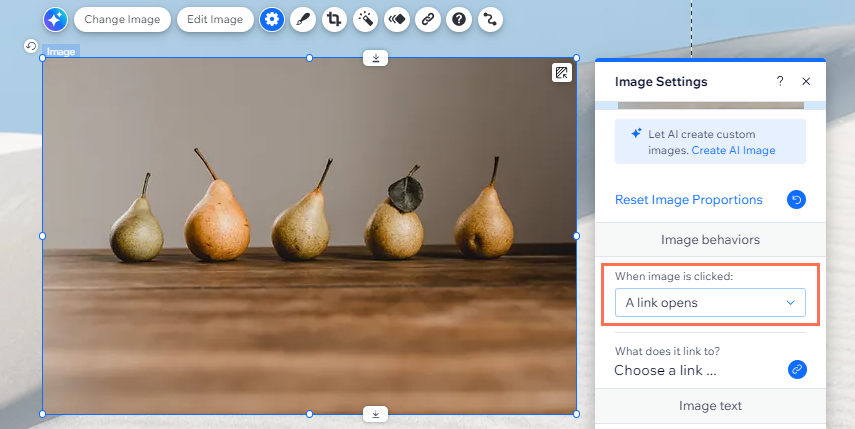
Dica de acessibilidade:
Se esse elemento for meramente decorativo, o que significa que ele não inclui informações importantes para leitores de tela, marque a caixa de seleção Decorativo.
Aplicar efeitos de filtro às imagens
Escolha entre vários filtros tradicionais e incríveis, como Sépia e Desfoque, ou nossos filtros exclusivos, como Kennedy e Orca para adicionar um toque visual mais vibrante.
Para aplicar um filtro a uma imagem:
- Clique na imagem.
- Clique no ícone Filtros
 .
. - Clique em um filtro para aplicá-lo à imagem.
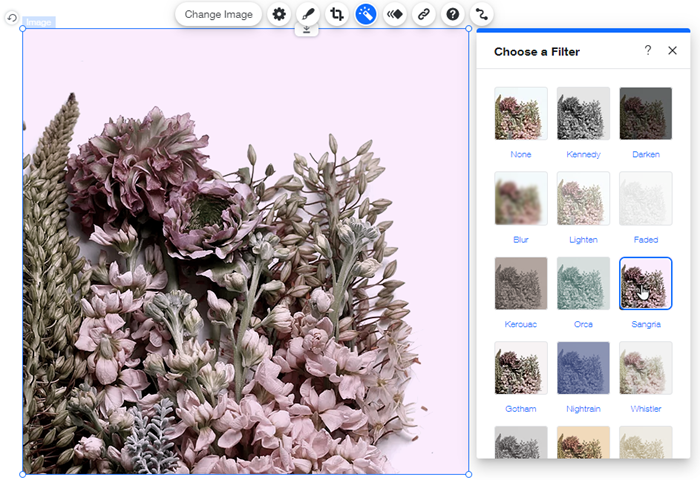
Observação:
Depois de aplicar um filtro a uma imagem, o ícone Filtros fica verde  .
.
 .
.Você pode clicar em Nenhum no painel para remover o filtro e reverter para a imagem original.
Adicionar e personalizar molduras de imagem
Destaque sua imagem ao adicionar uma moldura personalizável. Com uma variedade de molduras predefinidas para você escolher, altere a cor ou escolha uma sombra específica para criar a moldura perfeita para sua imagem.
Observação:
As opções de personalização disponíveis dependem do design da moldura que você selecionar.
Para adicionar e personalizar uma moldura de imagem:
- Clique na imagem.
- Clique no ícone Design
 .
. - Selecione o design de moldura que você gosta.
- (Opcional) Personalize ainda mais o design:
- Clique em Personalizar design
- Escolha o que fazer a seguir:
- Predefinição da moldura: escolha uma nova predefinição na parte superior. Essas predefinições oferecem diferentes formas e efeitos para melhorar ainda mais a moldura.
- Cor e opacidade: selecione as cores e a opacidade da moldura.
- Borda: personalize o design das bordas da sua moldura.
- Cantos: arredonde os cantos da sua moldura.
- Sombra: crie uma sombra para a sua moldura.
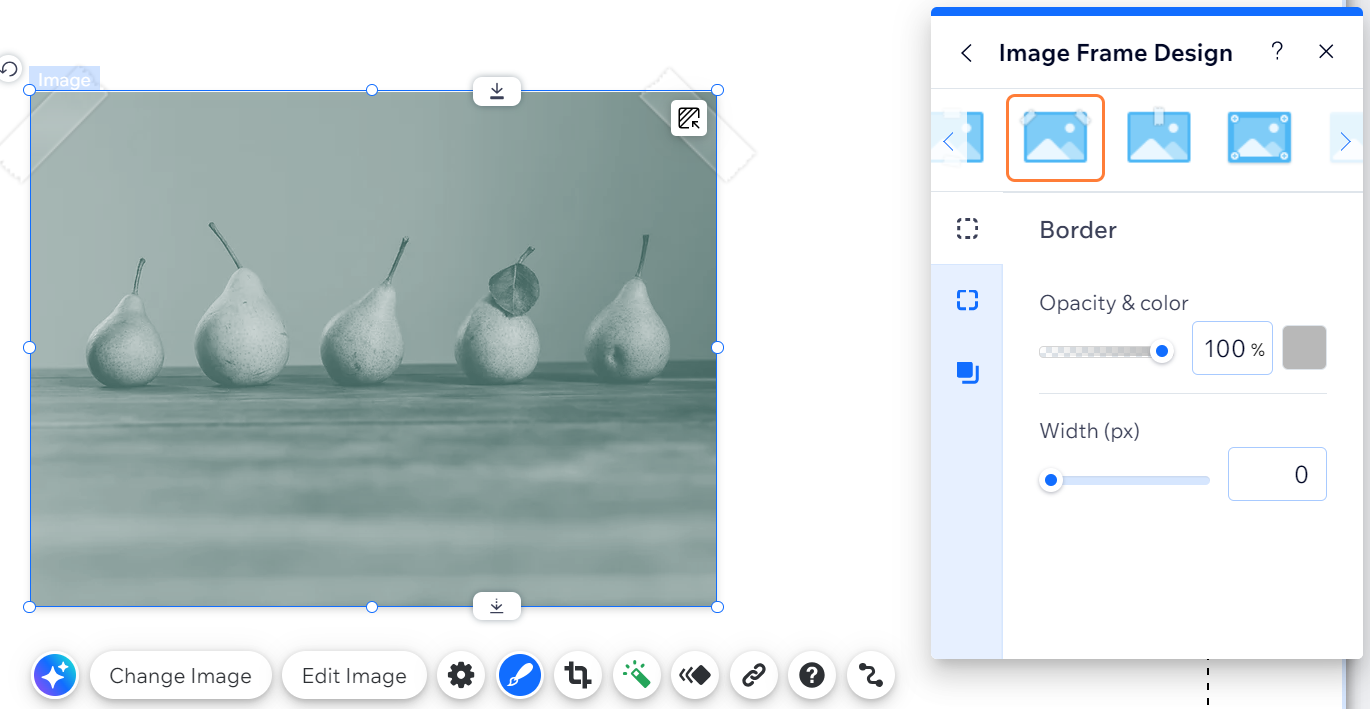
Dica:
Alguns designs de imagem têm uma visualização Normal e Ao passar o mouse. Clique nas abas para personalizá-las.
Adicionar elementos a uma imagem
Precisa exibir texto ou outros elementos em uma imagem? Anexe-os a uma caixa contêiner transparente que aparece sobre a imagem.
Para adicionar elementos a uma imagem em uma caixa contêiner:
- Clique em Elementos
 no lado esquerdo do editor.
no lado esquerdo do editor. - Clique em Caixa e selecione a caixa que deseja adicionar.
- Arraste a caixa contêiner sobre a imagem relevante para anexá-la.
Observação: certifique-se de que a caixa contêiner é do mesmo tamanho ou maior que a imagem. - Torne a caixa contêiner transparente:
- Clique em Alterar design.
- Clique em Personalizar design
- Clique em Cor e opacidade e arraste o slider Background para 0% para que a caixa não possa ser vista.
- Arraste os elementos relevantes para a caixa contêiner para anexá-los.
Dica:
Mova esse grupo de elementos clicando na caixa contêiner transparente e arrastando-os para a posição desejada.

Perguntas frequentes
Clique nas perguntas abaixo para saber mais.
As alterações que eu fizer na minha imagem serão refletidas no Gerenciador de Mídia?
Estou tendo problemas com minhas imagens. Há algum passo para a solução de problemas que eu possa tentar?
Adicionei uma moldura à imagem, como posso removê-la?


 .
.