Editor Wix: recortar uma imagem
4 min
Neste artigo
- Recortar uma imagem manualmente
- Recortar uma imagem usando proporções
- Recortar uma imagem usando formas
- Remover o recorte de uma imagem
Recorte suas imagens para que apenas a parte desejada seja exibida no seu site. Você pode cortar uma imagem manualmente ou usar proporções e formas.
Observação:
Embora você possa recortar a maioria dos tipos de imagens, não é possível recortar GIFs.
Recortar uma imagem manualmente
Corte manualmente sua imagem dentro do editor para mostrar apenas a área específica que você deseja. Escolha o tamanho, a posição e o zoom do corte.
Para cortar uma imagem manualmente:
- Vá para o seu editor.
- Clique na imagem na sua página.
- Clique no ícone Recortar
 .
. - Corte sua imagem usando uma das seguintes opções:
- Arraste as alças de corte para selecionar a parte da imagem que você deseja cortar.
- Mova a janela de corte sobre a área exata que você deseja cortar.
- Arraste o slider para ampliar e reduzir a imagem ou insira um valor de porcentagem no campo de texto.
- Clique em Aplicar.
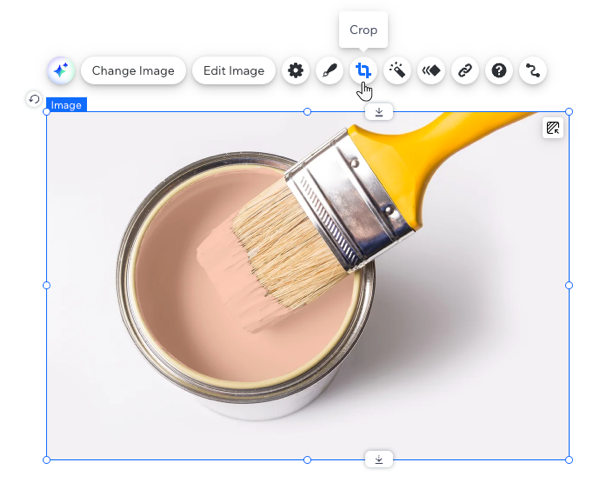
Recortar uma imagem usando proporções
Corte sua imagem usando várias proporções predefinidas do Estúdio Fotográfico Wix.
Para recortar uma imagem usando proporções:
- Vá para o seu editor.
- Clique na imagem na sua página.
- Clique no ícone Configurações
 .
. - Clique em Ajustar.
- Clique em Recortar e estender no lado esquerdo.
- Selecione uma proporção para cortar a imagem.
- Quando terminar, clique em Salvar.
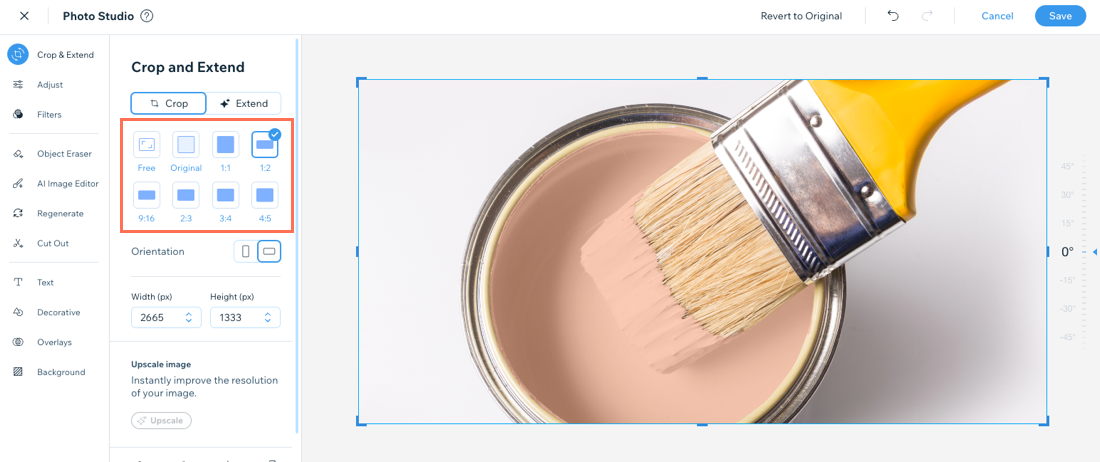
Recortar uma imagem usando formas
Recorte uma imagem para a forma de sua escolha. Escolha uma forma para sua imagem e personalize-a ao seu gosto.
Para recortar uma imagem usando formas:
- Vá para o seu editor.
- Clique na imagem na sua página.
- Clique no ícone Recortar
 .
. - Clique no ícone Formas
 .
. - Escolha o que você quer fazer:
- Selecione uma forma para sua imagem.
- Arraste o slider para aumentar ou diminuir o zoom da imagem.
- Clique no ícone Redefinir proporções da forma
 para redefinir a forma para suas proporções originais.
para redefinir a forma para suas proporções originais. - Vire a forma na horizontal
 ou na vertical
ou na vertical  .
.
- Clique em Aplicar para salvar o recorte.
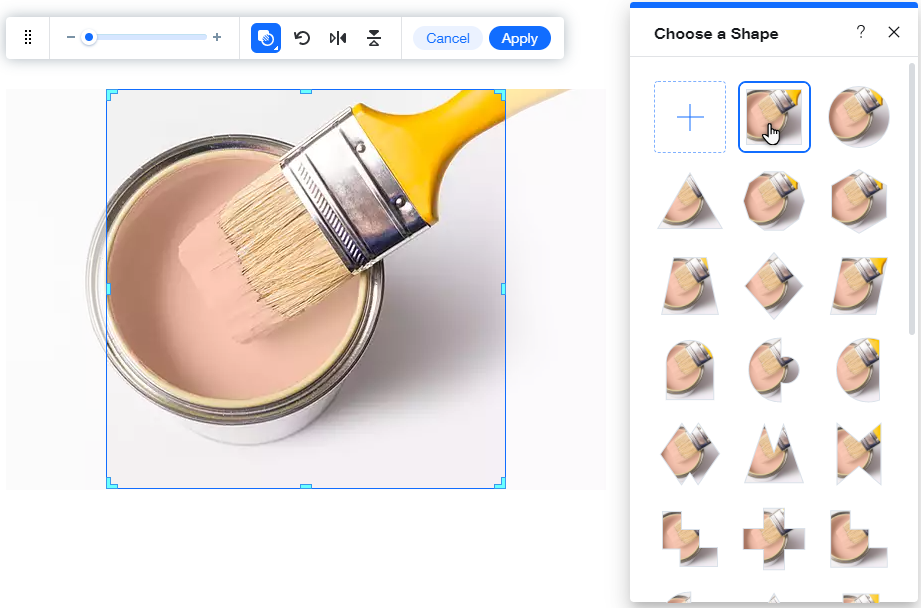
Remover o recorte de uma imagem
Remova o corte de uma imagem para restaurá-la para sua proporção e tamanho originais.
Para remover o corte de uma imagem:
- Vá para o seu editor.
- Clique na imagem na sua página.
- Clique no ícone Recortar
 .
. - Clique e arraste as alças até a borda da imagem.
- Clique em Aplicar.
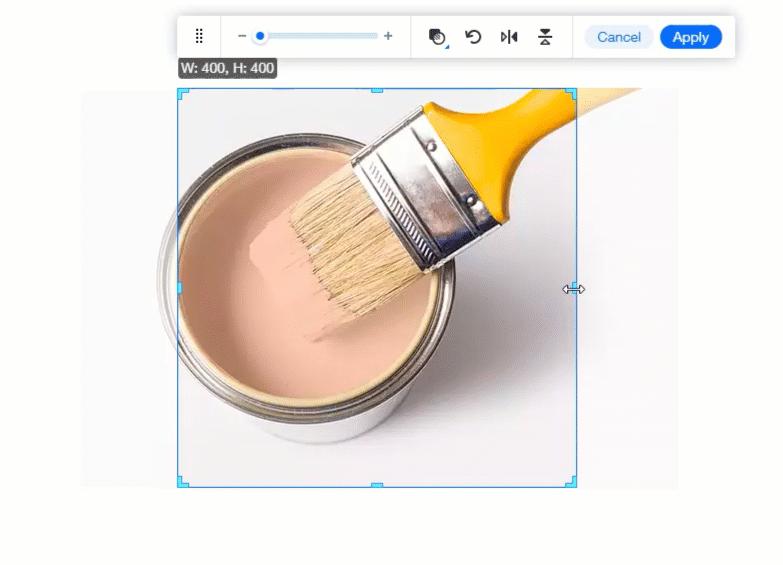
Dica:
Se você já cortou uma imagem, o ícone Recortar será destacado quando você clicar na imagem no editor  .
.
 .
.

