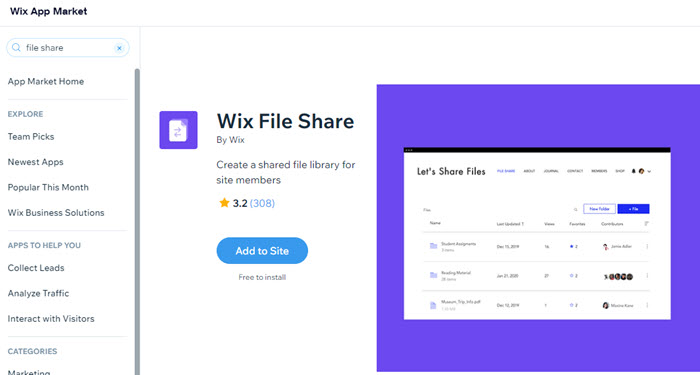Wix Media: compartilhar documentos no site
7 min
Neste artigo
- Adicionar um botão de documento
- Vincular um documento a um elemento
- Exibir arquivos em PDF no seu site
- Exibir documentos do Google Drive no seu site
- Criar uma biblioteca de compartilhamento
Permita que os visitantes façam download de documentos do seu site com facilidade. Existem várias maneiras de compartilhar documentos no seu site. As opções variam entre aplicativos, botões de documento e elementos vinculáveis.
Adicionar um botão de documento
Adicione um botão de documento ao seu site para permitir que os visitantes façam download de documentos. Depois de escolher seu botão, você pode conectar seu arquivo, alterar o ícone do botão e escolher se deseja exibir o título do documento ou não.
Observação:
Os botões de documento só estão disponíveis no Editor Wix. No Editor do Wix Studio, você pode criar um botão semelhante ao vincular um botão estilizado a um documento e adicionar um ícone.
Para adicionar um botão de documento:
- Vá para o seu editor.
- Clique em Elementos
 no lado esquerdo do editor.
no lado esquerdo do editor. - Clique em Botão.
- Selecione um botão em Documento ou arraste-o para o local relevante na sua página.
- Clique no botão.
- Clique em Alterar arquivo.
- Selecione um arquivo.
- Clique em Adicionar para conectá-lo ao seu botão.
- (Opcional) Personalize o botão usando as opções disponíveis.
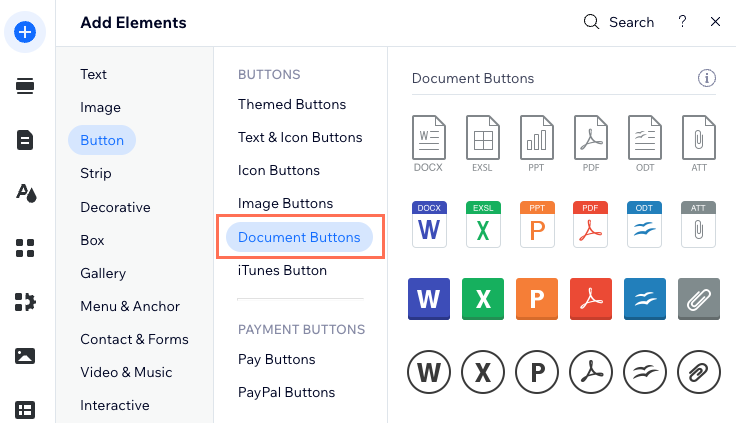
Vincular um documento a um elemento
Vincule seu elemento a um documento de sua escolha. Quando seus visitantes clicam no elemento, uma nova aba do navegador é aberta com o documento.
Para vincular um documento a um elemento:
Editor Wix
Editor do Wix Studio
- Vá para o seu editor.
- Clique no elemento relevante.
- Clique no ícone de Link
 .
. - Selecione Documento.
- Clique em Escolher arquivo.
- Clique em Upload de mídia e faça upload do seu documento no Gerenciador de Mídia.
- Clique em Adicionar à página.
- Clique em OK.
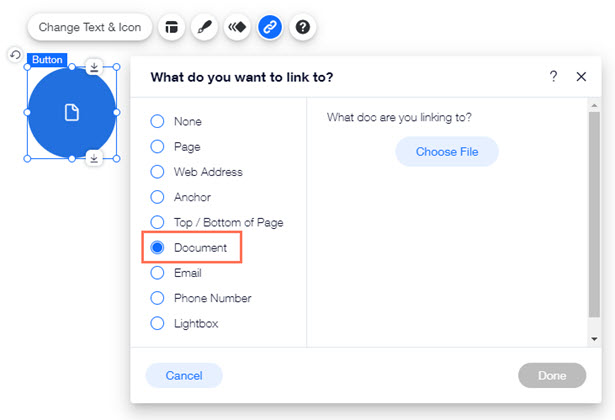
Exibir arquivos em PDF no seu site
Ao adicionar o aplicativo PDF Viewer você pode fazer upload e exibir documentos em PDF diretamente no seu site. Escolha entre diversas opções de exibição e torne os links dentro do seu PDF acessíveis a todos os usuários.
Para exibir arquivos em PDF:
Editor Wix
Editor do Wix Studio
- Vá para o seu editor.
- Clique em Wix App Market
 no lado esquerdo do editor.
no lado esquerdo do editor. - Procure por "Visualizador de PDF" na barra de busca e selecione o app.
- Clique em Adicionar ao site.
Se você tiver mais de um site, escolha o site ao qual deseja adicioná-lo.
Dica: você pode recortar e colar o app para movê-lo para outra página no seu site. - Faça upload de um PDF no app.
- Personalize o design e as configurações do app.
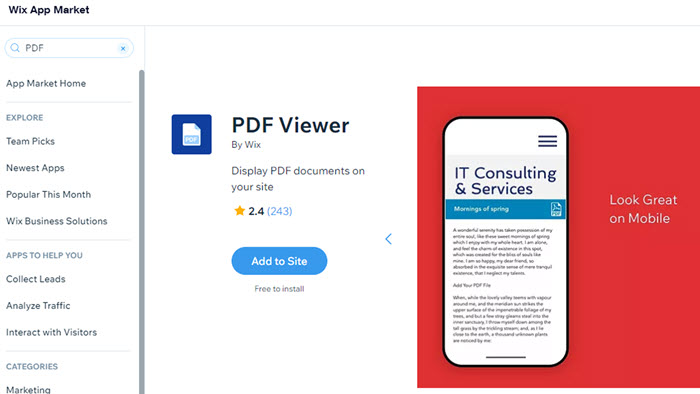
Dica:
Os arquivos em PDF carregados criam o título da aba do navegador com base nos metadados do arquivo. Você pode configurar esse título com ferramentas como o PDF Candy. Você deve concluir essa etapa antes de fazer upload do seu PDF no Wix, para que ele seja exibido corretamente quando você adicionar o PDF ao seu site.
Exibir documentos do Google Drive no seu site
Com o aplicativo Google Drive, você pode exibir qualquer arquivo ou pasta no seu Google Drive. Basta conectar o aplicativo ao seu Google Drive e selecionar o que você deseja exibir.
Para exibir documentos do Google Drive:
Editor Wix
Editor do Wix Studio
- Vá para o seu editor.
- Clique em Wix App Market
 no lado esquerdo do editor.
no lado esquerdo do editor. - Procure por "Google Drive" na barra de busca e selecione o app.
- Clique em Adicionar ao site.
- Clique em OK.
- Configure seu app.
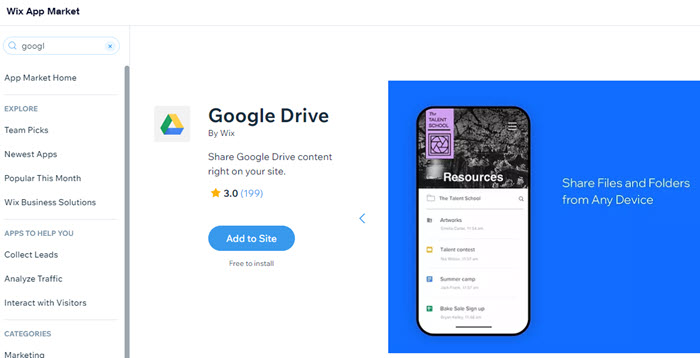
Criar uma biblioteca de compartilhamento
Com o app Acervo de Arquivos Wix, você pode criar uma biblioteca de compartilhamento de arquivos onde as pessoas possam trocar ideias e colaborar em projetos. Se você gerencia uma escola, empresa ou comunidade, o app File Share é uma ótima maneira de carregar e compartilhar documentos com segurança.
Para criar uma biblioteca de compartilhamento:
Editor Wix
Editor do Wix Studio
- Vá para o seu editor.
- Clique em Wix App Market
 no lado esquerdo do editor.
no lado esquerdo do editor. - Procure por "Acervo de Arquivos Wix" na barra de busca e selecione o app.
- Clique em Adicionar ao site.
- Personalize as permissões do app e as configurações de membros.
- Personalize o design do app.