Aplicativos Wix: adicionar e configurar o aplicativo PDF Viewer
4 min
Neste artigo
- Etapa 1 | Adicione o aplicativo Visualizador de PDF ao seu site
- Etapa 2 | Faça upload de um PDF no aplicativo
- Etapa 3 | Personalize o design
- Perguntas frequentes
O aplicativo Visualizador de PDF por Wix permite que você compartilhe arquivos PDF diretamente no seu site. Essa ferramenta oferece uma maneira simples para que os visitantes do seu site visualizem, façam download ou imprimam seus PDFs sem sair do seu site. Como proprietário do site, isso pode ajudar você a fornecer informações importantes, compartilhar seu trabalho ou distribuir recursos de forma fácil e eficiente.
Por exemplo, se você for um professor com seu próprio site, você pode usar o aplicativo Visualizador de PDF para compartilhar planos de aulas, tarefas ou materiais de leitura diretamente com seus alunos. Isso garante que seus alunos sempre possam acessar os materiais de que precisam diretamente do seu site.
Etapa 1 | Adicione o aplicativo Visualizador de PDF ao seu site
Adicione o aplicativo PDF Viewer ao seu site gratuitamente a partir do Wix App Market.
Editor Wix
Editor do Wix Studio
- Clique em Aplicativos
 no lado esquerdo do Editor.
no lado esquerdo do Editor. - Procure pelo aplicativo PDF Viewer na barra de busca.
- Clique em Adicionar ao site.
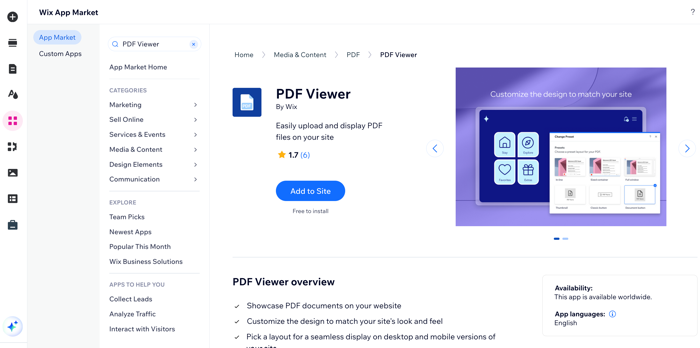
Dica:
Você pode cortar e colar o aplicativo para movê-lo para outra página no seu site.
Etapa 2 | Faça upload de um PDF no aplicativo
Depois de adicionar o aplicativo ao seu site, você pode começar a fazer upload dos PDFs que deseja exibir no seu site.
Para fazer upload de um PDF:
- Clique no aplicativo no seu editor.
- Clique em Fazer upload do PDF.

- Clique em Adicionar arquivo.
- Selecione um arquivo no seu Gerenciador de Mídia ou clique em Upload de mídia para fazer upload de um novo arquivo.
Observação: os arquivos devem estar em formato PDF. - Clique em Adicionar à página.

Etapa 3 | Personalize o design
Para personalizar a aparência do aplicativo em seu site, você precisa selecionar uma predefinição entre as opções disponíveis. As predefinições são templates predefinidos que criamos para você. Você pode escolher entre 6 predefinições, Em linha, Contêiner dimensionado, Janela inteira, Texto e botão, Botão clássico e Botão de documento.
Observação:
Nem todas as predefinições são personalizáveis.
Para personalizar uma predefinição:
- Clique no aplicativo no seu editor.
- Clique em Predefinições.
- Selecione uma predefinição entre as opções disponíveis.
- Clique no ícone Configurações
 .
. - Personalize as configurações disponíveis.
- Clique no ícone Layout
 .
. - Personalize as opções de layout disponíveis.
- Clique no ícone Design
 .
.

Perguntas frequentes
Posso exibir outros tipos de arquivo?
Posso exibir mais de um PDF?
Como faço para alterar o arquivo PDF existente e substituí-lo por um novo arquivo?
Onde posso ver todos os arquivos que fiz upload?
Posso restringir o acesso a determinados PDFs?


