Adicionar e configurar o aplicativo Google Drive
8 min
Neste artigo
- Etapa 1 | Adicione o aplicativo Google Drive ao seu site
- Etapa 2 | Conecte sua conta do Google
- Etapa 3 | Edite as configurações do aplicativo
- Passo 4 | Personalize o design do aplicativo
- Etapa 5 | Altere as configurações de privacidade para "Público"
- Perguntas frequentes
Observação:
O aplicativo Google Drive substituiu o aplicativo Google Docs.
Com o aplicativo Google Drive, você pode exibir qualquer arquivo ou pasta que você tenha no Google Drive no seu site. Basta conectar o aplicativo ao seu Google Drive e selecionar o que deseja exibir.
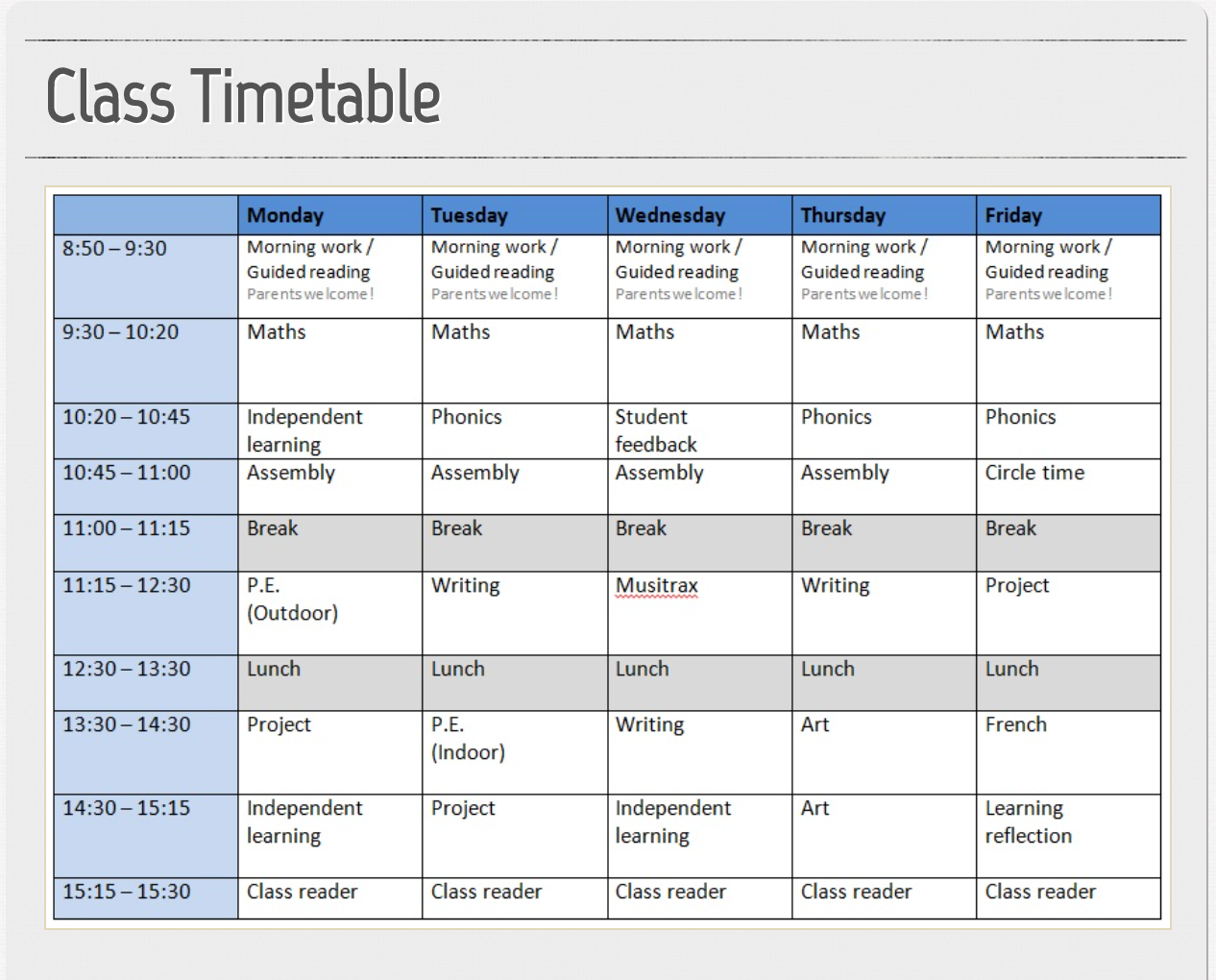
Etapa 1 | Adicione o aplicativo Google Drive ao seu site
Você pode encontrar o aplicativo Google Drive no Wix App Market. Vá para o App Market no editor para adicioná-lo ao seu site.
Editor Wix
Editor do Wix Studio
- Clique em Wix App Market
 no lado esquerdo do editor.
no lado esquerdo do editor. - Procure pelo aplicativo Google Drive na barra de busca.
- Clique em Adicionar ao site.
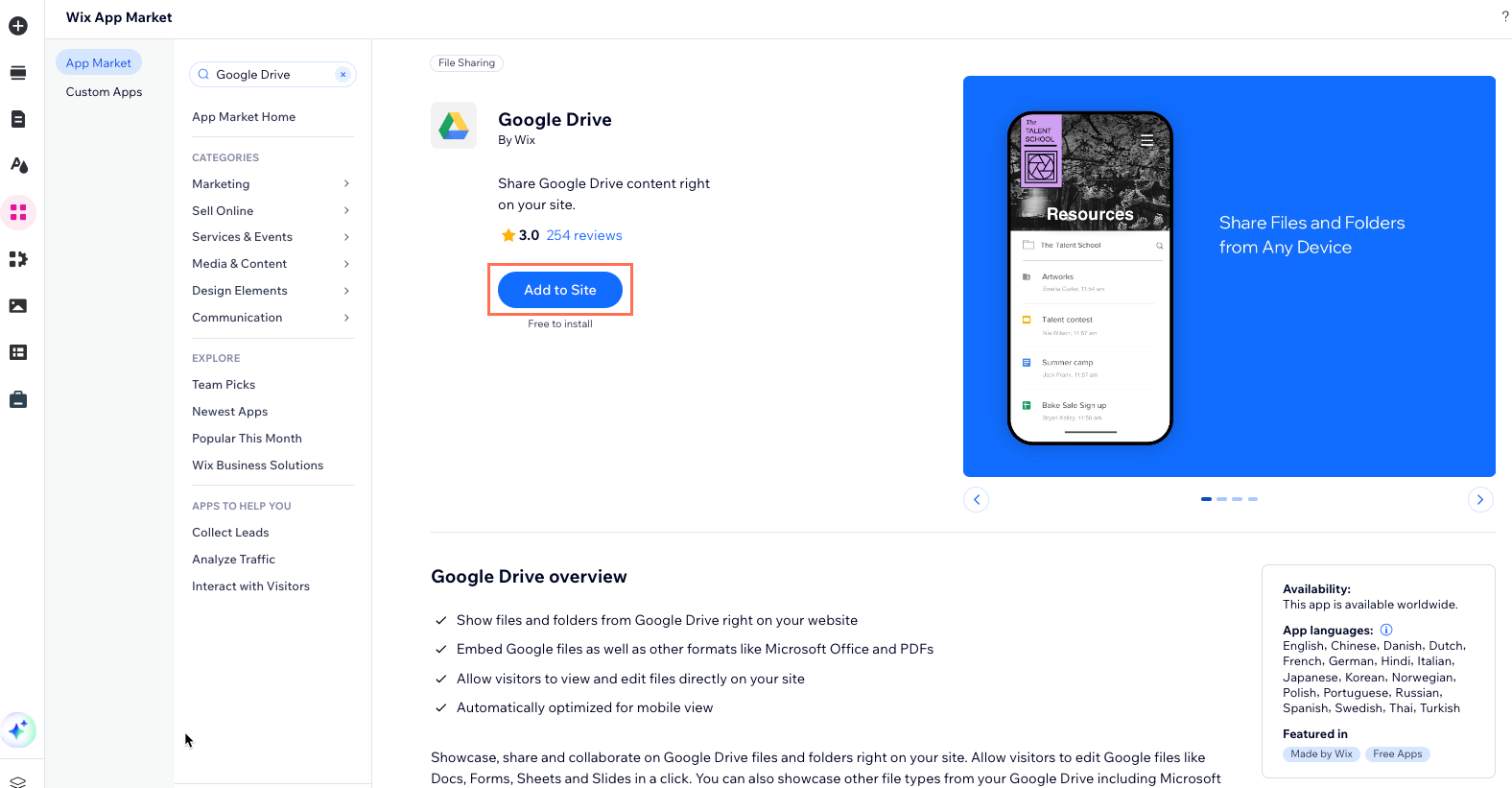
Etapa 2 | Conecte sua conta do Google
Depois de adicionar o aplicativo Google Drive ao seu site, é hora de conectar sua conta do Google.
Para conectar sua conta do Google:
- Clique no aplicativo Google Drive no seu editor.
- Clique em Configurações.
- Clique em Conectar conta.
- Faça login na sua conta do Gmail e clique em Permitir.
- Selecione um arquivo para exibir.
- Clique em Selecionar Arquivo ou Pasta.
- Navegue até o arquivo ou pasta que você deseja exibir e clique para selecioná-lo.
- Clique em Selecionar.
- (Se necessário) Clique em Alterar.
Observação: quando você clica em Alterar:- Arquivos: isso também altera sua configuração de permissão no Google Drive.
- Pastas: alterar a permissão para "Público" permite que não apenas a pasta selecionada, mas também suas subpastas e arquivos sejam visualizados pelos visitantes do seu Google Drive.
Etapa 3 | Edite as configurações do aplicativo
Aproveite ao máximo seu aplicativo ao personalizar suas configurações de arquivos e pastas.
Para editar as configurações do aplicativo:
- Clique no aplicativo Google Drive no seu editor.
- Clique em Configurações.
- Clique na aba Configurações.
- Escolha o que você quer fazer:
- Edite as configurações do arquivo:
- Substituir arquivo: (opcional) clique no ícone Substituir
 para selecionar um arquivo ou pasta diferente.
para selecionar um arquivo ou pasta diferente. - Permitir edição: clique na alavanca Permitir edição para permitir que os usuários façam alterações no seu arquivo:
- Ativado: qualquer visitante do site pode editar o arquivo.
- Desativado: o arquivo é apenas para leitura. Observação: ao permitir a edição no seu site, a permissão de edição no Google Drive também é alterada. Você pode alterá-la novamente a qualquer momento no seu Google Drive.
- Substituir arquivo: (opcional) clique no ícone Substituir
- Edite as configurações da sua pasta:
- Substituir arquivo: (Opcional) clique no ícone Substituir
 para selecionar um arquivo ou pasta diferente.
para selecionar um arquivo ou pasta diferente. - Mostrar informações do arquivo: marque ou desmarque as marcas de seleção para mostrar ou ocultar as informações do arquivo.
- Selecionar classificação padrão: clique no menu dropdown para selecionar a ordem em que os arquivos são exibidos.
Observação: os visitantes do site podem reordenar os arquivos no seu site online. - Ativar busca: clique na alavanca Ativar busca para ativar ou desativar a busca:
- Ativado: os visitantes do site podem procurar por arquivos.
- Desativada: os visitantes do site não podem procurar por arquivos.
- Substituir arquivo: (Opcional) clique no ícone Substituir
- Edite as configurações do arquivo:
Passo 4 | Personalize o design do aplicativo
Integre o aplicativo ao seu site alterando as configurações de design de seus arquivos e pastas.
Para personalizar o design do aplicativo:
- Clique no aplicativo Google Drive no seu editor.
- Clique em Configurações.
- Clique na aba Design.
- Escolha o que você quer fazer:
- Edite o design do seu arquivo:
- Largura da borda: arraste o slider para alterar a Largura da borda.
- Raio do canto no background: arraste o slider para arredondar os cantos da exibição do arquivo.
- Cor e opacidade do background: clique na caixa de cores para selecionar a cor da borda. Arraste o slider para alterar a opacidade da borda.
- Edite o design da sua pasta:
- Nome da pasta selecionada: clique no menu dropdown para personalizar a fonte do nome da pasta. Clique na caixa de cores para selecionar a cor do texto.
- Texto dos itens da lista: clique no menu dropdown para personalizar a outra fonte do texto. Clique na caixa de cores para selecionar a cor.
- Cor das linhas divisórias: clique na caixa de cores para selecionar uma cor para as linhas divisórias.
- Largura das linhas divisórias: arraste o slider para alterar a largura do separador.
- Cor e opacidade ao passar o mouse: clique na caixa de cores para selecionar a cor quando os visitantes passam o mouse sobre um arquivo. Arraste o slider para alterar a opacidade ao passar o mouse.
- Cor e opacidade do background: clique na caixa de cores para selecionar a cor do background. Arraste o slider para alterar a opacidade do background.
- Edite o design do seu arquivo:
Etapa 5 | Altere as configurações de privacidade para "Público"
Para exibir pastas e arquivos no seu site, você precisa alterar as configurações de privacidade para "público" nas configurações de compartilhamento. Depois de fazer isso, você pode exibir pastas e arquivos públicos no seu site. Isso pode ser feito para contas pessoais e comerciais.
Dependendo do tipo de conta que você tem, clique nas opções abaixo para saber como alterar as configurações do seu arquivo.
Alterar as configurações de privacidade de uma conta pessoal
Alterar as configurações de privacidade de uma conta comercial
Perguntas frequentes
Clique nas perguntas abaixo para saber mais.
O que significa "Acesso restrito"?
O que significa "Qualquer pessoa com o link"?
Quais tipos de arquivo são exibidos?
Posso dar permissões de edição em todos os meus arquivos?
O que é acesso específico à empresa?
Eu tenho uma conta comercial. Por que meus arquivos não estão sendo exibidos?



