Com o app Acervo de Arquivos Wix, você pode criar uma biblioteca de compartilhamento de arquivos onde as pessoas podem trocar ideias e colaborar em projetos. Após adicionar o app ao seu site, você pode personalizar sua aparência e decidir como os visitantes do site podem interagir com ele.
Etapa 1 | Adicione o app Acervo de Arquivos Wix ao seu site
Primeiro, você precisa adicionar o app Acervo de Arquivos Wix ao seu site através do Wix App Market.
- Clique em Wix App Market
 no lado esquerdo do editor.
no lado esquerdo do editor. - Procure pelo app Acervo de Arquivos Wix na barra de busca.
- Clique em Adicionar ao site.
Etapa 2 | Personalize as permissões e configurações de membros
Após adicionar o app, você pode definir permissões para quem pode executar ações no app Acervo de Arquivos Wix.
Para personalizar permissões e configurações de membros:
- Clique no app no seu editor.
- Clique em Configurações.
- Clique na aba Configurações.
- Escolha as permissões que deseja personalizar:
- Clique no dropdown Quem pode ver e fazer download de itens? para definir permissões de visualização e download para sua biblioteca:
- Todos os membros: os visitantes que são membros e fazem login no seu site podem visualizar e fazer download de arquivos.
- Visitantes do site: qualquer pessoa que visita seu site pode visualizar e fazer download de arquivos.
- Clique no ícone Editar
 em Quem pode fazer upload de arquivos? para selecionar quem tem permissões de upload.
em Quem pode fazer upload de arquivos? para selecionar quem tem permissões de upload. - Marque a caixa de seleção ao lado de todas as funções que você deseja permitir que façam upload de arquivos.
Dica: para criar uma função personalizada, clique em + Criar novo. Saiba mais - Clique em Aplicar.
- Clique no ícone Editar
 em Quem pode gerenciar a biblioteca? para escolher quem tem permissões de gerenciamento.
em Quem pode gerenciar a biblioteca? para escolher quem tem permissões de gerenciamento. - Marque a caixa de seleção ao lado de todas as funções que você deseja permitir para gerenciar arquivos.
- Clique em Aplicar.
- Clique em Salvar Alterações.
5. Personalize as configurações gerais do app em Geral.
Você pode escolher se deseja ou não permitir que os membros façam upload de arquivos como favoritos.
- Clique na alavanca Permitir arquivos favoritos dos membros para definir se os membros podem ou não adicionar arquivos favoritos.
- Ativada: um ícone de estrela é exibido ao lado de cada arquivo e pasta. Os membros podem clicar para marcar um arquivo ou pasta como favorito.
- Desativado: nenhum ícone de estrela é exibido.

- Clique em Permitir que os membros façam upload de vídeos para definir se os membros podem ou não fazer upload de vídeos.
- Ativada: os membros podem fazer upload de vídeos.
- Desativada: apenas os administradores podem fazer upload de vídeos.
Etapa 3 | Faça o design do seu app
Você está quase pronto para publicar o app de acervo de arquivos no seu site! A última etapa é personalizar a aparência do app para que ele combine com seu site online.
Para personalizar o design:
- Clique na aba Exibição para selecionar as informações que deseja exibir no app de acervo de arquivos.
- Clique na aba Exibição.
- Clique nas caixas de seleção ao lado de cada opção para exibir informações sob o nome do arquivo em Quais informações você deseja mostrar?.
- Selecione como seus arquivos serão classificados em Classificação padrão da biblioteca.
- Clique para alterar o alinhamento para a esquerda ou direita.
2. Clique na aba Design para personalizar os ícones, botões e mais.
ícone de arquivos e pastas
- Clique na aba Design.
- Clique na aba Ícones de arquivos e pastas.
- Clique para escolher um estilo do ícone:
- Clássico: o ícone do arquivo é sólido e não exibe a extensão do nome do arquivo
- Extensão: o ícone do arquivo exibe a extensão do nome do arquivo (ex.: PDF)
- Linha: o ícone do arquivo é um esboço e não exibe a extensão do nome do arquivo
- Clique na alavanca Cor do arquivo por tipo para ativá-la ou desativá-la:
- Ativada: cada tipo de arquivo é exibido como uma cor específica.
- Clique na caixa de cores para escolher a cor relevante.
- Desativada: os arquivos não são exibidos com uma cor específica, em vez disso, eles aparecem com a mesma cor e você pode optar por alterá-la como quiser.
- Clique na caixa de cores para escolher as cores relevantes para seus arquivos.
- Clique em Voltar para retornar à página anterior.
- Clique na aba Botões e ações.
- Clique na caixa de cores Cor dos botões e ações para escolher a cor dos seus botões.
- Clique na caixa de cores Cor do texto do botão para escolher a cor do texto do botão.
- Clique no dropdown Estilo da fonte dos botões para personalizar a fonte e o estilo do texto do botão.
- Arraste o slider Raio do botão do canto para ajustar o raio do canto dos botões.
- Clique em Voltar para retornar à página anterior.
- Clique na aba Tabela e background.
- Clique no dropdown para personalizar o estilo dos ícones de Navegação de pastas.
- Clique no dropdown para personalizar o estilo da Informação dos títulos e itens da coluna.
- Clique no dropdown para personalizar o estilo dos Nomes dos itens.
- Clique na caixa de cores para escolher uma cor para o Texto e divisores.
- Arraste o slider Cor e opacidade ao passar o mouse para ajustar a cor e a opacidade ao passar o mouse.
- Arraste o slider Largura do divisor para ajustar a largura dos divisores.
- Arraste o slider Opacidade e cor do background para ajustar a opacidade e a cor do background.
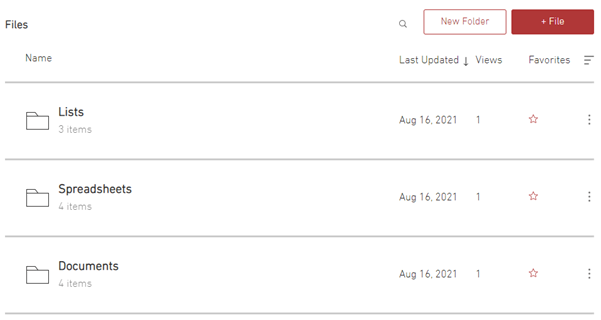
 no lado esquerdo do editor.
no lado esquerdo do editor.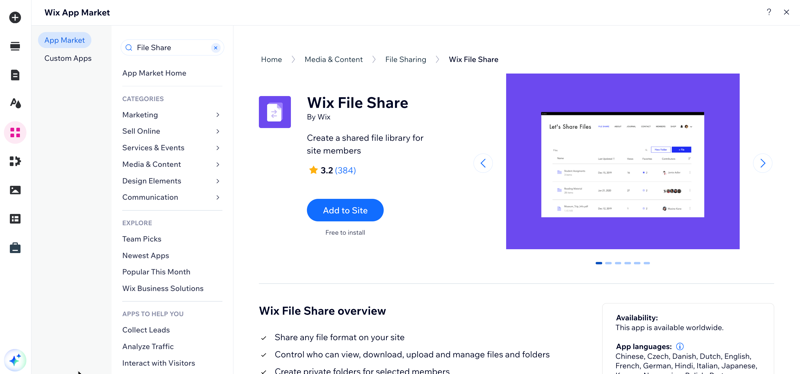
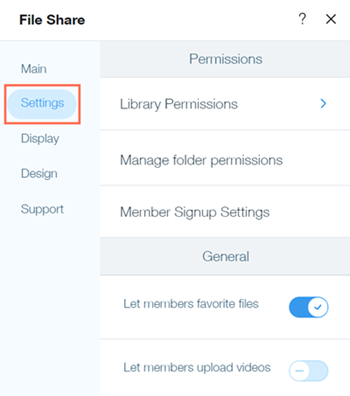


 em Quem pode fazer upload de arquivos? para selecionar quem tem permissões de upload.
em Quem pode fazer upload de arquivos? para selecionar quem tem permissões de upload. em Quem pode gerenciar a biblioteca? para escolher quem tem permissões de gerenciamento.
em Quem pode gerenciar a biblioteca? para escolher quem tem permissões de gerenciamento. ao lado da pasta relevante.
ao lado da pasta relevante. 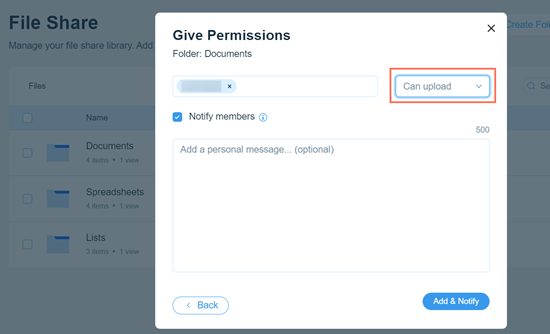
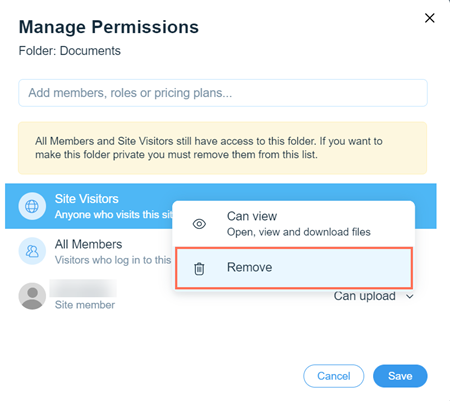
 para abrir o app Acervo de Arquivos Wix no seu site online.
para abrir o app Acervo de Arquivos Wix no seu site online.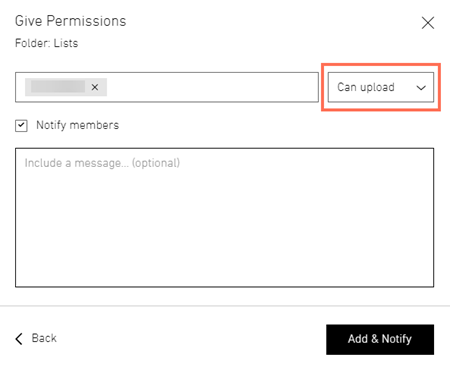
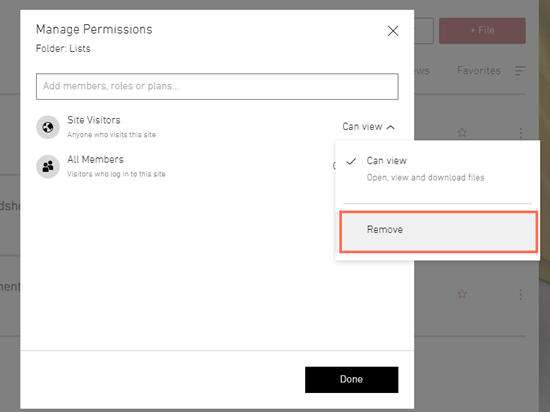
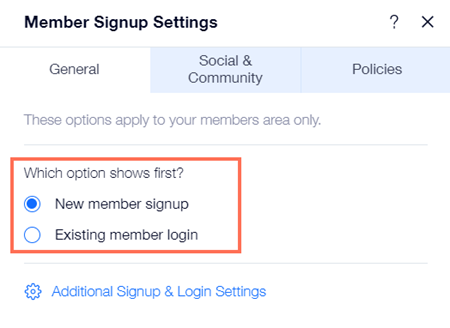
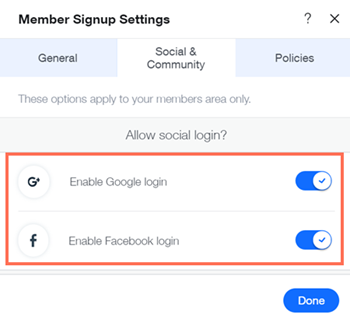
 e selecione a página que contém seus Termos de Uso.
e selecione a página que contém seus Termos de Uso.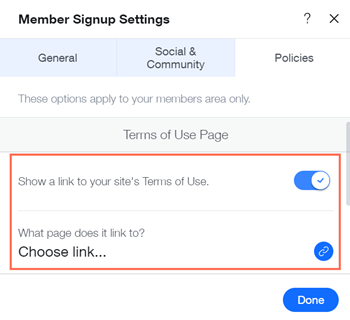
 e selecione a página que contém sua Política de Privacidade.
e selecione a página que contém sua Política de Privacidade. e selecione a página que contém sua Política do Código de Conduta.
e selecione a página que contém sua Política do Código de Conduta.
