Editor do Wix Studio: usar a área de membros
7 min
Neste artigo
- Adicionar a área de membros
- Escolher quais abas exibir
- Personalizar abas na área de membros
- Mostrar conteúdo apenas para membros
- Visualizar e gerenciar os membros do site
Uma área de membros é a plataforma ideal para transformar visitantes do site em clientes fiéis. Cada membro tem sua própria conta, onde pode ver suas informações e gerenciar sua atividade. Por exemplo, os membros podem verificar seu último pedido da loja ou reagendar uma sessão que agendaram.
Vá para a Wix Studio Academy (em inglês) para conferir webinars, tutoriais e cursos adicionais do Wix Studio.
Adicionar a área de membros
Adicione o app Área de Membros Wix ao site do seu cliente diretamente do editor. Isso adiciona automaticamente um elemento Página de membro e Barra de login, permitindo que as pessoas se inscrevam e façam login.
Antes de começar:
Se você vir a página de membro no painel Páginas, a área de membros já está instalada. Alguns templates já incluem o app Área de Membros Wix e determinados apps do Wix (por exemplo: Wix Stores, Wix Fórum) instalam automaticamente a área de membros.
Para adicionar a área de membros:
- Clique em Wix App Market
 no lado esquerdo do editor.
no lado esquerdo do editor. - Clique em App Market.
- Digite "Área de Membros Wix" na barra de busca.
- Clique em Área de Membros Wix.
- Clique em Adicionar ao site.
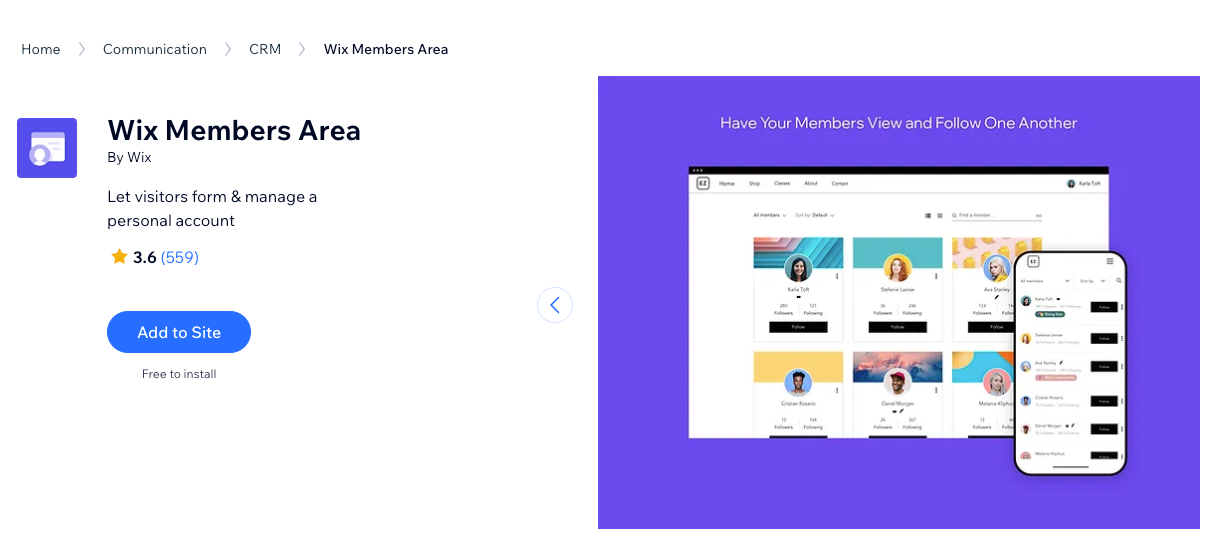
Qual é a próxima etapa?

Personalize a área de membros para se adequar ao design e aos propósitos do seu cliente. Por exemplo, você pode alternar para um layout diferente.

Escolher quais abas exibir
A área de membros é composta por diferentes abas, centralizadas em uma página do site: a página de membro. Você pode escolher quais abas mostrar no menu de membro, dependendo dos recursos que seu cliente deseja que os membros tenham.
As abas disponíveis dependem dos apps do Wix instalados no momento. Por exemplo, o Wix Stores adiciona abas como "Minha carteira" e "Meus pedidos", para que os membros gerenciem facilmente suas compras.
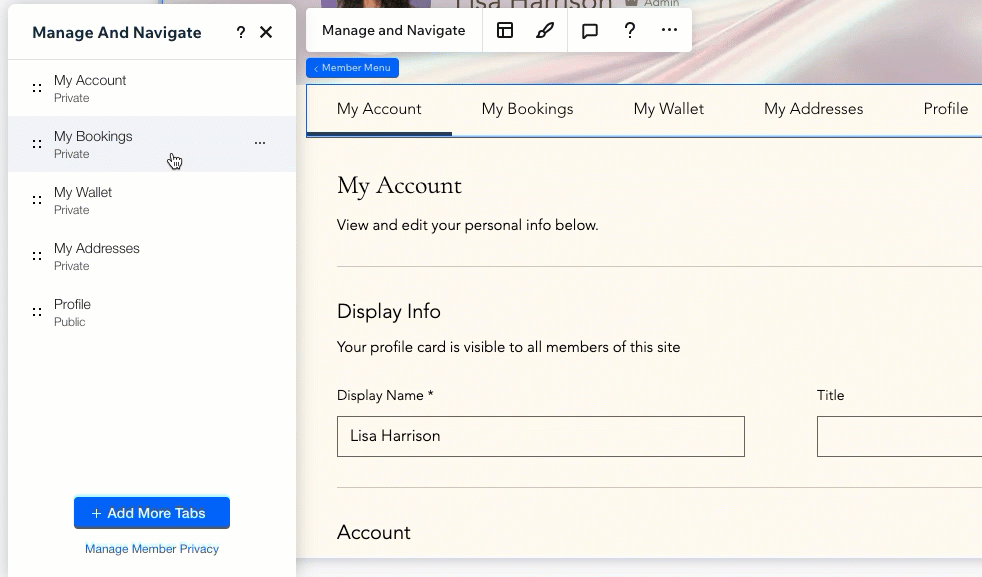
Ao usar a área de membros com outros apps sociais do Wix (por exemplo: Wix Blog), cada membro também recebe uma aba Perfil, incentivando a interação entre os membros. Se você não estiver usando um app social, você pode adicionar essa aba no menu de membro.
Para escolher quais abas exibir:
- Vá para a página de membro no Editor.
- Selecione o menu de membro.
- Clique em Gerenciar e navegar.
- Escolha o que fazer a seguir:
Adicionar mais abas
Reordenar abas
Renomear uma aba
Remover uma aba
Adicione qualquer link ao menu da barra de login:
Enquanto o menu de membro mostra apenas as abas padrão, você pode adicionar qualquer link ao menu da barra de login.
Personalizar abas na área de membros
Você pode personalizar cada aba da área de membros para que se adapte ao que o seu cliente demanda. Edite os textos que aparecem na aba e ajuste o design, escolhendo as cores e fontes necessárias.
Para acessar e personalizar uma aba:
- Vá para a página de membro no Editor.
- Selecione o menu de membro.
- Clique em Gerenciar e navegar.
- Clique na aba relevante para acessá-la.
- Personalize a aba como preferir:
- Selecione a aba.
Dica: normalmente, o conteúdo da aba é exibido em um único widget. Esse widget é o que você precisa selecionar. - Clique em Configurações.
- Use as configurações disponíveis para personalizar os textos, o design e o layout da aba.
- Selecione a aba.
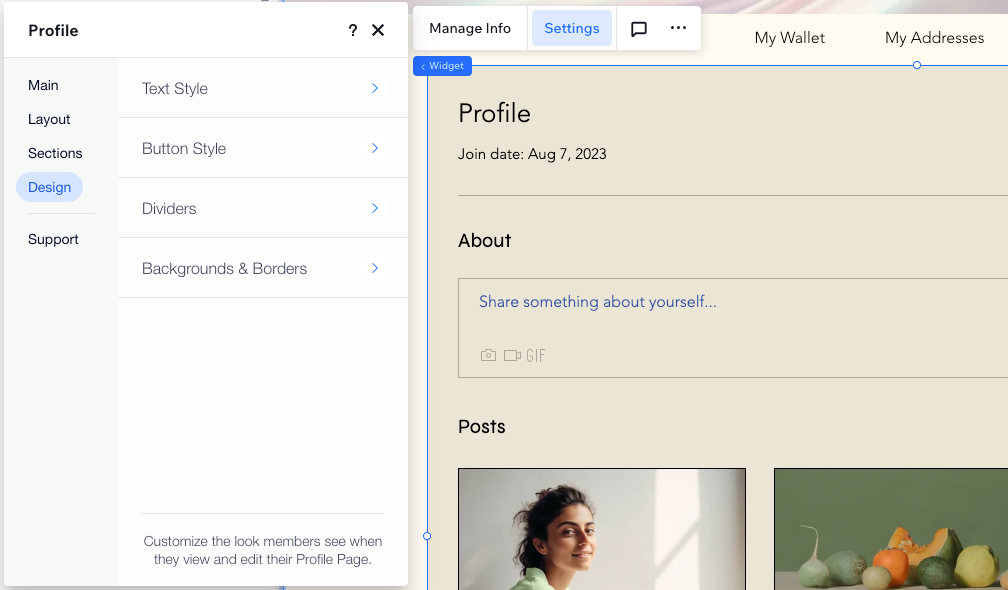
A área de membros inclui abas privadas e públicas. Abas privadas (por exemplo: Configurações da conta) geralmente incluem as informações pessoais de um membro, enquanto abas públicas (por exemplo: Perfil) são visíveis para qualquer membro do site.
Mostrar conteúdo apenas para membros
Adicione páginas personalizadas à área de membros, além das abas integradas. Essa é uma ótima maneira de fazer avisos e divulgar promoções exclusivas. Você pode criar essas páginas personalizadas do zero, com base no conteúdo que seu cliente deseja mostrar aos membros.
A página já é privada quando você a adiciona.
Para adicionar uma página privada de membro:
- Clique em Páginas
 no lado esquerdo do editor.
no lado esquerdo do editor. - Clique em + Adicionar nova página na parte inferior.
- Clique em Adicionar em Página da área de membros.
- (Opcional) Personalize o nome e as permissões da página:
- Renomeie a página: clique duas vezes na página e insira o novo nome.
Dica: isso altera automaticamente o nome da página no menu da barra de login. - Limite a página a funções ou planos pagos específicos:
- Passe o mouse sobre a página e clique no ícone Mais ações
 .
. - Clique em Configurações.
- Clique na aba Permissões.
- Selecione a opção relevante em Quem pode ver essa página?.
- Passe o mouse sobre a página e clique no ícone Mais ações
- Renomeie a página: clique duas vezes na página e insira o novo nome.
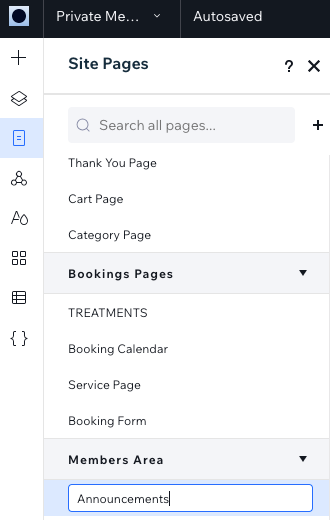
Qual é a próxima etapa?
Depois de criar uma página personalizada, ela é adicionada automaticamente ao menu da barra de login.

Visualizar e gerenciar os membros do site
Depois de publicar a área de membros, os visitantes podem se inscrever clicando na barra de login.
Vá para o painel de controle do site para ver e gerenciar a lista de membros. A lista é dividida em membros atuais, membros que estão esperando para serem aprovados, assim como membros que foram reportados ou bloqueados.
Para ver a lista de membros:
- Vá para o painel de controle do site.
- Clique em Contatos à esquerda.
- Clique no ícone Mais ações
 no canto superior direito.
no canto superior direito. - Selecione Membros do site.
- Clique em uma aba na parte superior para visualizar os membros e suas informações:
- Membros do site: todos os membros atuais da área de membros.
- Pendente: veja todas as solicitações de membros se você tiver optado por exigir aprovação para membros em potencial.
- Reportado: veja todos os membros que foram denunciados por outros membros.
- Bloqueado: veja todos os membros que você bloqueou da sua área de membros.
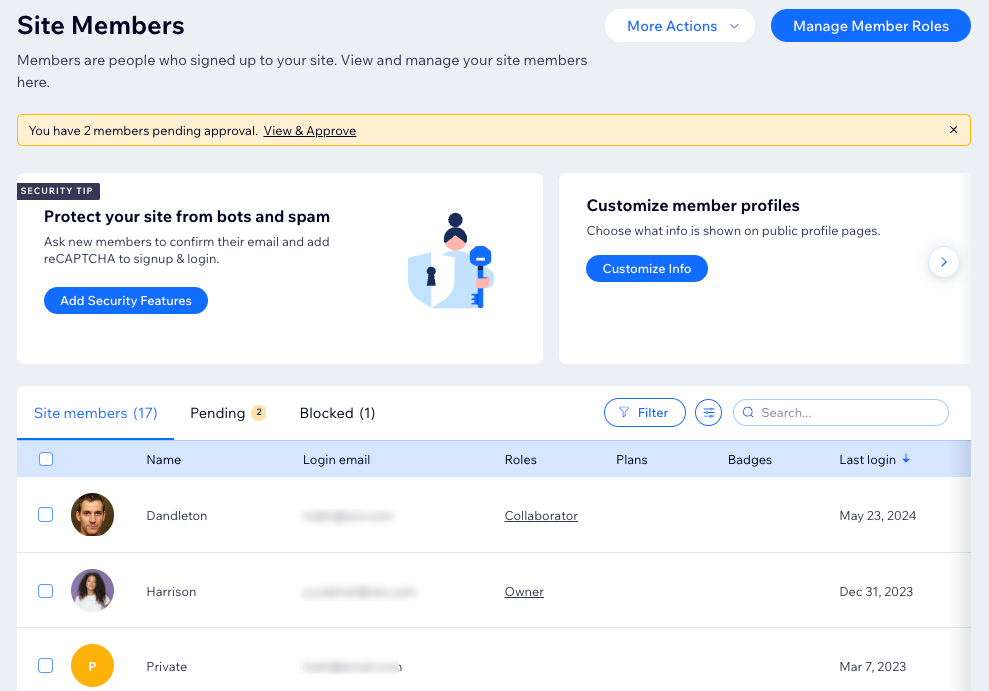




 ao lado de uma aba e arraste-a para a posição desejada.
ao lado de uma aba e arraste-a para a posição desejada. 