Recursos avançados de análise: duplicar e editar um relatório
6 min
Neste artigo
- Etapa 1 | Duplique um relatório
- Etapa 2 | Edite o painel de controle
- Etapa 3 | Edite um bloco existente
- Etapa 4 | Gere seu relatório
- Etapa 5 | Escolha como visualizar seu relatório
- Etapa 6 | Salve seu bloco atualizado
- Etapa 7 | (Opcional) Inclua blocos adicionais
- Etapa 8 | Salve seu relatório atualizado
Duplique e edite um relatório existente do Wix Analytics para criar relatórios personalizados para o seu negócio.
Importante:
- Antes de duplicar e editar um relatório, verifique se um relatório predefinido pode atender às suas necessidades. Você também pode personalizar o relatório e salvar uma nova visualização para se concentrar nos dados que interessam.
- Para criar um novo relatório ou duplicar e editar um relatório, você deve fazer upgrade do seu site Wix para o plano Profissional (para usuários do Editor Wix) ou para um plano Primor (para usuários do Wix Studio).
Etapa 1 | Duplique um relatório
Quando um relatório é duplicado, apenas a visualização atual (tabela, gráfico, mapa) é copiada para a nova versão. O relatório duplicado não incluirá outras visualizações. Você pode personalizar o relatório duplicado por meio da interface do construtor de relatórios.
Para duplicar um relatório:
- Vá para Todos os relatórios no painel de controle do seu site.
- Selecione o relatório que deseja duplicar.
- Clique no ícone Mais ações no canto superior direito e selecione Duplicar e editar relatório.

- Clique em Comece já na janela pop-up.
- Adicione o título do seu relatório e selecione o tipo de exibição (por exemplo: gráfico de linhas, tabela) e uma descrição que pode ser útil para qualquer colaborador com quem você estiver trabalhando.
- Clique em Duplicar.
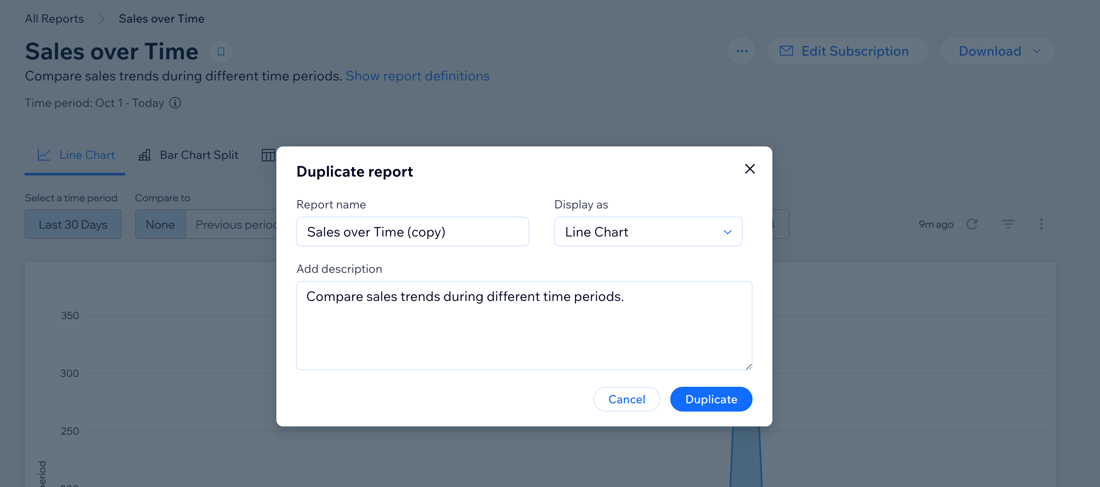
Dica:
Após duplicar e salvar um relatório, você poderá acessá-lo na lista Relatórios personalizados na página Todos os relatórios.
Etapa 2 | Edite o painel de controle
- Clique no ícone Mais ações .
- Selecione Editar painel de controle no menu dropdown.
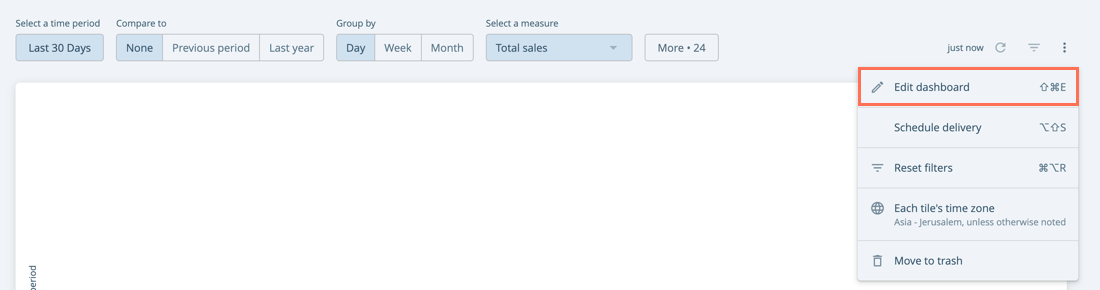
Etapa 3 | Edite um bloco existente
Um bloco é uma visualização de seus dados que responde a uma pergunta específica. Por exemplo, “Onde meus clientes estão localizados?”.
Para editar um bloco existente, você precisará editar os dados que ele contém (medidas e dimensões). Você também pode editar a forma como seus dados são exibidos ao alterar o tipo de visualização.
Importante:
Quando você edita um bloco existente, você deve levar em conta que você não pode alterar o Explore do bloco. Isso significa que o tópico do bloco não pode ser alterado e só pode conter dados do mesmo tópico (Vendas, Vendas do item, Tráfego ou Pessoas).
Para editar um bloco existente:
- Clique no ícone Mais ações .
- Clique em Editar.
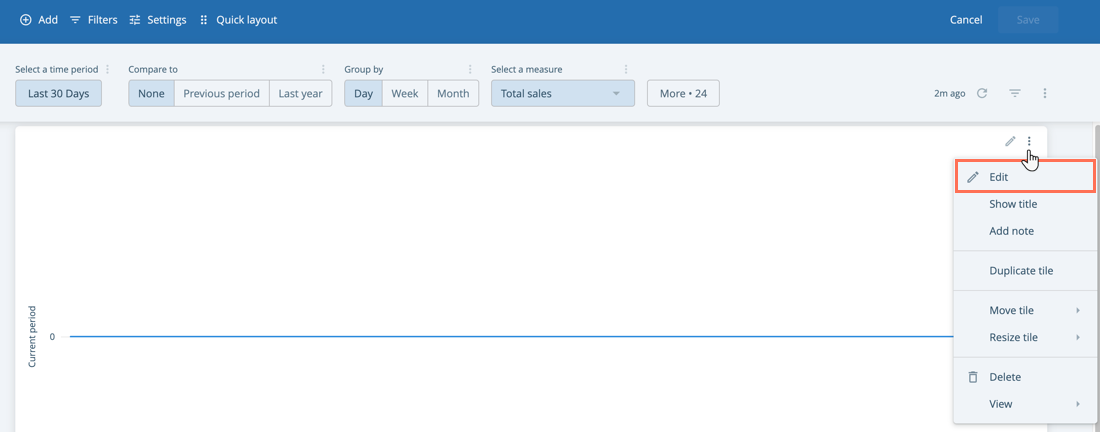
- Altere os dados do tile marcando e desmarcando dimensões e medidas.
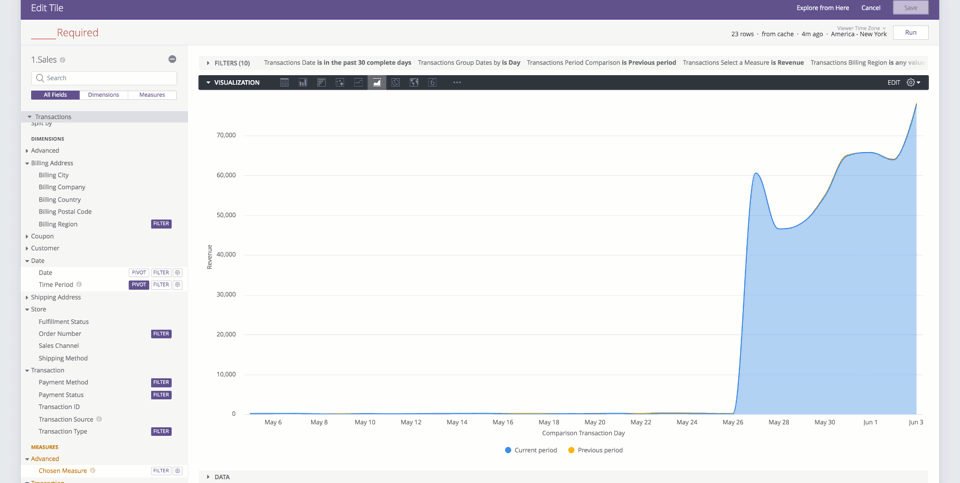
Como escolher dimensões e medidas
Etapa 4 | Gere seu relatório
Para gerar seu relatório, clique em Executar no canto superior direito. Seus resultados serão carregados no painel de dados.
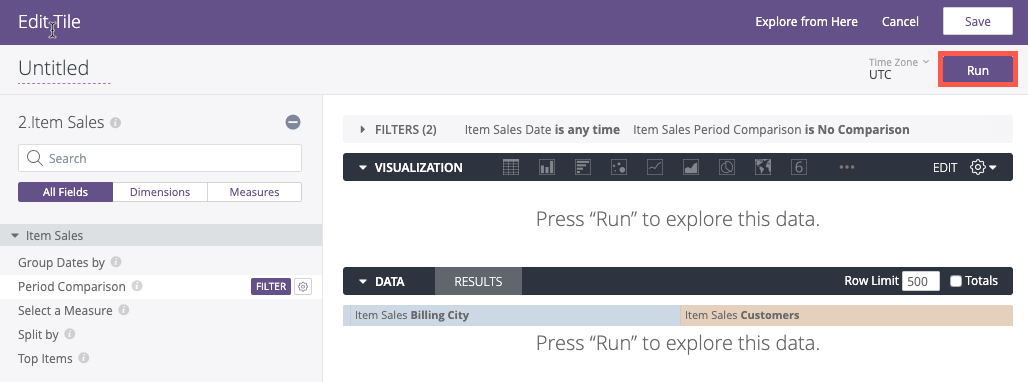
Etapa 5 | Escolha como visualizar seu relatório
Você pode optar por ver seus dados em uma tabela, gráfico de barras, colunas, gráfico de dispersão, linha, área, gráfico circular, mapa ou valor único.
Clique no ícone de visualização preferido, e seus dados serão exibidos de acordo.
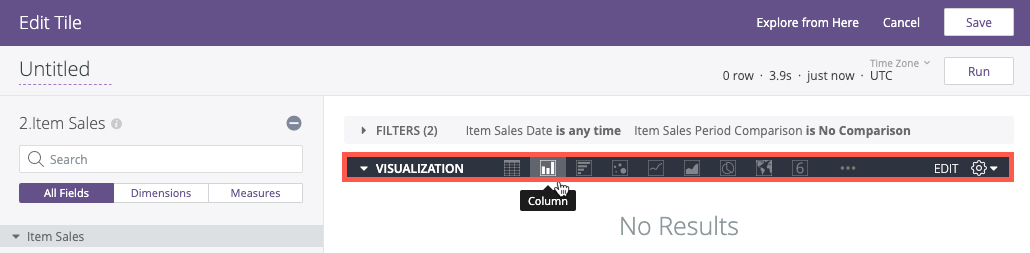
Etapa 6 | Salve seu bloco atualizado
Clique em Salvar e o bloco será atualizado.
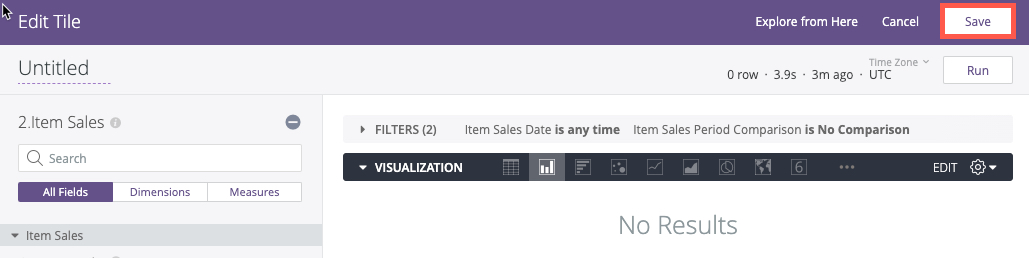
Etapa 7 | (Opcional) Inclua blocos adicionais
Você pode incluir blocos adicionais para enriquecer seus relatórios. Seus novos blocos podem ter assuntos diferentes, como vendas, vendas do item, tráfego ou pessoas.
Etapa 8 | Salve seu relatório atualizado
Quando terminar de editar seu relatório, clique em Salvar no canto superior direito.
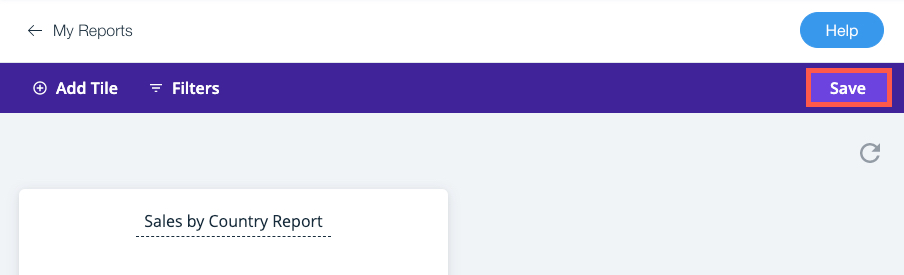


 no canto superior direito e selecione Duplicar e editar relatório.
no canto superior direito e selecione Duplicar e editar relatório. .
. .
.

