Recursos avançados de análise: criar um relatório personalizado
6 min de leitura
Neste artigo
- Etapa 1 | Crie um novo relatório
- Etapa 2 | Adicione um bloco ao seu relatório
- Etapa 3 | Escolha um Explore
- Etapa 4 | Escolha medidas e dimensões
- Etapa 5 | Execute seu relatório
- Etapa 6 | Escolha como visualizar seu relatório
- Etapa 7 | Salve suas alterações
- Perguntas frequentes
Crie um novo relatório do Wix Analytics para responder a perguntas específicas que não foram respondidas nos relatórios predefinidos existentes. Saiba como criar um novo relatório e como usar recursos como blocos de relatório, tabelas de análise, medidas e dimensões.
Importante:
- Antes de criar um novo relatório, verifique se um relatório predefinido pode atender às suas necessidades. Você também pode personalizar o relatório e salvar uma nova visualização para se concentrar nos dados que mais interessam.
- Para criar um novo relatório ou duplicar e editar um relatório, você deve fazer upgrade do seu site Wix para o plano Profissional (para usuários do Editor Wix) ou para um plano Primor (para usuários do Wix Studio).
Etapa 1 | Crie um novo relatório
Comece dando um nome e uma descrição ao seu novo relatório personalizado.
Para criar um novo relatório:
- Vá para Todos os relatórios no painel de controle do seu site.
- Clique no ícone Mais ações no canto superior direito e selecione Criar um relatório personalizado.
- Clique em Começar.
- Adicione o nome e a descrição do seu relatório.
- Clique em Criar relatório
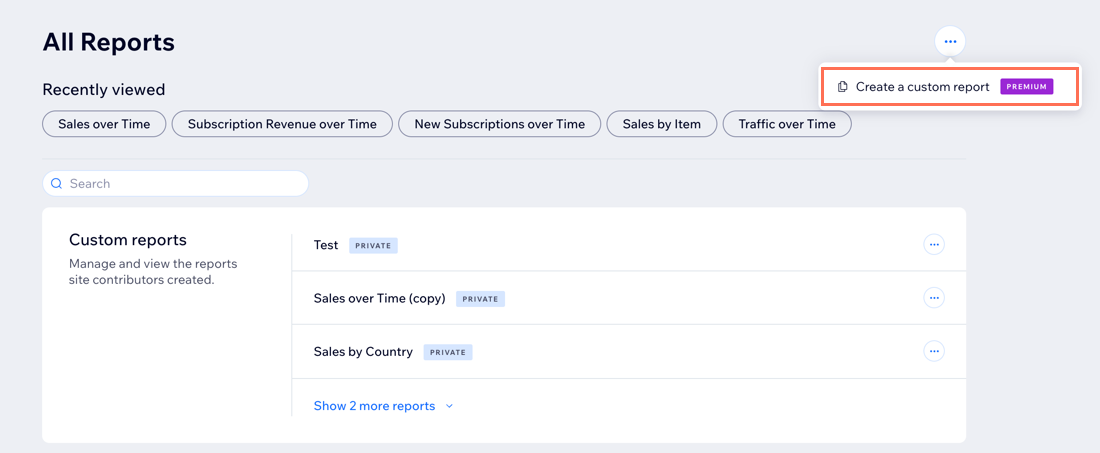
Etapa 2 | Adicione um bloco ao seu relatório
Um tile é uma visualização de seus dados. Para criar um tile, você precisará escolher um tópico (Explore), os dados em que você está interessado (Medidas e dimensões) e como deseja exibir seus dados (Visualização).
Para adicionar um bloco ao seu relatório:
- Clique em Editar painel de controle.
- Clique em Adicionar e selecione Visualização.

Etapa 3 | Escolha um Explore
Escolha um Explore na lista à esquerda. Cada Explore se concentra em diferentes elementos de seus dados. O Explore é considerado o tópico do seu bloco.
Como escolher um Explore
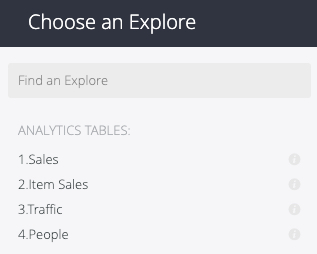
Etapa 4 | Escolha medidas e dimensões
Medidas e dimensões incluem todas as métricas que você pode incluir nos relatórios.
Você pode escolher:
- Medidas únicas. Isso é ideal para apresentar um gráfico de valor único, como valor total, número de clientes ou número de pedidos.
- Medida + Dimensão. Isso é útil quando você deseja adicionar um gráfico de linhas com um eixo x e y, gráfico de barras ou gráfico de pizza.
- Múltiplas dimensões + múltiplas medidas. Isto é útil quando você deseja adicionar um tile de tabela.
Após escolher suas medidas e dimensões, nomeie seu bloco na janela Editar bloco.
Como escolher medidas e dimensões
Etapa 5 | Execute seu relatório
Para gerar seu relatório, clique em Executar no canto superior direito. Seus resultados serão carregados no painel de dados.
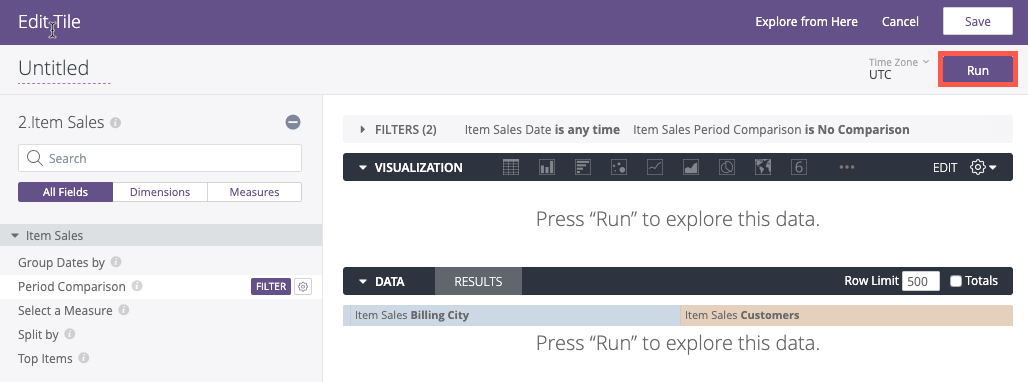
Etapa 6 | Escolha como visualizar seu relatório
Você pode optar por ver seus dados em uma tabela, gráfico de barras, colunas, gráfico de dispersão, linha, área, gráfico de pizza, mapa ou valor único.
Clique no ícone de visualização que preferir, e seus dados serão exibidos de acordo.
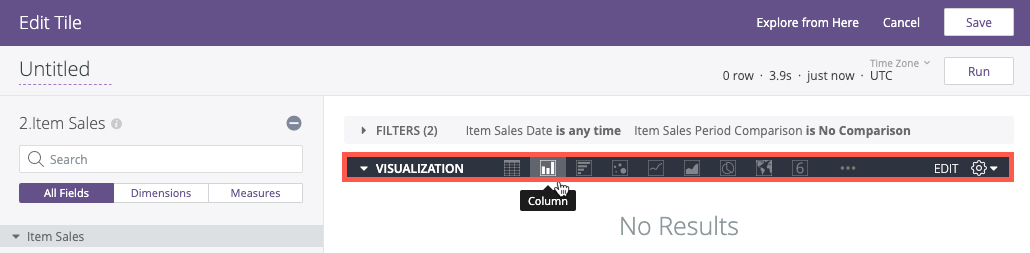
Etapa 7 | Salve suas alterações
- Clique em Salvar e o bloco será adicionado ao seu relatório.
- (Opcional) Para redimensionar um bloco depois de salvar, clique no canto inferior direito e arraste para ajustar.
- Clique em Salvar para criar seu relatório.
Dica: depois de salvo, seu relatório estará disponível na sua lista Relatórios personalizados.
Qual é o próximo passo?
Perguntas frequentes
Clique nas perguntas para saber mais sobre relatórios personalizados.
Posso assinar um relatório personalizado?
É possível combinar diferentes métricas de diferentes modelos de dados no mesmo relatório personalizado?
Após fazer upgrade do meu site, quanto tempo leva para que os relatórios personalizados estejam disponíveis?
 no canto superior direito e selecione Criar um relatório personalizado.
no canto superior direito e selecione Criar um relatório personalizado.




