Soluções de PDV no desktop: vender para clientes usando o checkout do PDV
6 min
Neste artigo
- Configurar um leitor de cartão
- Configurar a entrada manual do cartão
- Vender usando o checkout do PDV
- Perguntas frequentes
Utilize o Checkout do PDV para vender pessoalmente a partir do painel de controlo no seu computador. Você pode cobrar o pagamento de:
- Produtos da loja
- Agendamentos feitos através do Wix Bookings
- Itens do menu do Wix Restaurantes (Novo) (somente para o local padrão, se você tiver vários locais)
- Taxas extras
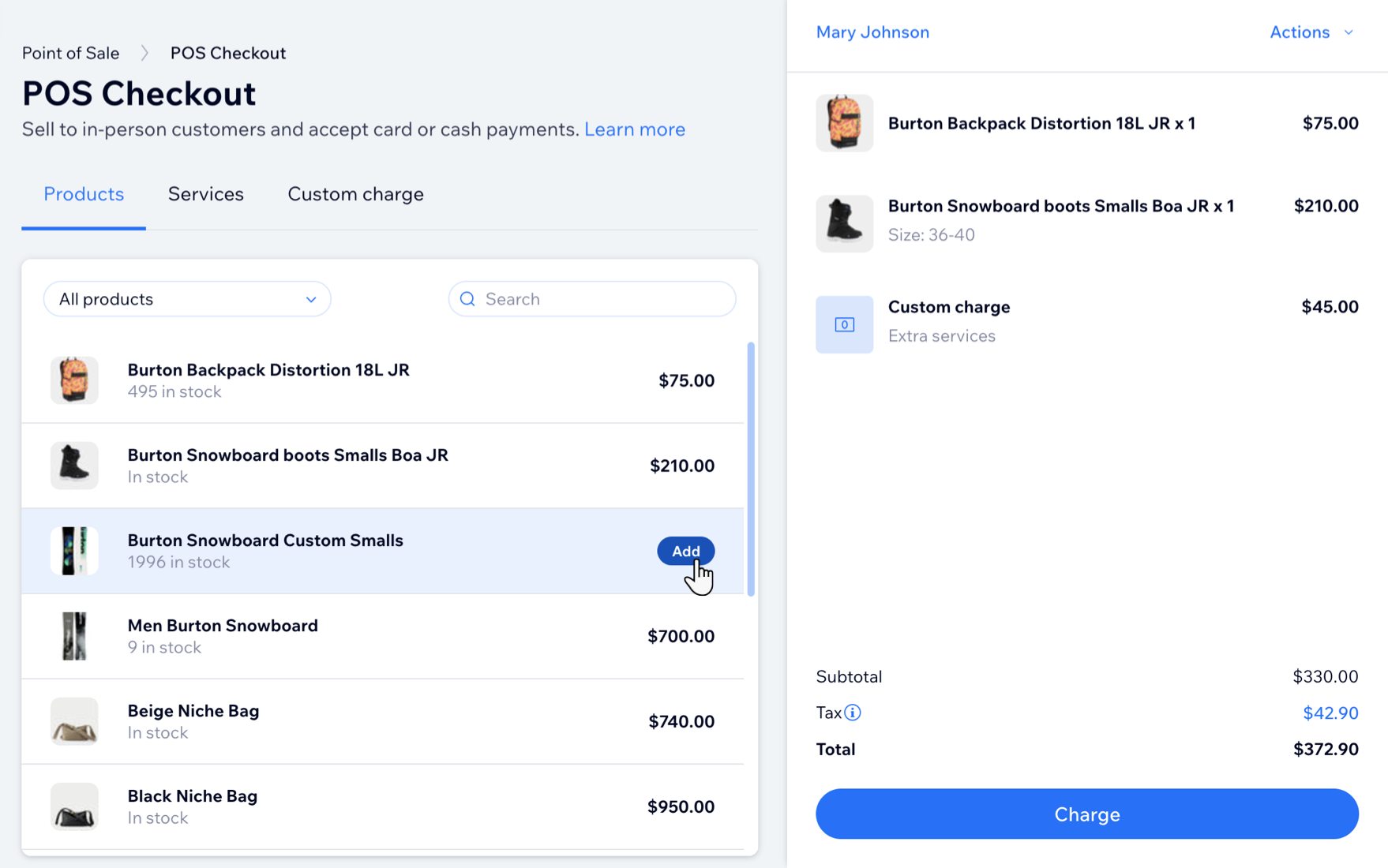
Dica:
Após a configuração, você pode aceitar o pagamento por meio de um leitor de cartão ou inserindo manualmente os dados do cartão de crédito ou débito. Você pode aceitar pagamentos em dinheiro sem qualquer configuração.
Configurar um leitor de cartão
Importante:
- No momento, aceitar pagamentos usando um leitor de cartão está disponível apenas para comerciantes nos EUA e no Canadá.
- O Desktop Card Reader não está à venda no momento. Como alternativa, você pode comprar o leitor de cartão Wix POS Go em nossa loja Wix PDV (disponível nos EUA e Canadá).
Antes de configurar seu leitor de cartão para começar a receber pagamentos pessoalmente dos clientes, você precisa se conectar ao Wix Payments, ativar o Ponto de venda Wix como método de pagamento e comprar o leitor. Você pode usar o Wix PDV Go ou o Desktop Card Reader com Desktop PDV.
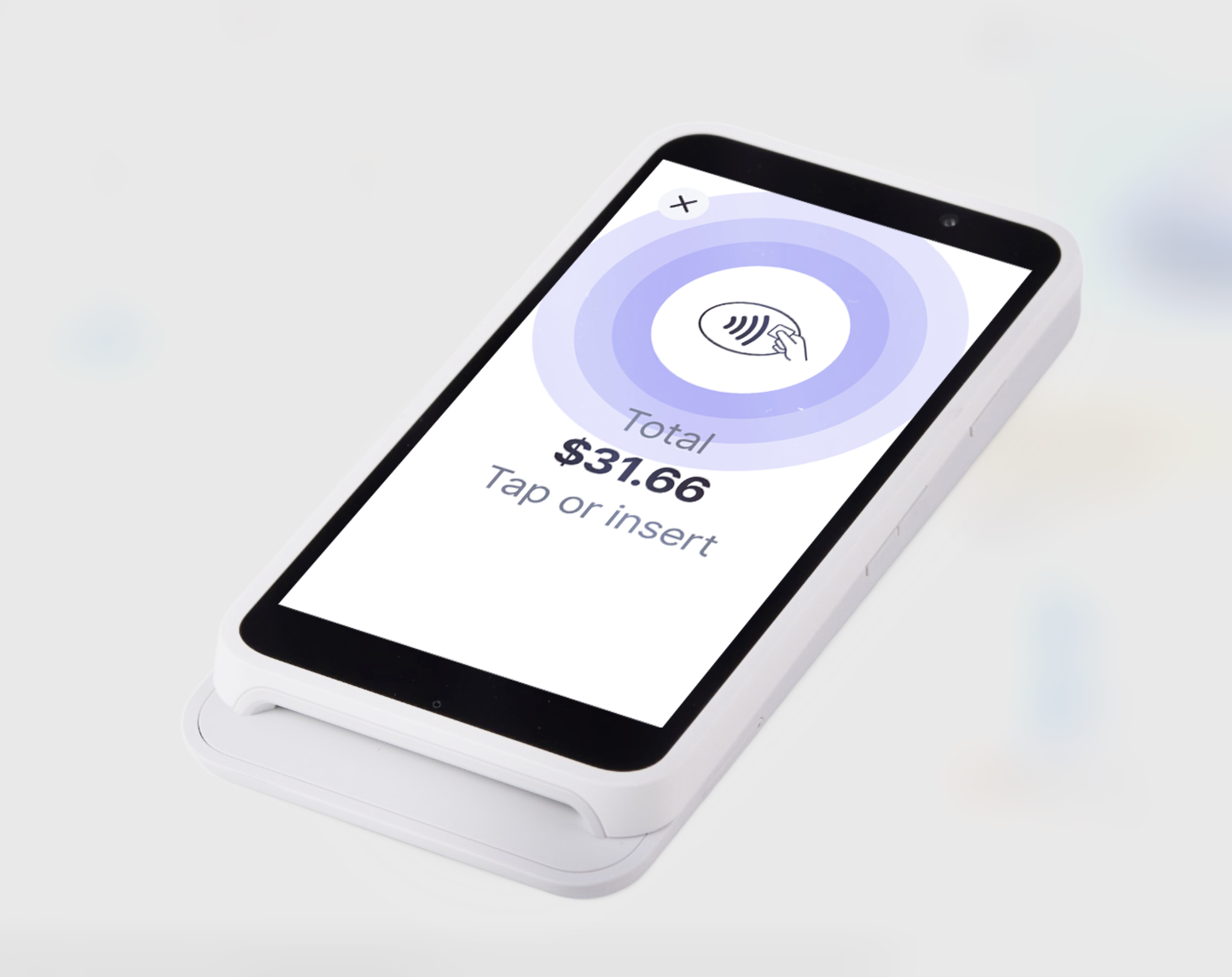
Para configurar o pagamento usando um leitor de cartão:
- Nossos leitores de cartão funcionam com o provedor de pagamento Wix Payments. Comece conectando-se ao Wix Payments.
- Compre o Wix POS Go na loja Wix PDV (disponível nos EUA e Canadá).
- Ative o Ponto de Venda Wix:
- Vá para Aceitar pagamentos no painel de controle do seu site.
- Clique em Aceitar ao lado de Ponto de Venda Wix.
- Emparelhe seu leitor de cartão com sua conta.
Configurar a entrada manual do cartão
Antes de aceitar o pagamento ao inserir manualmente as informações do cartão de crédito ou débito dos seus clientes, você precisa se conectar a um provedor de pagamento que aceite essa opção.
Saiba mais sobre como aceitar pagamentos usando entrada manual de cartões.
Vender usando o checkout do PDV
Após configurar seus métodos de pagamento desejados (ou sem qualquer configuração adicional, se você deseja receber apenas pagamentos em dinheiro), você pode começar a usar o Checkout do PDV para vender os produtos da sua loja, serviços, itens do menu ou aceitar pagamentos com valores personalizados dos clientes.
Para vender usando o Checkout do PDV:
- Vá para Checkout do PDV no painel de controle do seu site.
- Adicione itens ao carrinho:
- Adicionar itens da loja:
- Clique na aba Produtos.
- Clique em um produto para adicioná-lo ao carrinho.
- Se o produto tiver opções, selecione-as e clique em Adicionar ao carrinho.
- Adicionar um agendamento:
- Clique na aba Serviços.
- Clique no agendamento para adicioná-lo ao carrinho.
- (Opcional) Clique no ícone Editar ao lado do agendamento, edite o local, a equipe, o horário ou o preço e clique em Salvar.
- Adicione um item do menu:
- Clique na aba Itens do menu.
- Clique em um item para adicioná-lo ao carrinho.
- Se o item tiver opções, selecione-as e clique em Adicionar ao carrinho.
- Adicione uma taxa extra:
- Clique na aba Cobrança personalizada.
- Insira o valor que deseja cobrar do seu cliente.
- Insira uma breve descrição do motivo da cobrança.
- Clique em Adicionar ao carrinho.
- Adicionar itens da loja:
- (Opcional) Atribua um cliente à venda:
Observação: você deve adicionar um cliente para que seus agendamentos no Wix Bookings concluam o checkout.- Clique em Selecionar cliente.
- Selecione uma opção:
- Selecione um cliente salvo: procure o cliente e selecione-o.
- Criar um novo cliente:
- Clique em + Adicionar contato.
- Insira as informações do cliente.
- Clique em Salvar.
- (Opcional) Adicione um desconto:
- Clique em Ações e Adicionar desconto:
- Porcentagem: insira a porcentagem e clique no ícone Porcentagem
 .
. - Desconto de valor: insira o desconto e clique no ícone Valor
 .
.
- Porcentagem: insira a porcentagem e clique no ícone Porcentagem
- Clique em Adicionar desconto.
- Clique em Ações e Adicionar desconto:
- (Opcional) Resgatar um cupom:
- Clique em Ações e Resgatar um cupom.
- Selecione um cupom e clique em Aplicar.
- (Opcional) Edite o imposto:
- Clique no valor do imposto.
- Clique em Não cobrar imposto por esta venda/Cobrar imposto por esta venda para ativar ou desativar a cobrança de impostos.
- Clique em Cobrar.
- Selecione como deseja receber pagamentos.
Aceite pagamento com cartão de crédito/débito
Insira manualmente as informações do cartão de crédito
Aceitar pagamento em dinheiro
Outros tipos de pagamento
Perguntas frequentes
Clique nas perguntas abaixo para saber mais.
Posso ativar ou desativar a cobrança de impostos para uma venda específica?
Quais serviços do Wix Bookings não posso vender no checkout do PDV?


