Wix Events: criar um Plano de Membros
7 min de leitura
Incentive a fidelidade dos clientes e atraia novos clientes criando um ou mais planos de membros.
Você controla a porcentagem de desconto que você oferece, quais eventos estão incluídos e quanto tempo dura a assinatura. Além disso, escolha se deseja oferecer apenas um plano de membros ou mais.
Leia um exemplo de como um proprietário de negócio usa os planos de membros
Quando os clientes vão comprar ingressos, eles podem ver e comprar suas ofertas de planos de membros ou comprar ingressos sem eles.
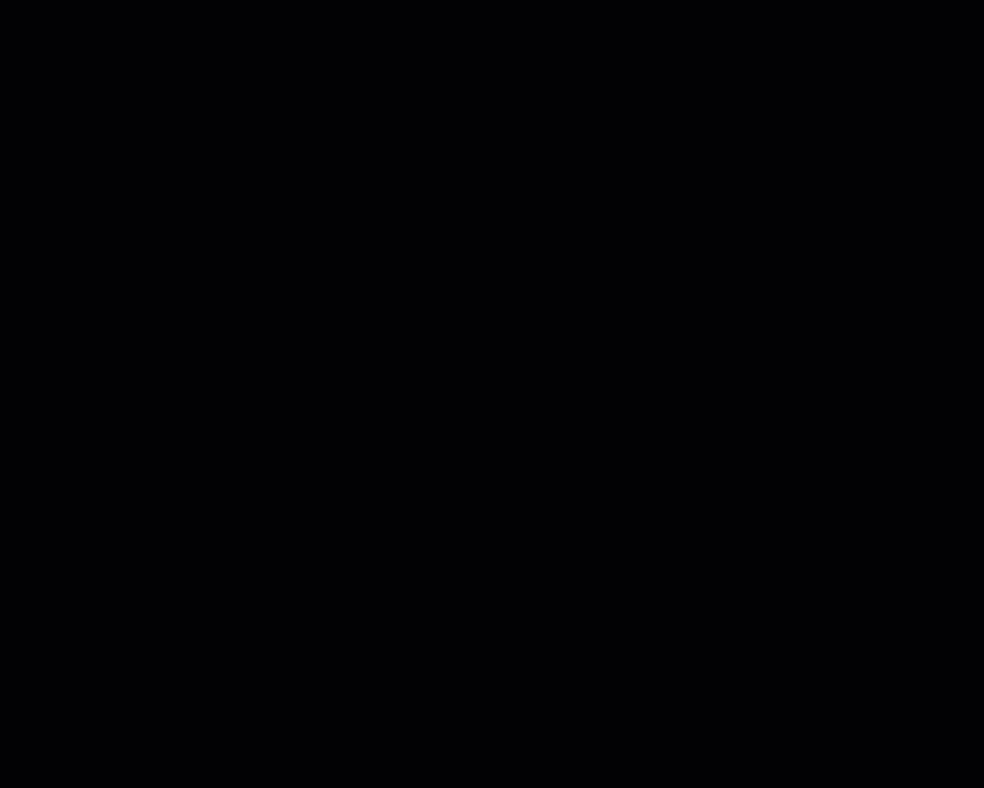
Etapa 1 | Crie um evento com ingresso
Comece criando um novo evento com ingresso ou selecionando um existente. Certifique-se de que você criou pelo menos um tipo de ingresso para o evento.
Etapa 2 | Crie seu primeiro plano de membros
Na primeira vez que você cria um plano de membros, o aplicativo Planos Pagos é adicionado ao seu site (a não ser que você já o tenha). É através desse aplicativo que seu plano de membros é oferecido. Observe que uma página é adicionada ao seu site. Essa página exibe seus planos de membros.
Dica:
Os planos de membros vêm com muitas opções para você escolher. Por exemplo, você pode adicionar uma política ou adicionar um período de teste gratuito. Você não precisa decidir sobre todas essas opções ao criar o plano. Você pode criar um plano básico e depois acessar Planos pagos no painel de controle do seu site para personalizar seu plano.
Para criar um plano de membros para um evento:
- Acesse Eventos no painel de controle do seu site.
- Selecione um evento com ingresso.
- Clique na aba Ingressos.
- Clique em Editar ao lado de Planos de membros.
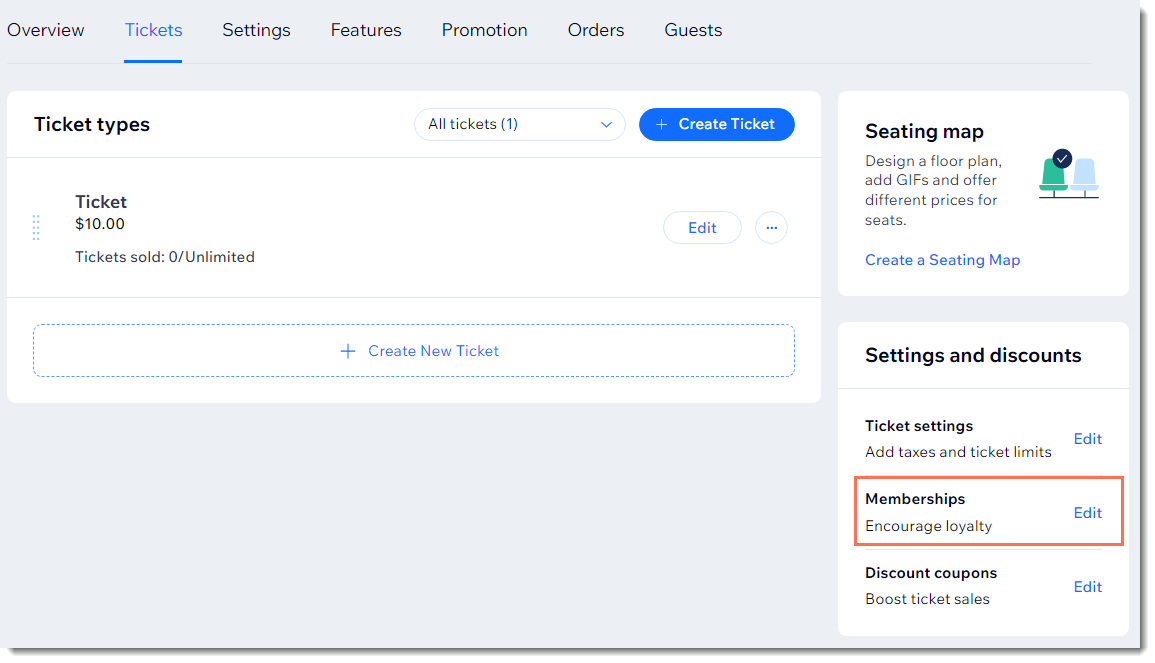
- Clique em Criar novo plano de membros.
- Clique em Começar.
Observação: o aplicativo Planos Pagos é adicionado ao seu site. - Insira o nome do plano (por exemplo, Plano VIP).
- (Opcional) Insira uma breve descrição do plano.
- Insira os benefícios do plano e pressione Enter no teclado (por exemplo: 20% de desconto em shows, primeira bebida com 30% de desconto).
- (Opcional) Conecte esse plano a outros benefícios:
Observação: você pode conectar esse plano a outros eventos ou outros serviços que seu site oferece (por exemplo: grupos). O evento que você está editando é conectado automaticamente a esse plano.- Conectar eventos adicionais a esse plano:
- Clique em + Adicionar evento futuro.
- Selecione um evento no dropdown Escolha um evento.
- Conecte outros serviços do site:
- Marque a caixa de seleção ao lado do que você deseja incluir no plano (por exemplo: serviços de agendamentos, assinaturas de blogs, grupos) e selecione as informações específicas que você deseja incluir.
- Conectar eventos adicionais a esse plano:
Dicas:
No exemplo abaixo:
- Esse site tinha o Wix Groups configurado, então Grupos estava disponível para ser selecionado. Um grupo específico foi conectado a esse plano de membros.
- Além do evento que foi selecionado automaticamente como parte do plano de membros, dois eventos adicionais foram incluídos.
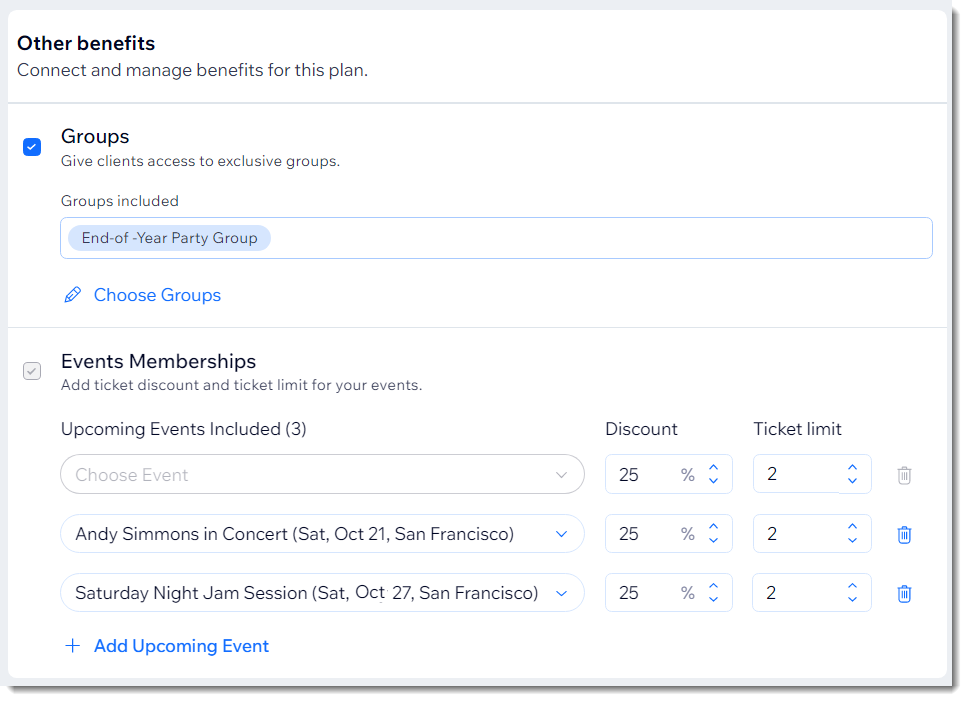
- Insira o valor do desconto ao lado de cada evento (por exemplo: 25%).
- Insira o número máximo de ingressos que um convidado pode aplicar ao lado de cada evento.
- Selecione uma opção de preço:
- Plano Gratuito: os clientes não pagam por este plano:
- Selecione a duração do plano na lista dropdown Duração do plano.
- Pagamento Único: os clientes pagam uma quantia específica para toda a duração do plano.
- Informe o preço do plano no campo Preço.
- Selecione a duração do plano na lista dropdown Duração do plano.
- Pagamento recorrente: os clientes pagam um valor específico a cada período, até que o plano termine (por exemplo: uma assinatura mensal que dura seis meses).
- Informe o preço para cada período recorrente.
- Selecione a frequência com que os pagamentos são feitos no menu dropdown Frequência de Pagamento.
- Selecione a duração na lista dropdown Duração do Plano (por exemplo, quanto tempo todo o plano é válido).
- (Opcional) Ative a alavanca Ativar período gratuito e defina a duração do período. Saiba mais
- Plano Gratuito: os clientes não pagam por este plano:
- (Opcional) Faça deste um plano promocional que os clientes podem comprar apenas uma vez. Clique na alavanca Limite de 1 compra por pessoa para criar um plano promocional gratuito ou por um preço reduzido.
Observação: os clientes que tentam comprar uma segunda vez veem um aviso de que o plano pode ser comprado uma vez. - (Opcional) Clique em Permita o cancelamento do plano para permitir que os membros cancelem a assinatura por conta própria.
- (Opcional) Clique em Permita que os clientes definam a data de início para fazer com que os membros decidam quando começa a contagem do plano.
- (Opcional) Clique em Adicionar ao lado de Adicione uma política. A política aparece na página de checkout.
- (Opcional) Clique em Selecionar ao lado de Colete informações adicionais no checkout. Saiba mais
- Clique em Editar ao lado de Personalize uma página de agradecimento. Saiba mais
- Clique em Salvar.
Etapa 3 | Conecte planos de membros a eventos
Depois de criar um plano de membros, você pode aplicá-lo a qualquer evento novo ou existente. Você decide se quer definir a mesma porcentagem de desconto e limite de ingressos para todos os eventos ou definir valores diferentes para eventos diferentes.
Para aplicar um plano de membros a eventos:
- Acesse Eventos no painel de controle do seu site.
- Crie um novo evento ou edite um já existente.
- Crie pelo menos um tipo de ingresso para um evento.
- Na aba Ingressos do seu evento, clique em Editar ao lado de Planos de membros.
- Clique na alavanca ao lado dos planos relevantes para ativá-los para esse evento.
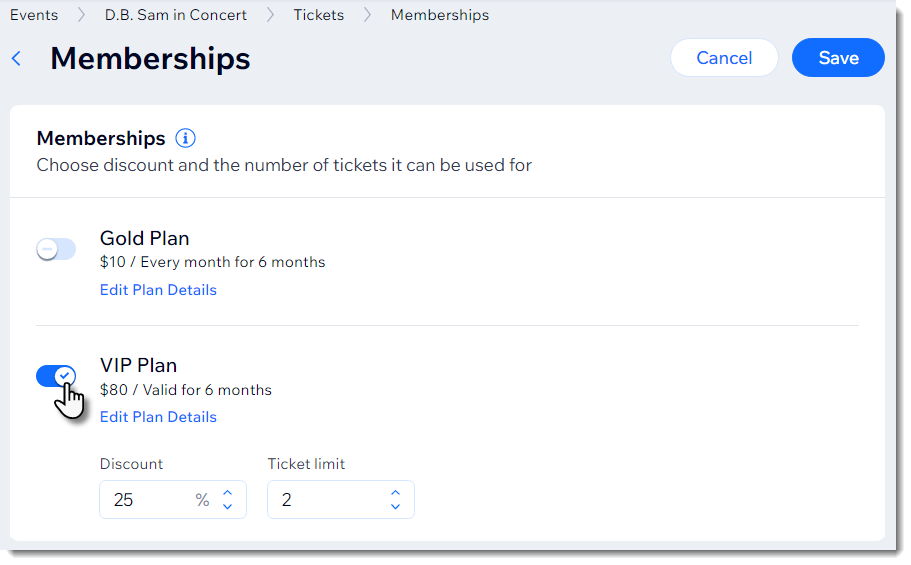
- Insira a porcentagem de desconto.
- Introduza o número máximo de ingressos aos quais o visitante pode aplicar o desconto.
- Clique em Salvar.
Etapa 4 | Adicione o aplicativo Planos Pagos no Editor
Como você adicionou o aplicativo no painel de controle e ele tem um componente no Editor, você precisará adicioná-lo no Editor.
Para adicionar o aplicativo no Editor:
- Vá para o Wix App Market no Editor:
- Editor Wix: clique em Aplicativos
 no lado esquerdo do Editor.
no lado esquerdo do Editor. - Editor X: clique em App Market
 na parte superior do Editor X.
na parte superior do Editor X.
- Editor Wix: clique em Aplicativos
- Clique em Gerenciar no canto inferior esquerdo.
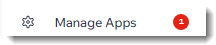
- Clique em Concluir configuração ao lado de Planos Pagos Wix.
Etapa 5 | Personalize a página Planos e preços
Sempre que um convidado compra um ingresso conectado a um plano de membros, ele vê a opção de se tornar um membro. Quando clica nessa opção, ele é direcionado para a página Planos e preços.
Os convidados também podem acessar essa página através do menu do seu site. É uma boa maneira de fazer com que os visitantes encontrem os descontos que você oferece.
Certifique-se de personalizar a página para que ela combine com a sua marca.
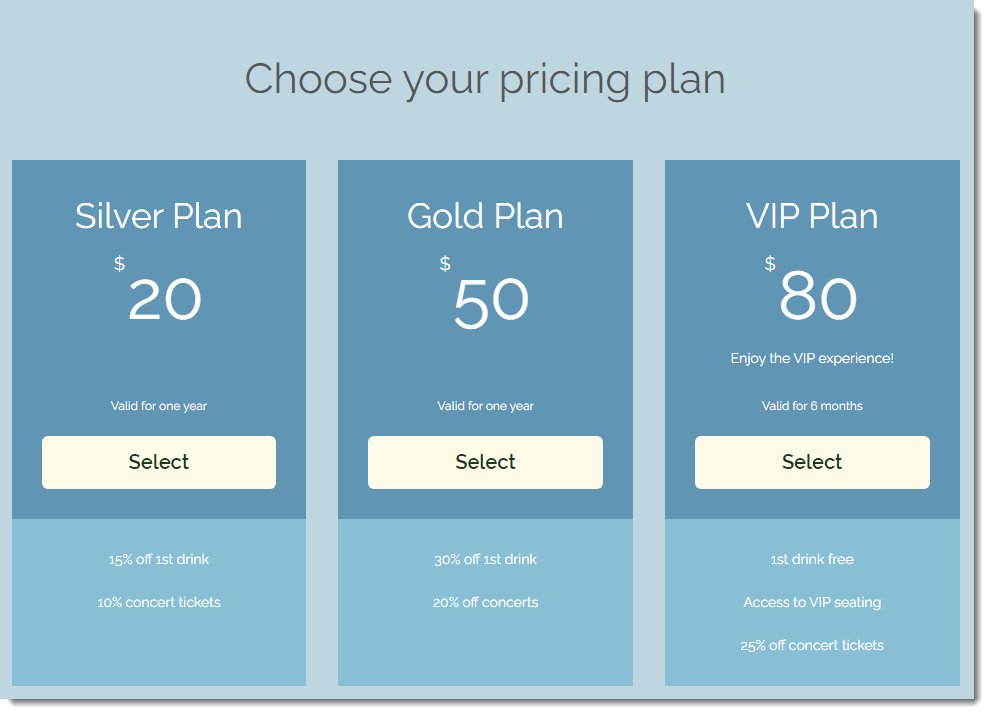
Para personalizar a página Planos e preços do site:
- Navegue até a página Planos e preços no seu Editor.
- Clique no elemento Planos e preços.
- Clique em Configurações.
- Personalize o aplicativo usando as opções disponíveis. Saiba como:
Esse artigo foi útil?
|