CMS: adicionar e configurar uma página dinâmica de lista
18 min de leitura
As páginas dinâmicas de lista permitem que você mostre vários itens da sua coleção do CMS em um índice organizado. Cada item, exibido em um repetidor, galeria ou tabela, é vinculado à página dinâmica de item da coleção, onde os visitantes leem mais sobre o item específico.
Um conjunto de dados controla as conexões entre os elementos da página e os campos da sua coleção. Nas configurações do conjunto de dados, você pode controlar o número de itens que aparecem ao mesmo tempo. Você pode adicionar filtros para incluir apenas determinados itens ou adicionar condições de classificação que controlam a ordem em que eles aparecem.
Adicione um botão "Ver mais" para melhorar o desempenho de carregamento da sua página se você tiver muitos itens para mostrar. Você também pode dar aos visitantes a capacidade de filtrar os itens que eles veem na página usando elementos de entrada como dropdowns, botões de rádio ou caixas de seleção.
Antes de começar:
- Crie uma coleção do CMS que inclui os itens que você deseja exibir na sua página dinâmica de lista.
- Crie uma página dinâmica de item para sua coleção. Você vinculará os itens na sua página dinâmica de lista à página dinâmica de item da sua coleção.
Etapa 1 | Adicione uma página dinâmica de lista
No painel do CMS no seu editor, crie uma página dinâmica de lista para sua coleção. Isso adiciona uma nova página que exibe diferentes itens da sua coleção em um repetidor que você personalizará mais tarde.
Editor Wix
Editor do Wix Studio
- Vá para o seu editor.
- Clique em CMS
 no lado esquerdo do Editor.
no lado esquerdo do Editor. - Clique em Suas coleções.
- Passe o mouse sobre a coleção relevante e clique no ícone Mais ações
 .
. - Clique em Adicionar página dinâmica.
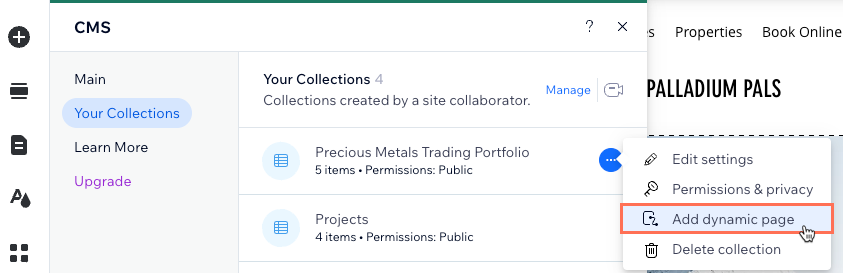
- Selecione Página de lista e clique em Adicionar ao site.
Etapa 2 | (Opcional) Modifique a estrutura do slug do URL
Pode ser que você queira editar a estrutura do slug do URL da sua página dinâmica de lista para manter os endereços web das suas páginas dinâmicas organizados.
Por exemplo, você pode criar as seguintes estruturas de slug do URL para suas páginas dinâmicas:
- Página dinâmicas de lista: https://www.{seu-domínio.com}/{nome-da-coleção}
- Página dinâmica de categoria: https://www.{seu-domínio.com}/{nome-da-coleção}/{categoria}
- Página dinâmica de item: https://www.{seu-domínio.com}/{nome-da-coleção}/{categoria}/{campo-principal}
Ao editar a estrutura do slug do URL, os URLs devem ser exclusivos para que eles não entrem em conflito com endereços web existentes usados no seu site. Saiba mais sobre como criar URLs exclusivos de páginas dinâmicas.
Editor Wix
Editor do Wix Studio
- Vá para o seu editor.
- Clique em Páginas e menu
 no lado esquerdo do Editor.
no lado esquerdo do Editor. - Clique em Páginas dinâmicas.
- Passe o mouse sobre a página dinâmica de lista que você acabou de criar e clique no ícone Mais ações
 à direita.
à direita.
Dica: por definição, a página dinâmica de lista que você criou tem o título: {Nome da coleção} (Lista) - Clique em SEO.
- Clique no campo Estrutura do slug do URL.

- Personalize a estrutura do slug do URL e pressione Enter no teclado.
Etapa 3 | Conecte seu repetidor ao CMS
Agora você tem uma página dinâmica de lista com um repetidor que inclui 2 elementos de texto, uma imagem e um botão em cada contêiner. Cada um dos contêineres do seu repetidor exibe um item diferente da sua coleção.
Conecte cada parte dos elementos aos campos de coleção relevantes para garantir que eles exibam as informações que você deseja. Recomendamos conectar o botão à página dinâmica de item da sua coleção para que os visitantes possam clicar para ir para a página dedicada ao item relevante.
Para fornecer mais informações sobre cada item, você pode anexar mais elementos compatíveis ao repetidor. Depois, conecte esses elementos aos campos da coleção no conjunto de dados onde você gerencia todas as conexões do CMS.
Quer usar uma galeria ou tabela em vez de um repetidor?
Se preferir, você pode exibir seus itens de coleção em uma galeria ou em uma tabela (somente Editor Wix). Exclua o repetidor padrão e adicione uma galeria Pro ou tabela. Em seguida, conecte cada parte da sua galeria ou tabela à coleção do CMS por meio do conjunto de dados, da mesma forma que você conectaria o repetidor.
Editor Wix
Editor do Wix Studio
- (Opcional) Adicione elementos ao seu repetidor (por exemplo: botões, texto, imagens) ou remova elementos de que você não precisa. Você pode ajustar o tamanho do repetidor para que ele possa mostrar todos os elementos.
- Clique no elemento do repetidor e selecione o ícone Conectar ao CMS
 .
. - No painel Conectar repetidor à direita, clique no elemento que você deseja conectar.
- Em Conexões, clique nos dropdowns relevantes para conectar cada parte do elemento ao campo de coleção relevante. As opções variam dependendo do tipo de elemento.
Dicas:
- Para vincular o elemento de botão à página dinâmica de item, clique no campo A ação do clique conecta-se a e selecione a página dinâmica de item que termina com (Item).
- Para vincular um elemento de imagem à página dinâmica de item, clique no dropdown Link se conecta a e selecione a página dinâmica de item da coleção que termina com (Item).

- Clique em Conexões do repetidor na parte superior do painel à direita.
- Repita os passos 3 a 5 acima para conectar os elementos aos campos da coleção ou ações do conjunto de dados.

- Clique para ajustar os elementos do repetidor conforme necessário.
Dica: você pode adicionar ou remover elementos do seu repetidor a qualquer momento. Desconecte elementos nos quais você quer usar conteúdo estático que não muda. - Clique em Visualizar para testar sua página dinâmica de lista.
- Clique em Publicar se as alterações estiverem prontas para ser publicadas.
Etapa 4 | (Opcional) Gerencie as configurações do conjunto de dados
Por definição, seu conjunto de dados de página dinâmica permite que até 12 itens sejam exibidos inicialmente em seu repetidor ou galeria. Você pode ajustar o máximo de itens que podem ser exibidos por vez nas configurações do conjunto de dados. Você também pode adicionar filtros para incluir apenas determinados itens ou adicionar classificações para controlar a ordem em que os itens são exibidos.
Editor Wix
Editor do Wix Studio
- Acesse as configurações do conjunto de dados conectado do repetidor:
- Clique no repetidor.
- Clique no ícone Conectar ao CMS
 .
. - Clique em Configurações do conjunto de dados no painel Conectar repetidor à direita.
- Clique no dropdown Modo conjunto de dados e selecione uma opção:
- Leitura: permite que o conjunto de dados exiba os dados da sua coleção no repetidor.
- Leitura e gravação: permite que o conjunto de dados exiba os dados da sua coleção no repetidor e permite que os visitantes adicionem ou editem os dados da coleção com elementos de entrada.
- (Opcional) Clique em Público ao lado de Permissões da coleção se quiser alterar as permissões que determinam quem pode acessar o conteúdo e o que essas pessoas podem fazer com ele.
- Edite o campo Máximo de itens exibidos para ajustar o máximo de itens que podem ser carregados inicialmente no repetidor. Esse também é o máximo de itens que podem ser carregados por página em uma barra de paginação ou a cada clique em um botão "Ver mais" (confira os passos na seção seguinte).
Observação: esse campo não se aplica a tabelas. Se você usar uma tabela para exibir seus itens, limite o número de itens exibidos clicando no ícone Layout da tabela e, em seguida, definindo uma altura personalizada para a tabela e ativando a paginação.
e, em seguida, definindo uma altura personalizada para a tabela e ativando a paginação. - (Opcional) Clique em + Adicionar filtro para mostrar apenas itens específicos no repetidor.
- (Opcional) Clique em + Ordenar para escolher a ordem em que os itens aparecem no repetidor.
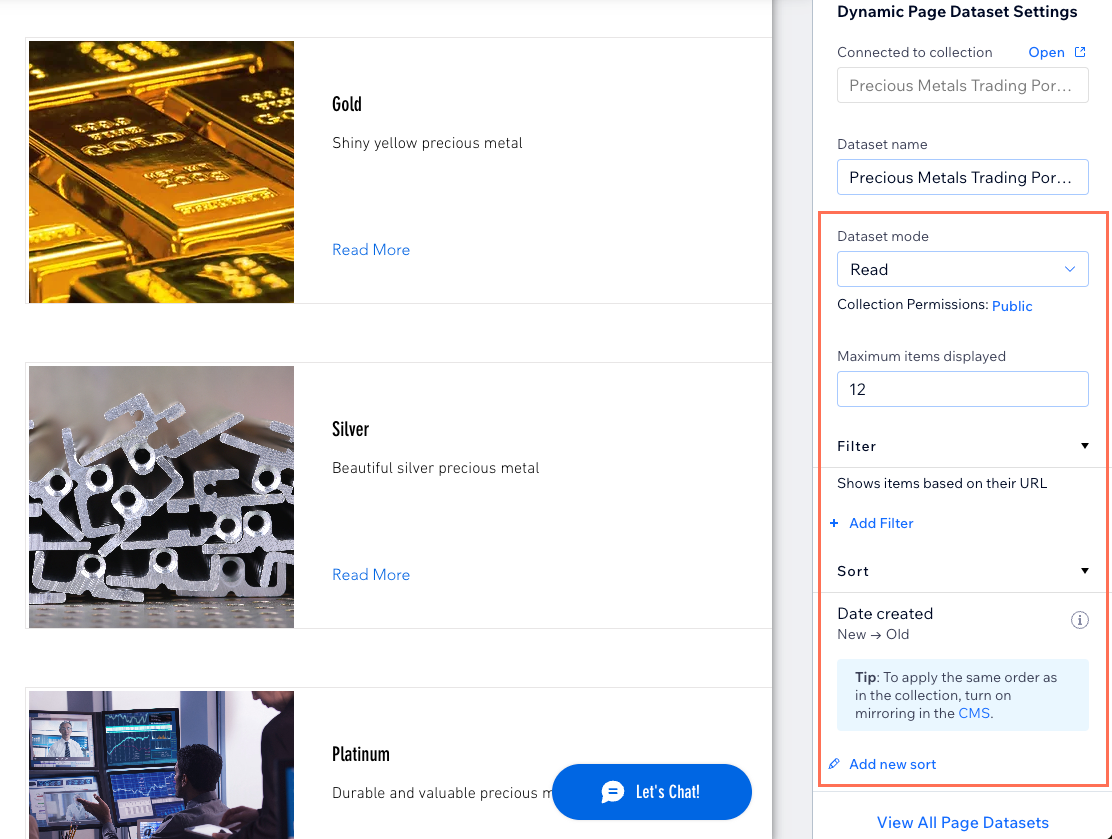
- Clique em Visualizar para testar sua página dinâmica de lista.
- Clique em Publicar se as alterações estiverem prontas para ser publicadas.
Etapa 5 | (Opcional) Adicione um botão "Ver mais"
Você pode adicionar um botão "Ver mais" para melhorar o desempenho de carregamento da sua página. O campo Máximo de itens exibidos do seu conjunto de dados determina quantos itens são carregados inicialmente no repetidor e quantos itens adicionais podem ser carregados depois que os visitantes clicam em um botão "Ver mais".
Editor Wix
Editor do Wix Studio
- Adicione um botão à sua página:
- Clique em Elementos
 no lado esquerdo do Editor.
no lado esquerdo do Editor. - Clique em Botão e arraste o botão para sua página onde deseja que ele apareça (por exemplo: abaixo do repetidor). Não anexe o botão ao seu repetidor.
Dica: você também tem a opção de adicionar uma imagem e usá-la como seu botão "Ver mais".
- Clique em Elementos
- Clique em Alterar texto e insira o texto que deseja exibir no botão (por exemplo: "Ver mais").
- Clique no ícone Conectar ao CMS
 .
. - Clique no dropdown Escolha um conjunto de dados e selecione o mesmo conjunto de dados conectado ao seu repetidor.
- Clique no dropdown A ação do clique conecta-se a e selecione Ver mais.
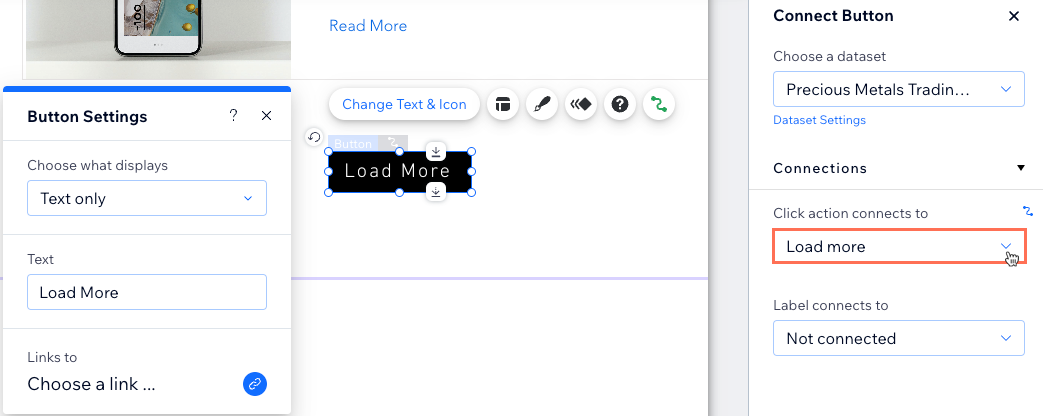
- Clique no botão e selecione o ícone Design
 para personalizar a aparência do botão "Ver mais".
para personalizar a aparência do botão "Ver mais". - Clique em Visualizar para testar o botão "Ver mais".
- Clique em Publicar se as alterações estiverem prontas para ser publicadas.
Dica:
No Editor Wix, você também pode conectar uma barra de paginação que permite que os visitantes passem pelas "páginas" dos itens. O campo Máximo de itens exibidos determina quantos itens podem aparecer em cada "página" da barra de paginação. Se você quiser ver barras de paginação no Editor do Wix Studio, vote nesse recurso aqui.
Etapa 6 | (Opcional) Permita que os visitantes filtrem itens
Ofereça aos visitantes maneiras de filtrar os itens que aparecem na sua página dinâmica de lista com elementos de entrada. Escolha qualquer um dos seguintes elementos de entrada que permitem filtragem: Botões de rádio, Caixas de seleção, Dropdown, Tags de seleção, ou Slider (apenas sliders de intervalo).
Saiba como configurar elementos de entrada que permitem aos visitantes filtrar o conteúdo da coleção.

Perguntas frequentes
Clique nas perguntas abaixo para obter respostas a perguntas comuns sobre como configurar páginas dinâmicas de lista.
Como os visitantes chegam à minha página dinâmica de lista?
Posso criar uma página dinâmica que lista categorias de itens?
Por que minha página não mostra os itens que conectei?
Como faço para vincular os itens à página dinâmica de item?
Por que não consigo anexar alguns elementos ao repetidor?
Posso ver como um repetidor pré-conectado funciona antes de configurar o meu próprio?
Esse artigo foi útil?
|
