CMS: adicionar e configurar uma página dinâmica de item
18 min
Neste artigo
- Etapa 1 | Adicione uma página dinâmica de item
- Etapa 2 | (Opcional) Modifique a estrutura do slug do URL
- Etapa 3 | Conecte elementos da página ao CMS
- Perguntas frequentes
Use páginas dinâmicas de item para produzir instantaneamente um grande número de páginas, cada uma representando um item diferente da sua coleção do CMS. A página dinâmica funciona como um template, em que cada item da coleção tem a sua própria versão e endereço web exclusivo. Você pode personalizar a estrutura do slug do URL das suas páginas dinâmicas para mantê-las organizadas e garantir que cada item tenha um URL exclusivo.
Comece criando a sua página dinâmica de item e, em seguida, crie o design e o layout adicionando e organizando os elementos. Conecte os elementos da página, tais como texto e imagens, aos seus campos da coleção através do conjunto de dados integrado. Como resultado, a versão exclusiva da página de cada item mostra o conteúdo dos campos de coleção do item.
Recomendamos emparelhar as páginas dinâmicas de item da sua coleção com uma página dinâmica de lista que mostra um catálogo dos seus itens em um repetidor, galeria ou tabela. Quando os visitantes clicam em um item na página dinâmica de lista, eles são direcionados para a página dinâmica de item, onde visualizam os detalhes sobre o item.
Antes de começar:
Crie uma coleção do CMS que inclua os itens que serão exibidos em sua própria versão dessa página dinâmica de item.
Etapa 1 | Adicione uma página dinâmica de item
Crie uma página dinâmica de item para sua coleção no painel do CMS no seu editor. Isso adiciona a página que atua como um template para a versão exclusiva de cada item. Cada versão compartilhará a mesma página dinâmica de item e simplesmente trocará os detalhes dependendo do item.
Editor Wix
Editor do Wix Studio
- Vá para o seu editor.
- Clique em CMS
 no lado esquerdo do editor.
no lado esquerdo do editor. - Clique em Suas coleções.
- Passe o mouse sobre a coleção relevante e clique no ícone Mais ações
 .
. - Clique em Adicionar página dinâmica.
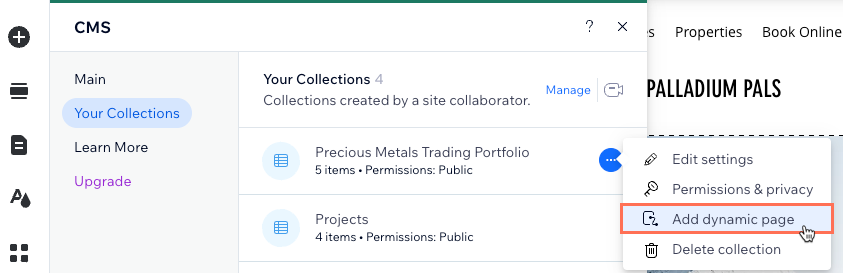
- Selecione Página de item e clique em Adicionar ao site.
Dica: selecione também Página de lista para adicionar uma página dinâmica de lista à coleção ao mesmo tempo.
Etapa 2 | (Opcional) Modifique a estrutura do slug do URL
Talvez você queira editar a estrutura do slug do URL que determina os endereços web das suas páginas dinâmicas. Isso permite que você mantenha os URLs organizados e estruturados de forma personalizada.
Por exemplo, você pode criar as seguintes estruturas de slug do URL para suas páginas dinâmicas:
- Página dinâmicas de lista: https://www.{seu-domínio.com}/{nome-da-coleção}
- Página dinâmica de categoria: https://www.{seu-domínio.com}/{nome-da-coleção}/{categoria}
- Página dinâmica de item: https://www.{seu-domínio.com}/{nome-da-coleção}/{categoria}/{campo-principal}
Certifique-se de criar uma estrutura de slug do URL para sua página dinâmica de item que garanta que cada item tenha um URL exclusivo. Sem um URL exclusivo, um item não pode ter sua própria versão da página dinâmica de item. Saiba mais sobre como criar URLs exclusivos de páginas dinâmicas.
Ao editar a estrutura do slug do URL, a estrutura não pode mais ser usada por outras páginas existentes no seu site. Para ser exclusiva, a estrutura do slug do URL não pode ter o mesmo prefixo (por exemplo: {Nome da coleção}) e o mesmo número de variáveis que outra página no seu site, mesmo que as variáveis sejam diferentes.
Confira um exemplo de estruturas de slug de URL em conflito que não podem ser usadas
Importante:
Se você quiser que os URLs antigos redirecionem automaticamente para os novos que você cria ao adicionar variáveis, certifique-se primeiro de que seu site tenha um domínio conectado. Se o seu site não tiver um domínio conectado, os URLs antigos não funcionarão mais e carregarão páginas de erro 404.
Para editar a estrutura do slug do URL da sua página dinâmica de item:
Editor Wix
Editor do Wix Studio
- Vá para o seu editor.
- Clique em Páginas e menu
 no lado esquerdo do editor.
no lado esquerdo do editor. - Clique em Páginas dinâmicas.
- Passe o mouse sobre a página dinâmica de item que você acabou de criar e clique no ícone Mais ações
 à direita.
à direita.
Dica: por definição, a página dinâmica de item que você criou tem o título: {Nome da coleção} (Item) - Clique em SEO.
- Edite o campo Estrutura do slug do URL:
- Clique em Editar ao lado do campo Estrutura do slug do URL e escolha o que você deseja fazer:
- Adicionar variável: clique em + Adicionar variável e escolha um campo "Texto" ou "Número" para usar seus valores na estrutura do slug do URL.
- Adicionar ou editar valores estáticos: clique no campo e insira os valores estáticos que deseja usar na estrutura do slug do URL ou edite os valores existentes. Use apenas letras, números ou hífens.
Dica: você pode adicionar caracteres não latinos ao slug do URL.
- Clique em Salvar.
- Clique em Editar ao lado do campo Estrutura do slug do URL e escolha o que você deseja fazer:
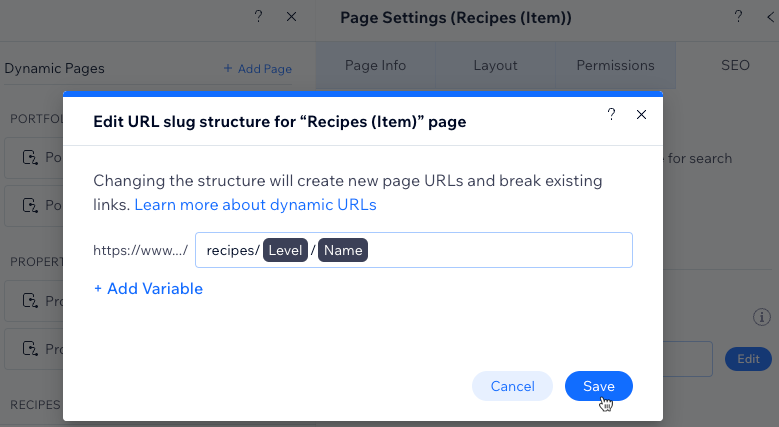
- Clique em Substituir URLs para confirmar as alterações. Os URLs antigos da página dinâmica serão excluídos e não funcionarão mais. Em vez disso, os novos URLs serão gerados para a página dinâmica.
Etapa 3 | Conecte elementos da página ao CMS
Por definição, sua nova página dinâmica de item inclui elementos, como texto e uma imagem, que são conectados automaticamente aos campos de coleção do CMS.
Adicione e organize os elementos que você deseja incluir na página dinâmica de item. Em seguida, conecte os elementos aos campos da sua coleção do CMS dentro do conjunto de dados se quiser que eles mudem dinamicamente com base no item. Deixe elementos desconectados do CMS se você quiser que seu conteúdo permaneça o mesmo em cada versão.
Você também deve ter os botões "Anterior" e "Próximo" que levam automaticamente os visitantes ao item anterior ou seguinte retornado pelo conjunto de dados. Você pode vincular um botão "Voltar" adicional à página dinâmica de lista da coleção ou a outro local que lista seus itens.
Editor Wix
Editor do Wix Studio
- (Opcional) Adicione elementos à sua página (por exemplo: botões, texto, imagens) ou remova elementos de que você não precisa.
- Conecte os elementos em sua página à coleção do CMS:
Dica:
Saiba mais sobre as opções de conexão do CMS para cada elemento compatível.
Botão "Voltar"
Elementos de texto
Imagem
Botões Anterior/Próximo
3. Clique em Visualizar e use a barra de ferramentas de visualização para testar como cada item é exibido.
Dica:
Clique em Editar item na barra de ferramentas de visualização para editar o item da coleção que você está visualizando.
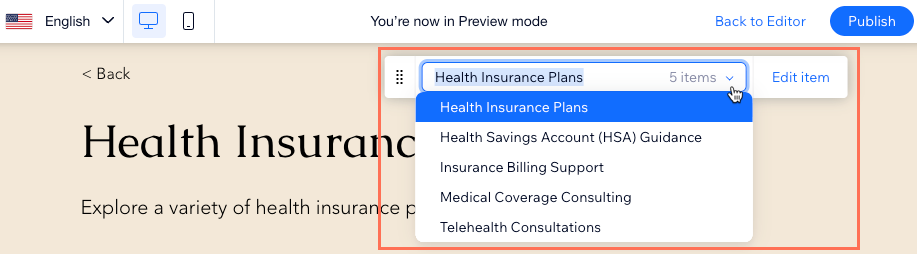
4. Clique em Publicar se as alterações puderem ser publicadas.
Perguntas frequentes
Clique nas perguntas abaixo para saber mais sobre como configurar páginas dinâmicas de item.
O que é um conjunto de dados?
Posso vincular o menu do meu site a URLs de páginas dinâmica de item específicas?
Posso mostrar várias imagens e vídeos em uma página dinâmica de item?
Por que devo adicionar um campo de variável à estrutura do slug do URL?
Posso criar páginas dinâmicas que listam itens por categoria?
Posso adicionar um tooltip que aparece quando os visitantes passam o mouse sobre uma imagem?



 .
.  e selecione a opção de vinculação relevante se quiser vincular o botão a outro local.
e selecione a opção de vinculação relevante se quiser vincular o botão a outro local. 


