Automações Wix: gerenciar automações
7 min de leitura
Este artigo se refere ao criador de automação anterior. Se você não estiver vendo essa versão, leia nosso artigo sobre a nova versão do criador de automação.
As automações permitem que você agilize seus processos de trabalho e economize tempo em tarefas manuais. Visualize e gerencie todas as suas automações na página Automações no painel de controle do seu site.
Visualizar todas as suas automações
Você encontra um registro completo de todas as suas automações ativas e inativas (em todos os aplicativos) na sua página Automações. Nela, você pode ver o número de vezes que suas automações foram acionadas, editar ou duplicar automações e mais.
Na página Automações, você vê suas automações listadas em 2 abas: "Criada por você" e "Instalada para você".
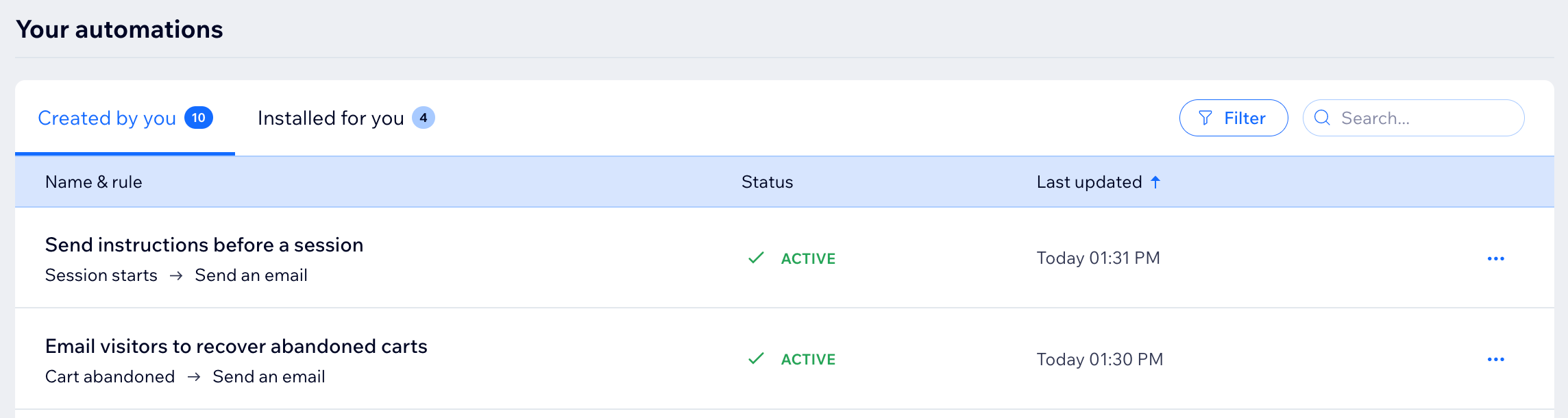
Para ver suas automações:
- Vá para Automações no painel de controle do seu site.
- Role para baixo até a seção Suas automações para ver todas as suas automações em 2 abas:
- Criada por você: automações ativas e inativas que você criou aqui ou diretamente através de um aplicativo.
- Instalada para você: automações ativas e inativas criadas automaticamente quando você instalou aplicativos.
- (Opcional) Clique em uma automação para ver um resumo da automação, incluindo a data do último gatilho e o total de vezes que ela foi ativada.
Dica: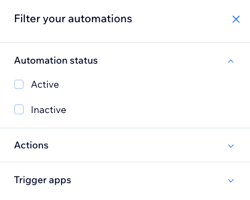
Clique em Filtrar para ver apenas automações ativas ou inativas, ou aquelas com gatilhos ou ações específicas.
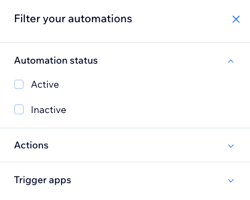
Automações instaladas para você
Todas as empresas são únicas e se beneficiam de diferentes tipos de automações. À medida que você cria seu site, o Wix instala automações específicas para os aplicativos que você adiciona. Por exemplo, se você adicionar um Wix Blog ao seu site, você receberá uma automação que notifica os membros sobre novos posts do blog. Você pode desativar esse tipo de instalação a qualquer momento.
Visualize e gerencie automações da aba "Instalada para você" ao selecionar essa aba na sua página Automações.
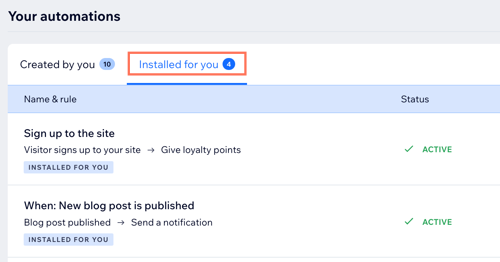
Observações sobre automações da aba "Instalada para você":
- Essas automações começam a funcionar assim que você adiciona o aplicativo relevante. Dependendo do aplicativo, você pode desativá-las.
- Essas automações são predefinidas pelo aplicativo. A lógica e a configuração podem ser alteradas ou excluídas pelo aplicativo no futuro.
- Essas automações podem ser editadas da mesma forma que outras automações, mas você só pode editar determinadas partes (como personalizar o design de um email).
- Algumas dessas automações permitem que você desfaça todas as edições feitas. Para fazer isso, passe o mouse sobre a automação relevante e clique no ícone Mais ações
 e clique em Redefinir para padrão. Redefinir para padrão redefinirá o template e as estatísticas do email da automação.
e clique em Redefinir para padrão. Redefinir para padrão redefinirá o template e as estatísticas do email da automação. - As estatísticas de uma automação serão redefinidas se o proprietário do app criar uma nova versão da automação.
Suas automações recomendadas
Além das automações da aba "Instalada para você", você verá as automações sugeridas pelo Wix quando começar a criar uma nova automação. Elas são específicas para o seu tipo de negócio e os aplicativos que você adicionou ao seu site, e são listadas por benefício comercial para ajudar você a escolher: "Vendas online", "Engajamento" e mais.
Inicie o processo de criar uma automação para ver as automações recomendadas para o seu site.
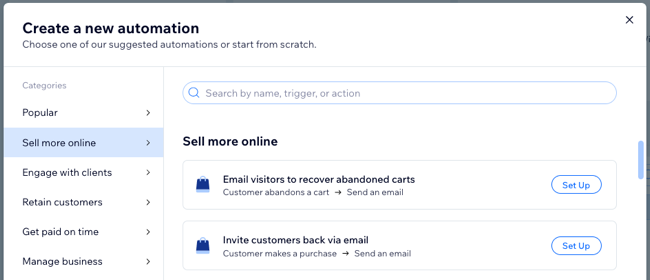
Editar, duplicar ou renomear uma automação
Edite automações para que elas funcionem para o seu negócio ou renomeie-as para que você e os colaboradores do seu site possam identificá-las rapidamente. Duplique uma automação existente para economizar tempo e, em seguida, faça as edições necessárias. Por exemplo, você pode usar o mesmo design de campanha de email para responder a diferentes gatilhos.
Para editar, duplicar ou renomear uma automação:
- Vá para Automações no painel de controle do seu site.
- Role para baixo até a seção Suas automações.
- Escolha o que você quer fazer:
Editar uma automação
Duplicar uma automação
Renomear uma automação
Desativar ou excluir uma automação
Desative ou exclua automações que você não precisa mais. Desativar uma automação a tornará inativa, pronta para ser ativada novamente no futuro. A exclusão de uma automação a removerá da sua página e você não poderá restaurá-la.
Para desativar ou excluir uma automação:
- Vá para Automações no painel de controle do seu site.
- Role para baixo até a seção Suas automações.
- Passe o mouse sobre a automação de email relevante e clique no ícone Mais ações
 .
. - Escolha o que você quer fazer:
Desativar uma automação
Excluir uma automação
Visualizar suas cotas
Algumas ações de automação estão sujeitas a cotas. Por exemplo, uma automação com a ação "Enviar um email" usa emails do plano de email marketing. Visualize suas cotas na página Automações para que você possa ver facilmente quando suas cotas estão acabando e você pode precisar fazer upgrade.
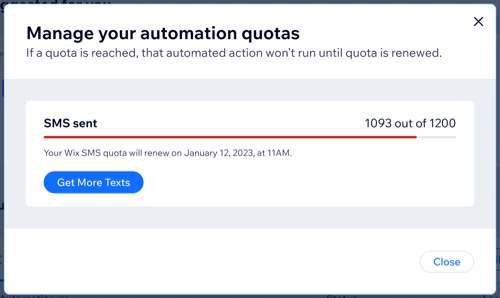
Para visualizar suas cotas:
- Vá para Automações no painel de controle do seu site.
- Clique em Gerenciar cotas.
Visualizar suas estatísticas de automação de email
Automações que têm "Enviar email" como a ação dão a você acesso a estatísticas de email marketing. Você pode ver informações detalhadas para cada email que estiver enviando, incluindo taxa de entrega, quais links foram clicados e mais. Você também pode ver uma lista dos destinatários que abriram o email.
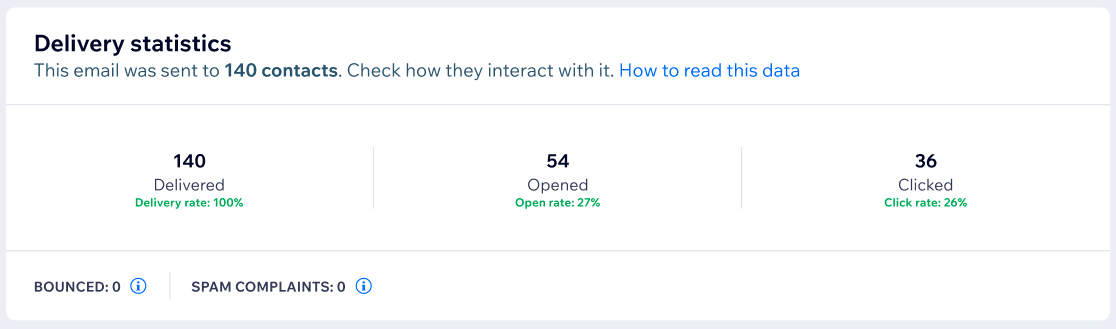
Estatísticas para todas as automações:
Para todas as automações, você pode ver a última data acionada e o total de vezes em que foi acionada. Clique na automação relevante na página Automações para exibir o painel de resumo.
Para visualizar suas estatísticas de automação de email:
- Vá para Automações no painel de controle do seu site.
- Role para baixo até a seção Suas automações.
- Passe o mouse sobre a automação de email relevante e clique no ícone Mais ações
 .
. - Clique em Ver estatísticas do email para ver suas estatísticas de email marketing.
Observação:
Suas estatísticas de email são compostas por destinatários únicos. Se um email for acionado para o mesmo contato mais de uma vez, ele contará como apenas um email.

