Automações Wix: personalizar emails automatizados
6 min de leitura
Neste artigo
- Personalizar as informações do remetente anexadas ao seu email
- Editar o template de email
- Perguntas frequentes
Este artigo se refere ao criador de automação anterior. Se você não estiver vendo essa versão, leia nosso artigo sobre a nova versão do criador de automação.
Ao criar uma automação que envia um email, você pode personalizar o email que está sendo enviado. Escreva e personalize o design do seu template de email e envie-o do endereço de email que você quiser para que os destinatários saibam a quem responder. Adicione valores dinâmicos, por exemplo, para se dirigir ao destinatário pelo nome, para que seus emails tenham um ar mais pessoal.
Personalizar as informações do remetente anexadas ao seu email
Quem você deseja que os destinatários vejam como o remetente dos seus emails? Use o nome do seu negócio para que sua mensagem seja reconhecida rapidamente. Inclua um email de resposta que será direcionado diretamente para a caixa de entrada certa, para que seus clientes possam entrar em contato facilmente.
Para definir as informações do remetente:
- Vá para Automações no painel de controle do seu site.
- Escolha o que você quer fazer:
- Criar uma nova automação:
- Clique em + Nova automação.
- Clique em + Criar do zero ou clique em Configurar em uma automação sugerida.
- Editar uma automação existente:
- Clique no ícone Mais ações
 ao lado da automação relevante.
ao lado da automação relevante. - Clique em Editar.
- Clique no ícone Mais ações
- Criar uma nova automação:
- Clique no título para dar um nome à sua automação.
- Selecione um gatilho para sua automação.
- Certifique-se de que a opção Enviar email esteja selecionada na seção Ação.
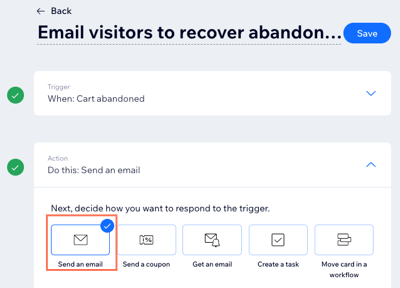
- Role para baixo até a seção Gerenciar detalhes e clique em Editar.
- (Opcional) Edite seus dados do remetente:
- De (nome): edite o nome que aparece na caixa de entrada do destinatário e clique em Salvar.
- Responder para email: edite o endereço de email que aparece quando as pessoas clicam em Responder e clique em Salvar.
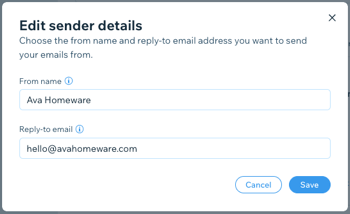
- (Opcional) Clique em Editar ou Trocar template para criar e personalizar sua mensagem de email.
- Em Defina o tipo de email, selecione um tipo de email para determinar como ou quando seus destinatários podem silenciar ou cancelar a assinatura dos seus emails:
- Promocional: informações comerciais ou conteúdo de marketing não essenciais. Os destinatários que cancelaram a assinatura ou silenciaram o tópico de notificação selecionado não receberão este email.
- Selecione no menu dropdown qual tópico de notificação de email um destinatário pode escolher para cancelar a assinatura.
- Comerciais transicionais: informações essenciais para seus clientes, diretamente relacionadas à atividade deles no seu site. Os destinatários que silenciaram o tópico de notificação por email selecionado não receberão este email.
- Selecione no menu dropdown qual tópico de notificação de email um destinatário pode escolher para cancelar a assinatura.
- Críticos de negócio: apenas para casos críticos. Os destinatários não podem silenciar esses emails e eles serão enviados independentemente de quaisquer preferências de cancelamento de assinatura.
- Promocional: informações comerciais ou conteúdo de marketing não essenciais. Os destinatários que cancelaram a assinatura ou silenciaram o tópico de notificação selecionado não receberão este email.
- Em Defina os destinatários, selecione todos os que receberão esse email automatizado quando ele for acionado:
- Incluir contato do gatilho: destinatário que acionou essa automação.
- Incluir destinatários adicionais: destinatários adicionais que não acionaram essa automação
- Clique em Ativar.
Informações importantes sobre o email responder para:
- Emails automatizados enviados de um serviço de email público como o Gmail ou o Yahoo tendem a cair na categoria de spam ou promoções. É melhor usar um endereço autenticado (por exemplo, você@suaempresa.com).
- Se você usar um endereço de domínio público, o Wix redirecionará seu email através do nosso próprio endereço autenticado. Não se preocupe, apenas seu nome e assunto aparecem na caixa de entrada e as respostas dos leitores irão direto para sua caixa de entrada.
- Talvez seja solicitado que você confirme seu endereço de email. Se isso acontecer, você receberá um email em sua caixa de entrada com instruções.
Editar o template de email
Personalize seu email automatizado. Adicione texto, imagens, vídeos e muito mais para deixá-lo interessante e com a cara da sua marca. Adicione valores dinâmicos para dar um toque pessoal (por exemplo: "Oi Danilo, notamos que você deixou algo no seu carrinho").
Para editar o template do seu email:
- Vá para Automações no painel de controle do seu site.
- Clique em + Nova automação ou clique em uma automação existente para editá-la.
- Selecione um gatilho para sua automação.
Observação: certifique-se de que está contente com o gatilho da automação antes de criar seu email. Se você alterar seu gatilho, seu email retornará ao estilo e conteúdo do template padrão. - Certifique-se de que a opção Enviar email esteja selecionada na seção Ação.
- (Se estiver editando uma automação existente) Clique em qualquer lugar na seção Ação para expandi-la.

- Role para baixo até a seção Crie um email e escolha o que você deseja fazer:
- Clique em Editar para atualizar o template padrão gerado por essa automação.
- Clique no dropdown Mais ações e selecione Trocar template para usar um template de email de uma automação ou campanha de email marketing diferente.
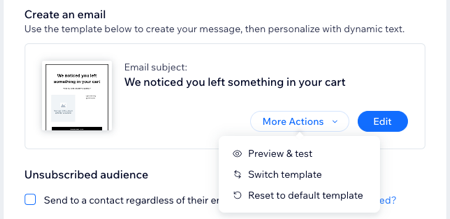
- Edite o template de email escolhido:
- Personalize elementos existentes no email.
- Adicione outros elementos ao email.
- Adicione valores dinâmicos para personalizar o email. Escolha onde você deseja adicionar conteúdo personalizado:
- No assunto do email:
- Clique em Editar ao lado do assunto.
- Clique em + Personalizar abaixo do assunto e selecione um valor no dropdown.
- Insira o texto padrão que será usado caso não haja dados disponíveis para a variável selecionada (por exemplo: adicione "querido cliente" caso o nome do cliente seja desconhecido).
- (Opcional) Clique no campo Texto de visualização e insira o texto que aparece após a linha de assunto na caixa de entrada do destinatário. Você também pode adicionar valores dinâmicos aqui.
- Clique em Salvar.
- No conteúdo do email:
- Clique no campo de texto relevante.
- Clique em + Adicione conteúdo personalizado no painel Personalizar texto à esquerda.
- Selecione um valor no dropdown.
- Insira o texto padrão que será usado caso não haja dados disponíveis para a variável selecionada (por exemplo: adicione "querido cliente" caso o nome do cliente seja desconhecido).
- Clique em Adicionar.
- No assunto do email:

- Quando terminar de personalizar seu email, clique em Salvar e continuar/Publicar no canto superior direito.
- (Opcional) Clique no dropdown Mais ações e selecione Visualizar e testar para gerar uma prévia e enviar uma versão de teste para você mesmo.
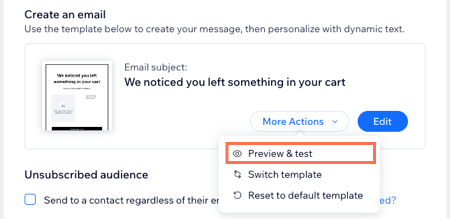
- Clique em Ativar ou Salvar para ativar ou salvar sua automação.
Perguntas frequentes
Aqui estão algumas perguntas comuns sobre a personalização de emails automatizados:
O que é conteúdo personalizado?
Posso enviar emails automatizados de endereços de email diferentes?
Posso ver se as pessoas receberam e abriram meus emails automatizados?

