Wix Video: Selling and Renting Videos
5 min
In this article
- Selling videos
- Renting videos
- Setting up pricing plans
- FAQs
Wix Video gives you professional tools to easily distribute and monetize your video content by allowing viewers to buy, rent, or subscribe to your videos. This helps you generate revenue and control access to your content. For example, a yoga instructor can sell individual classes, rent them for limited periods, or offer a subscription plan for regular access, catering to different preferences and increasing earnings.
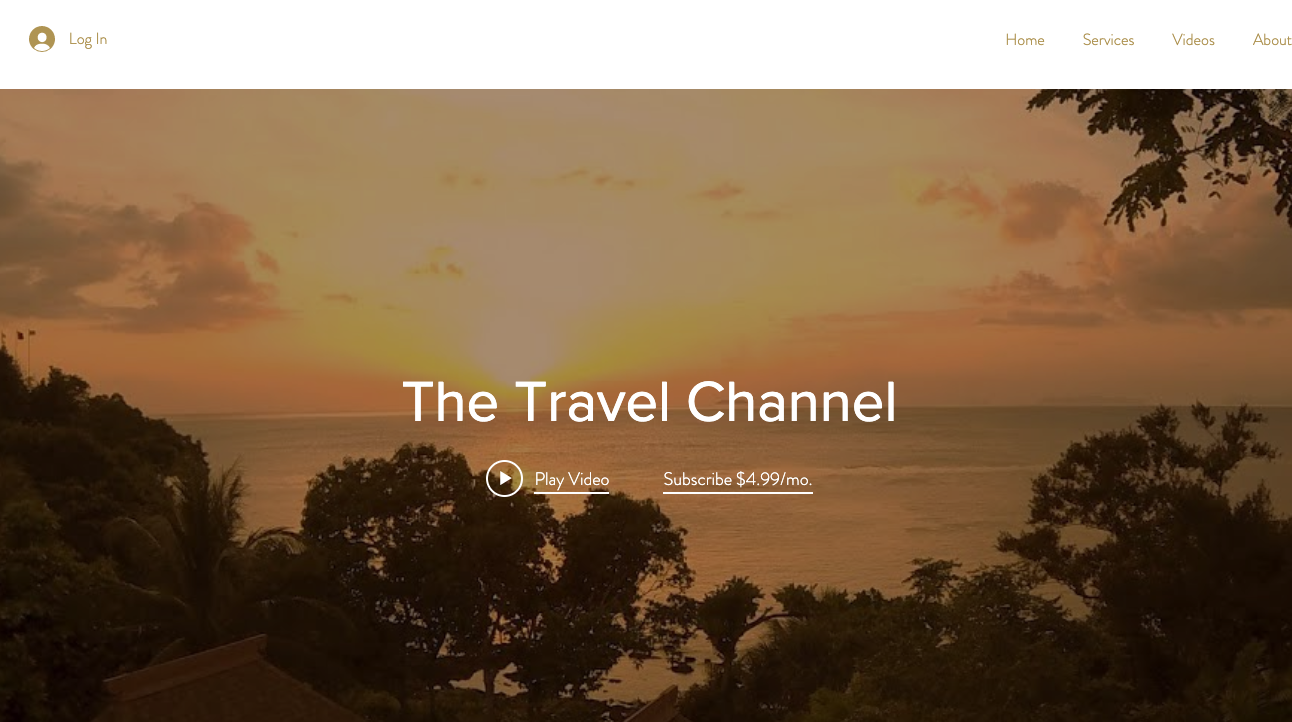
Important:
- You can only sell or rent videos that you have uploaded (not videos from YouTube, Vimeo and Facebook), or videos you've made yourself using Wix Video Maker.
- Your site visitors need to sign up / become a site member in order to purchase videos, subscriptions, and rent videos.
Selling videos
You can sell your videos to viewers and set the price to your liking. This means that viewers can pay to have unlimited streaming of the video content. You can also choose if you want to allow viewers to download the video or watch it on your site.
To sell your videos:
- Go to Video Library in your site's dashboard.
- Select the checkbox to the left of the videos that you want to sell.
- Click Set Pricing at the top of your list of videos.
- Select Paid.
- Select Video can be purchased.
- Click the Download options drop-down and select an option:
- Allow downloads: Viewers can download the videos that they purchase.
- No downloads: Viewers can only watch the videos directly on your site.
- Enter the price.
- Click Save.
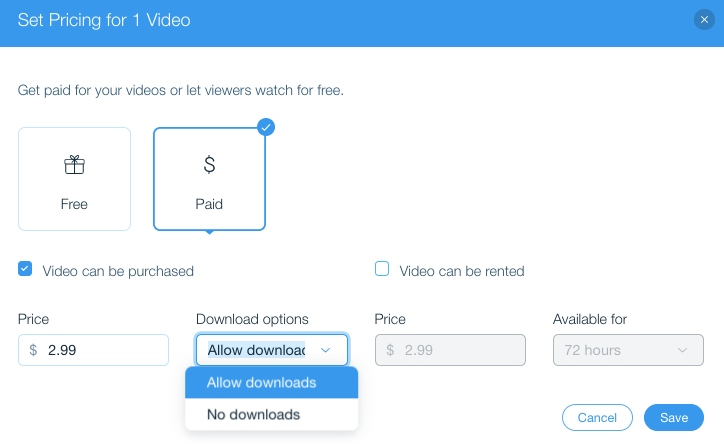
Renting videos
You can rent your videos to viewers for a specific time period. You can also set your own price for rentals.
Note:
Rented videos can not be downloaded. Viewers can only stream this content online over a specific time period.
To rent your videos:
- Go to Video Library in your site's dashboard.
- Select the checkbox to the left of the video or videos that you want to rent.
- Click Set Pricing at the top of your list of videos.
- Select Paid.
- Select Video can be rented.
- Enter the price and length of the rental availability.
- Click Save.
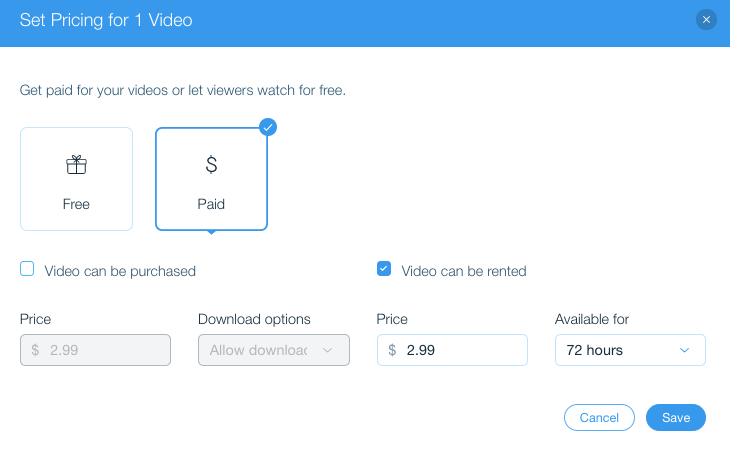
Setting up pricing plans
Allow your viewers to buy a subscription to your video channel. This means that they can choose to pay weekly, monthly, or yearly to view all the videos in your channel. They can also view any new videos you add to your channel.
Important:
Switching over to Pricing Plans cancels all the existing subscriptions you had in place with the old subscription option.
To set up a pricing plan:
- Go to Video Library in your site's dashboard.
- Click the Channels tab on the left.
- Click the channel you want to offer as a subscription.
- Click Edit next to Channel Info.
- Select Pricing Plan under Channel Pricing,

- Click Add Plan.
- Click + Create New Plan.
- Customize the following:
- Plan Name: Enter name of your plan. e.g., VIP, Gold, Silver etc.
- Description: Add some info to encourage visitors to purchase the plan.
- Tell customers what the main features are: List what is included in the plan.
- (Optional) Click Add more to add more fields.
- (Optional) Scroll down to Benefits and choose the benefits you want for the plan. For example, you can connect and manage Booking Services, Forum Subscriptions, Blog Subscriptions and more.
- Scroll down to Pricing options and choose how you want to price the plan:
- Free Plan: The plan is free of charge for a specific duration.
- One-time payment: Visitors provide a once off payment for a specific duration.
- Recurring payments: Visitors pay a reoccurring fee either weekly, monthly or yearly.
- Scroll down to Settings and choose what you want to customize:
Limit to 1 subscription per customer
Allow customers to cancel their subscription
Let customers set a start date
Add a policy
Collect additional info at checkout
Customize the Thank You page
13. Click Save.
FAQs
Click a question below to learn more about selling and renting videos.
Can viewers watch my videos for free?
Can I sell or rent videos that are hosted on YouTube, Vimeo, or Facebook?
Do my site visitors need to sign up to purchase or rent videos?
What happens to my existing subscriptions if I switch to Pricing Plans?
Can my viewers cancel their subscription plans?


