Wix Analytics: Customizing Analytics Reports
16 min
In this article
- Customizing the table view
- Saving a custom table view
- Managing custom table views
- Customizing other views
- FAQs
Customize our pre-built reports so they show the info you need, the way you prefer seeing it. A clear view of your data helps you gain meaningful insights about your business and make data-driven decisions as a result.
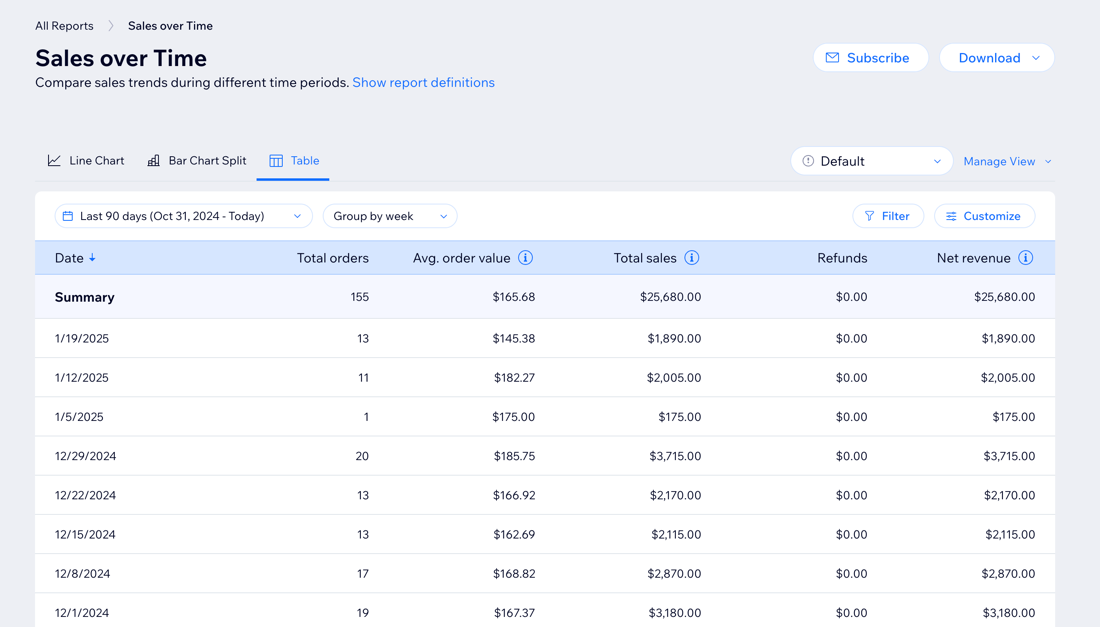
Tip:

Switch between report views at the top to see the data displayed in different ways. Each view contains unique capabilities and customization options, with different metrics presented.

Customizing the table view
Tailor the table to your specific needs by adjusting the report's time period, filtering with advanced metrics, adding columns, and more. For example, filter sales reports to see orders placed online in the last quarter or add columns in traffic reports to get more details on visitors' session length.
To customize the table view:
Dashboard
Wix app
Wix Studio app
- Go to All Reports in your site's dashboard.
- Select the table view in the relevant report.
- Choose what you want to do:
Change report dates
Group data by time period
Add filters
Add or remove data columns
Tip: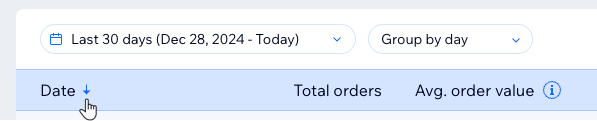
Change the sort order of the table by clicking the arrow in the header. What the table sorts by depends on the report type.
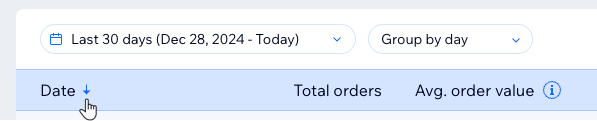
Saving a custom table view
Edit your table view to display the fields and filters that work for you, then save that view so you can easily access it again. You can have multiple views to switch between, depending on the data you want to see.
Note:
This feature is only available in the table view.
To save a custom view:
- Go to All Reports in your site's dashboard.
- Select the Table view in the relevant report.
- Customize the table view as you wish.
- Select Save as new view under the Manage View drop-down on the right.
- Enter a name for this new view.
- Click Save.
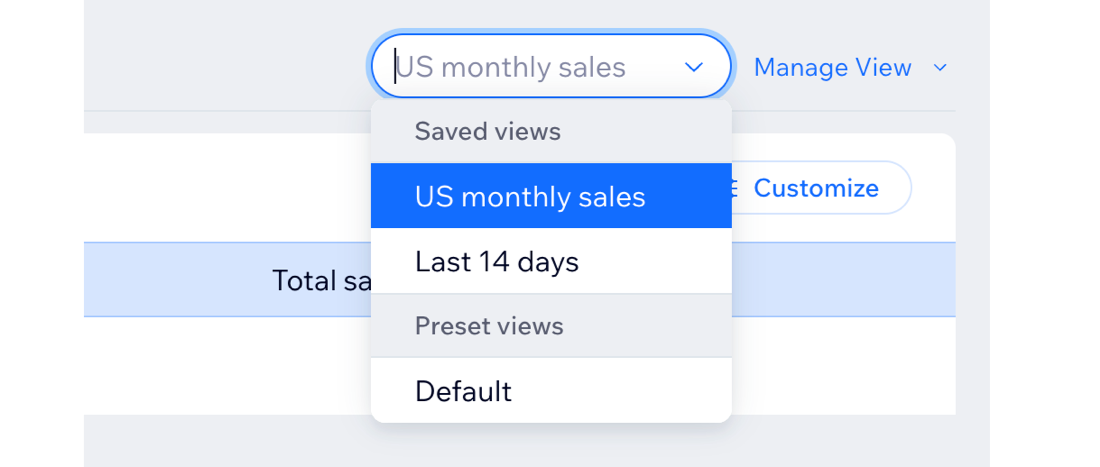
Managing custom table views
Once you have saved report views, you can manage and edit them. Make changes to a saved table view, choose which view is the default table view for the report, edit the name of a view, or delete a view.
Note:
This feature is only available in the table view.
To manage your custom report views:
- Go to All Reports in your site's dashboard.
- Select the Table view in the relevant report.
- Select a saved view from the drop-down.
- Click the Manage View drop-down on the right.
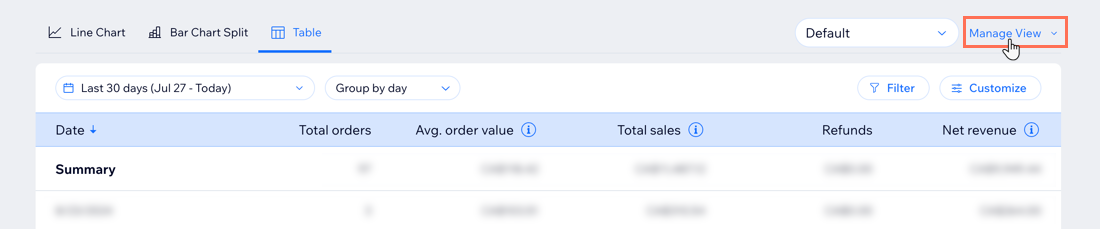
- Choose what to do:
- Save changes: After you make updates to a saved view, save those changes.
- Save as new view: Save the current view as a new, separate view.
- Rename: Rename a saved view.
- Set as default view: Make this the default view that appears when you select the report.
- Delete: Delete this view from the list.
What's next?
Customizing other views
You have additional options for viewing reports that present data in different ways (e.g. bar charts, heat maps). Customize a report view to highlight relevant information. The types of visualizations and customization options vary depending on your selected report.
Notes:
- This section covers all report views (e.g. line charts, bar charts) except for the table view.
- Some views limit the amount of data shown and how far back it goes. If you can't get to the data you need, switch to a different view.
To customize your view:
Dashboard
Wix app
Wix Studio app
- Go to All Reports in your site's dashboard.
- Select the relevant report.
- Choose what you want to do:
Change report dates
Add filters
Select a measure
Group data by time period
Compare report periods
(Bar Chart Split view) Split report data between different metrics
FAQs
Click a question below to learn more.
Can I reset a report?
Can I share Analytics reports with my team?
Can I share a report view that I created?













 in a report and select Reset filters.
in a report and select Reset filters.

