Accessibility: Setting and Managing Your Site's Language
4 min
In this article
- Site language and accessibility
- Checking and setting the language of a single-language site
- Changing a site's language in the Accessibility Wizard
- Working with languages on a Multilingual site
- FAQs
In order for assistive technologies to interpret your site correctly, we recommend setting up your site's language / languages, and managing them as needed.
Where does Wix get its information?
- We make recommendations as per the Web Content Accessibility Guidelines (WCAG) document, which has been developed by the World Wide Web Consortium (W3C).
- This article is based on the Language of Page success criterion (3.1.1).
Site language and accessibility
Some site visitors use assistive technologies and settings (such as screen readers and live captions) while browsing the internet. Setting the site's main language provides these technologies with information they need to accurately render the content.
The language you set:
- Indicates the script / characters used in text
- Determines how text content should be read aloud (i.e., the pronunciation, accent, pitch, and speaking rate)
- Tells the device / browser what language generated captions should be in
If the site language is incorrect, it can cause issues for visitors using these technologies (e.g., screen readers may use different accents, or pronounce things incorrectly). It is therefore important to set and manage site languages correctly to provide the most accurate experience for visitors.
Checking and setting the language of a single-language site
If you have a single-language site, you can check the language from the site's dashboard and change it if needed.
To check / set the site's language:
- Go to Settings in the site's dashboard.
- Click Language & Region.
- Click the Site language drop-down menu and set the language of your site.
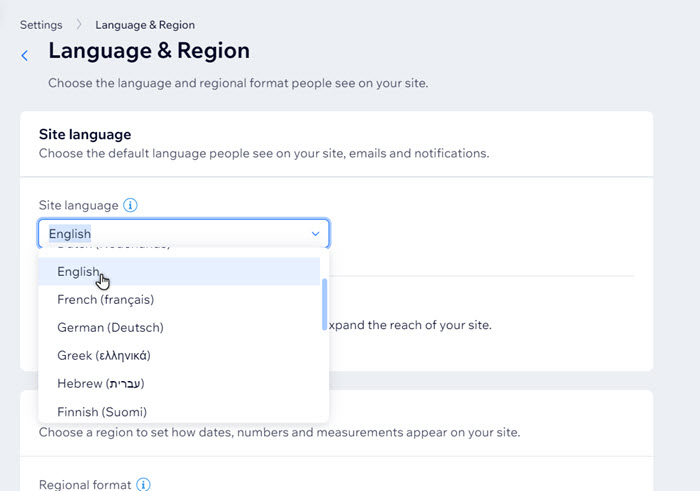
Changing a site's language in the Accessibility Wizard
You may be prompted to change the language of a single-language site in the Accessibility Wizard. Use the steps to update the language in your site builder.
Wix Editor
Studio Editor
- Go to your editor.
- Click Settings at the top and select Accessibility Wizard.
- (First time only) Click Scan My Site in the Accessibility Wizard panel on the right.
- Select Settings at the top of the your Editor.
- Click the All pages collapsible in Step 1.
- Click the drop-down under What is the main language of your site? and select your site's language.
- Click Set Site Language.
Note:
The card only appears if your site's language does not match the language of the content itself (e.g. the site's language is set to English, but the site text is in Spanish).
Working with languages on a Multilingual site
Multilingual sites generally contain language menus that allow visitors to switch between languages. The flag icons in these menus are automatically assigned alt text that reflects the corresponding language.
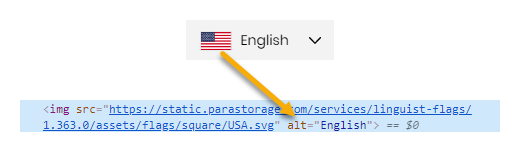
As screen readers read both regular and alt text, menus containing text and icons may cause the screen reader to repeat the language name. We therefore suggest setting the menu to show only the text or icon in your site's editor.
Wix Editor
Studio Editor
- Go to your editor.
- Select the language menu.
- Click the Layout icon .
- Choose what you want to display on the menu:
- Flags:
- Enable the Show flags toggle.
- Select Flags only under Display.
- Language name:
- Disable the Show flags toggle.
- Choose either Full name or Abbreviated under Display.
- Flags:
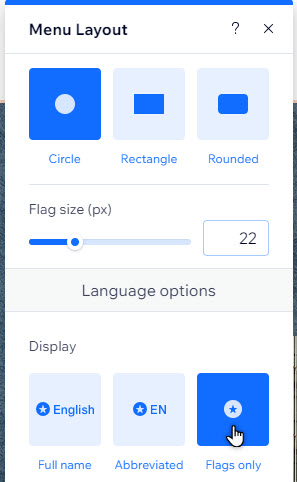
Next step:
Go back to the Accessibility Checklist to continue improving your site for accessibility.
FAQs
I manually added different languages to the site. What should I set as the main language?
Can I change the site's main language if I have Multilingual?


 .
.