Wix Stores: Creating Invoices for Store Orders
5 min
In this article
- Setting up invoices
- Manually creating invoices for paid orders
- Automatically creating invoices for each order
- Requesting payment via invoice for an unpaid order
- Creating an invoice from scratch
- Viewing invoices you created
You can create and issue an invoice any time you want to request payment for a store order.
Before you start sending invoices, make sure your company details are displayed at the top of the invoice.
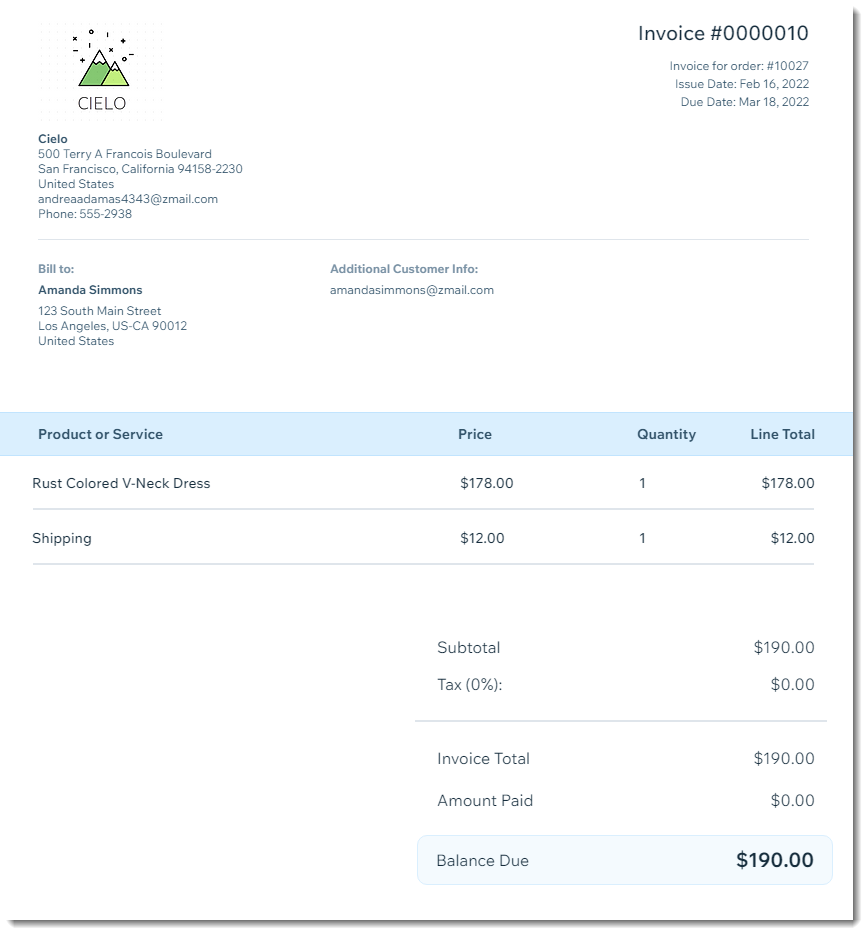
Setting up invoices
Add your company logo and business details so they appear at the top of your invoices. You can also add other elements such as a due date field or legal terms.
Learn how to customize your invoices.

Don't have a business logo yet?
Use the Wix Logo Maker to create a logo for your business.
Manually creating invoices for paid orders
Tip:
You can now create a receipt for a paid order instead of an invoice. Learn more about issuing receipts.
Create invoices for store orders that have the "paid' status so you or your customers have an official record of the purchase. You can create an invoice for a single order, or select multiple orders and create invoices for all of them at once.
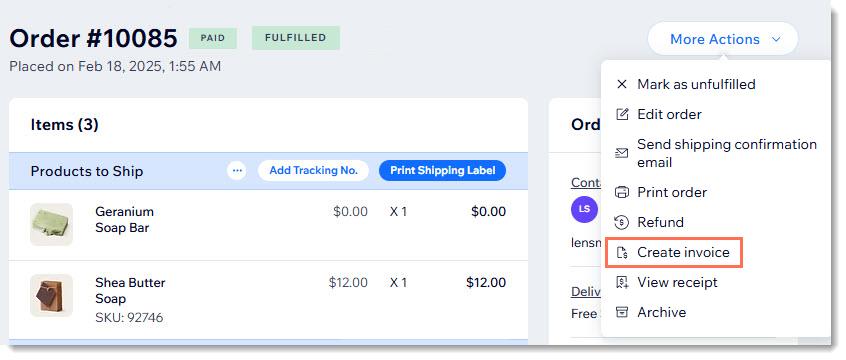
To manually generate an invoice for paid orders:
- Go to Orders in your site's dashboard.
- Click the relevant paid order.
- Click the More Actions drop-down.
- Select Create Invoice.
- Click Create Invoice to confirm.
- (Optional) Share, print, or email the invoice using the links at the top.
Invoices for multiple orders:
You can also create invoices for multiple orders at once:
- Select the checkboxes next to the relevant orders or click the top checkbox to select all.
- Click More actions.
- Click Create Invoice.
Automatically creating invoices for each order
You can set your store to automatically create an invoice each time an order is paid for online. This toggle is turned off by default, so you need to enable it manually.
To automatically generate an invoice for every order:
- Go to Checkout settings in your site's dashboard.
- Click the Invoices toggle to enable automatic invoicing.
Note:
If you issue a partial or complete refund on a store order, the invoice doesn't update to reflect the refund amount.

Requesting payment via invoice for an unpaid order
You can create an invoice for an unpaid order to request payment from your customer.
If you send the invoice to your customer by email or as a shared link, they can click to pay for it online using any of your payment methods.
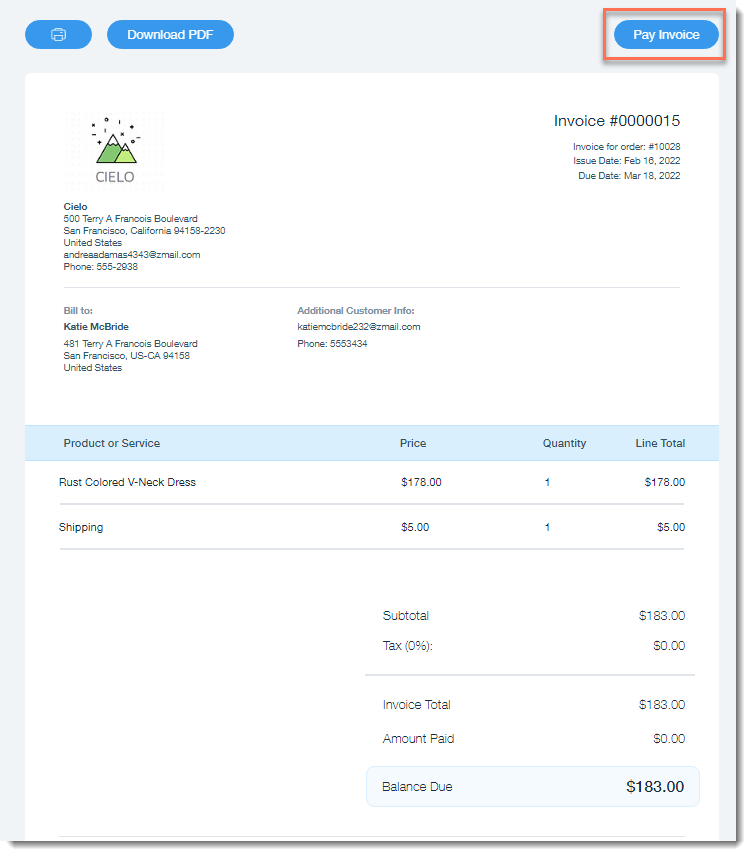
To manually generate an invoice for an unpaid order:
- Go to Orders in your site's dashboard.
- Select the relevant unpaid order.
- Click the Collect Payment drop-down and select Charge with invoice.
- Click Create Invoice.
Tip: This creates a saved draft of your invoice. - Choose what you want to do next.
Tip: You can send the invoice to your customer, collect payment and more. Learn how
Updating the payment status:
- If your customer pays online, the status updates automatically.
- If you receive offline payment, you can go to the Orders tab and mark the order as "Paid".
- You can request partial payment as a deposit.
Creating an invoice from scratch
Using Wix Invoices, you can create an invoice and a new store order in one go.
This can come in handy when you want to add other charges to the invoice (e.g. charging billable hours) along with Wix Stores products.

Tips:
- Out of stock items can be added to the invoice.
- You cannot create a manual order for a product subscription.
- You can add store products to an invoice - without creating a store order - by following the instructions below, but select Invoice in step 3.
To create a manual order through Wix Invoices:
- Go to Invoices in your site's dashboard.
- Click Create New.
- Select Invoice & Order.
- (Optional) Edit the Issue Date for your invoice.
- (Optional) Edit the Due Date.
- Enter your customer's details:
Note: Details must include phone number, shipping and billing addresses.- Click Customer.
- Select an existing contact from the drop-down or click + New Customer to add a new contact.
- Enter an invoice title.
- Add a store product to your invoice:
- Click the Product or Service drop-down and select a store product.
- If relevant, select product variants and click Add to Invoice.
Note: The product price and description are added automatically and can be edited. - (Optional) Select an existing tax from the drop-down menu or create a new one.
- (Optional) Add another item line item to your invoice (e.g. billable hours):
Tip: You can select this line item next time you send an invoice.- Select an option:
- Add a new invoice item:
- Click + Add Line Item.
- Enter a name (e.g. Dressmaking Services).
- Enter a description (e.g. Alterations on blue jacked).
- Enter a price.
- Select an existing invoice item: Select the item from the drop-down.
- Add a new invoice item:
- (Optional) Select an existing tax rate from the drop-down menu or create a new one.
- Select an option:
- (Optional) Click Add Discount and enter a discount.
- (Optional) Scroll down and enter or edit the text in the Notes and Terms fields.
- Click the Preview icon
 to view your invoice.
to view your invoice. - Click Send Invoice.

What's next?
After your customer pays the invoice online, the order appears in the Orders tab.
Viewing invoices you created
You can view a specific invoice by going to the relevant order in the Orders tab and clicking View Invoice. You can also print the invoice, resend it by email, or share it as a link.
Tip:
To view a list of all your invoices, go to the Invoices tab in your site's dashboard.
To view your invoices:
- Go to Orders in your site's dashboard.
- Click the relevant order.
- Click More Actions.
- Select View Invoice.
- (Optional) Share, print, or email the invoice using the links at the top.


