Wix Restaurants: Over het Bestellingen-tabblad
9 min
In dit artikel
- Klantgegevens bekijken en bijwerken
- Bestellingen handmatig als 'Betaald' markeren
- Een betaling aanvragen via een factuur
- Een handmatige bestelling creëren
- Een opmerking aan een bestelling toevoegen
- De weergave aanpassen en opslaan
- Meerdere bestellingen tegelijk bijwerken
- Bestellingen exporteren
- Bestellingen archiveren en gearchiveerde bestellingen bekijken
Belangrijk:
Het Bestellingen-tabblad is alleen beschikbaar als je de Wix Online Orders (Nieuw)-app gebruikt.
Wanneer bestellingen binnenkomen, kun je ze dagelijks beheren op het Restaurantbestellingen (nieuw)-tabblad op het dashboard van je website.
Al je bestellingen verschijnen ook op het Bestellingen-tabblad. Gebruik dit tabblad om toegang te krijgen tot openstaande, afgehandelde en geannuleerde bestellingen, de contactgegevens van een klant te vinden, en meer.
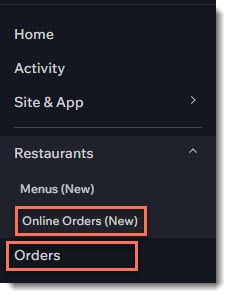
Gebruik je ook Wix Stores of Wix Bookings?
Bestellingen voor webshopproducten of boekingsdiensten verschijnen ook op het Bestellingen-tabblad.
Hoe krijg ik toegang tot het Bestellingen-tabblad?
Klantgegevens bekijken en bijwerken
Nadat je een bestelling hebt geselecteerd, verschijnen rechts de gegevens van je klant. Je kunt het e-mailadres van een klant bijwerken en toegang krijgen tot de contactkaart van je klant.
Om de gegevens van een klant bij te werken:
- Ga naar Bestellingen op het dashboard van je website.
- Klik op de betreffende bestelling.
- Selecteer een optie:
- Bewerk het e-mailadres:
- Klik rechtsboven op het Bewerken-pictogram
 .
. - Selecteer E-mailadres bewerken.
- Voer een nieuw e-mailadres in.
- Klik rechtsboven op het Bewerken-pictogram
- Bekijk of bewerk andere instellingen:
- Klik op de naam van de klant.
- Bekijk of bewerk een van de contactinstellingen.
Tip: In dit zijpaneel kun je met je klant chatten, een notitie toevoegen, eerdere boekingen bekijken en nog veel meer.
- Bewerk het e-mailadres:
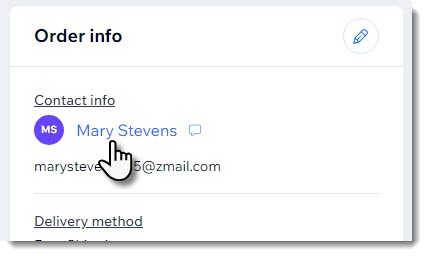
Bestellingen handmatig als 'Betaald' markeren
Als een bestelling is geplaatst met de Handmatige (offline) betaalmethode, moet je deze handmatig als 'betaald' markeren om je administratie bij te werken.
Let op:
Bestellingen die zijn gemarkeerd als 'Betaald', kunnen niet worden teruggezet naar 'Onbetaald'.
Om de betaalstatus bij te werken:
- Ga naar Bestellingen op het dashboard van je website.
- Klik op de betreffende bestelling.
- Klik rechtsboven op In rekening brengen.
- Klik op Als betaald markeren.
- Selecteer een optie:
- Het volledige bedrag als betaald markeren: Klik op €10,00 als betaald markeren.
- Gedeeltelijke betaling accepteren:
- Schakel het Een aangepast bedrag als betaald markeren-selectievakje in.
- Voer het bedrag in.
- Klik op €5,00 als betaald markeren.
Een betaling aanvragen via een factuur
Vraag betaling aan met een factuur die je per e-mail stuurt of door een link te delen. Klanten kunnen op de factuur klikken en online betalen met een van je betaalmethoden.
Voordat je begint:
Stel je factuur zo in dat al je bedrijfsgegevens (bijvoorbeeld: bedrijfsnaam, logo) correct worden weergegeven.
Om een factuur voor een bestelling te sturen:
- Ga naar Bestellingen op het dashboard van je website.
- Klik op de betreffende onbetaalde bestelling.
- Klik op de Meer acties-dropdown.
- Selecteer Met factuur in rekening brengen.
- Klik op Factuur opmaken.
Tip: Hiermee wordt een opgeslagen concept van je factuur gemaakt. - Selecteer hoe je de factuur naar je klant wilt versturen:
- Deel via een link:
- Klik bovenaan op Link delen.
- Klik op Klik hier om een link te creëren.
- Klik op Link kopiëren.
- Klik op Klaar.
- Stuur de link naar je klant.
- Druk een kopie van de factuur af:
- Klik bovenaan op Afdrukken.
- Druk een pdf of hardcopy van de factuur af.
- Stuur de factuur naar je klant.
- Stuur per e-mail:
- Klik bovenaan op Versturen via e-mail.
- (Optioneel) Bewerk de onderwerpregel of het bericht van de e-mail.
- Klik op Verzenden.
- Deel via een link:
Een handmatige bestelling creëren
Je kunt een handmatige bestelling maken voor alle aankopen die je start. Dit is vooral handig als je bestellingen persoonlijk of telefonisch aanneemt. Je kunt het gebruiken om je restaurantmenu-items of een aangepaste bestelling zoals een gepersonaliseerde huwelijkstaart te verkopen. Als je ook Wix Stores of Wix Bookings gebruikt, kun je ook producten en diensten verkopen.
Om een handmatige bestelling aan te maken:
- Ga naar Bestellingen op het dashboard van je website.
- Klik op Nieuwe bestelling toevoegen.
- (Optioneel) Voeg een Wix Stores-product (beschikbaar als je website Wix Stores heeft) of een Wix Bookings-dienst (beschikbaar als je website Wix Bookings heeft) toe.
- Klik op Item toevoegen.
- Selecteer +Aangepast item toevoegen.
- Voer een itemnaam in.
- Voer de prijs in.
- (Optioneel) Voer een beschrijving van het item in.
Let op: Deze beschrijving is zichtbaar voor klanten. - (Optioneel) Schakel het Dit is een fysiek item-selectievakje in.
- Klik op Toevoegen.
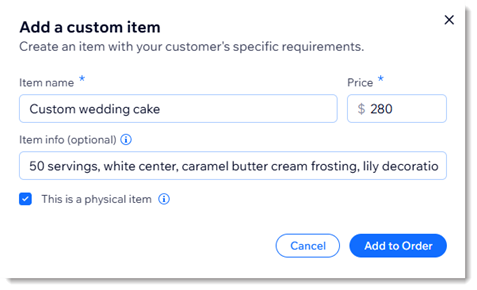
- Voeg een klant aan de bestelling toe:
- Selecteer een bestaande klant.
- Klik op het klantveld.
- Selecteer een klant.
- (Optioneel) Klik op het Bewerken-pictogram
 om de gegevens van de klant te bekijken of te wijzigen.
om de gegevens van de klant te bekijken of te wijzigen.
- Voeg een nieuwe klant toe:
- Klik op het klantveld.
- Klik op +Nieuwe klant toevoegen.
- Vul de gegevens van de klant in.
- Klik op Opslaan.
- Selecteer een bestaande klant.
- (Optioneel) Voeg een bezorgmethode, fooi, vergoeding of korting toe.
- Klik rechtsboven op Bestelling maken.
En nu?
De nieuwe bestelling wordt weergegeven op het Bestellingen-tabblad van het dashboard van je website. Zorg ervoor dat je contact opneemt met je klant om de betaling te regelen.
Een opmerking aan een bestelling toevoegen
Houd speciale verzoeken en instructies bij door opmerkingen aan bestellingen toe te voegen. Deze notities zijn persoonlijk en kunnen alleen worden gezien door jou en je websitemedewerkers.
Om een opmerking aan een bestelling toe te voegen:
- Ga naar Bestellingen op het dashboard van je website.
- Klik op de betreffende bestelling.
- Scrol omlaag naar Bestelactiviteit.
- Voer je opmerking in onder Voeg een opmerking toe.
- Klik op het vinkje
 om op te slaan.
om op te slaan.
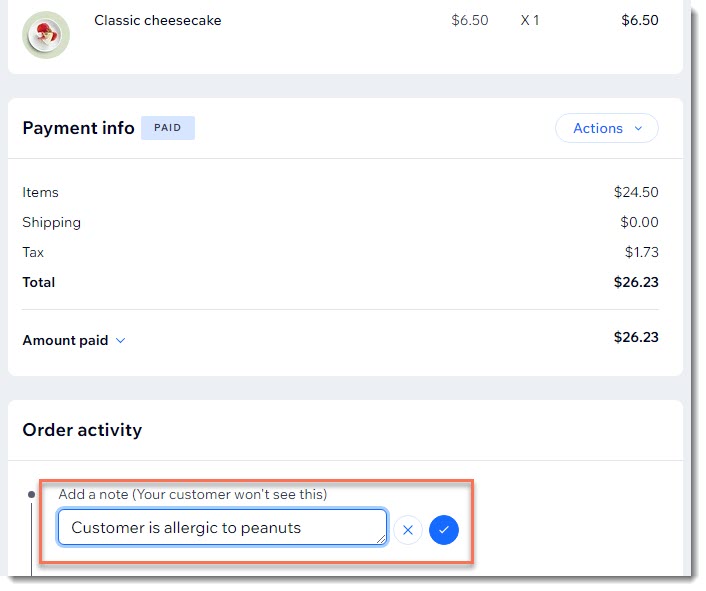
De weergave aanpassen en opslaan
Pas je bestellijst aan zodat deze alleen relevante informatie bevat. Bovendien kun je bestellingen filteren om alleen de bestellingen te bekijken waarop je je wilt concentreren. Sla je weergave vervolgens op om deze de volgende keer dat je deze nodig hebt snel te openen.
Tip:
De kolom 'Verwerking' is alleen relevant voor webshopbestellingen.
Om een weergave aan te passen en op te slaan:
- Ga naar Bestellingen op het dashboard van je website.
- Kies hoe je de weergave wilt aanpassen:
- Kies welke kolommen je wilt weergeven: Klik op het Instellingen-pictogram
 en selecteer of deselecteer de relevante selectievakjes.
en selecteer of deselecteer de relevante selectievakjes. - Filter de bestellingen: Klik op Filteren en kies de relevante filters (bijvoorbeeld betaalstatus, datums, enzovoort)
- Kies welke kolommen je wilt weergeven: Klik op het Instellingen-pictogram
- Klik op Weergave opslaan
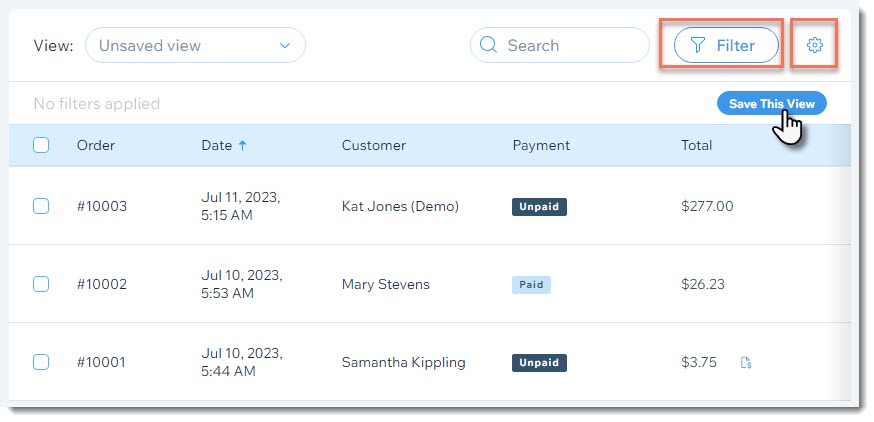
Meerdere bestellingen tegelijk bijwerken
Bespaar tijd door wijzigingen aan meerdere bestellingen tegelijk uit te voeren.
Om meerdere bestellingen bij te werken:
- Ga naar Bestellingen op het dashboard van je website.
- Vink de selectievakjes aan naast de bestellingen die je wilt bijwerken.
- Klik op de actie in de bovenste balk:
- Verwerken: Alleen relevant voor webshopbestellingen.
- Markeren als betaald: Markeert de geselecteerde bestellingen als 'Betaald'.
- Factuur maken: Voor elke bestelling wordt een factuur gemaakt en deze verschijnt op het Facturen-tabblad.
- Exporteren: Download een CSV-bestand.
- Afdrukken
 : Stuur bestellingen naar je printer.
: Stuur bestellingen naar je printer. - Archiveren
 : Voeg de geselecteerde bestellingen toe aan het archief.
: Voeg de geselecteerde bestellingen toe aan het archief.

Let op:
Je kunt een factuur voor maximaal honderd bestellingen tegelijk maken.
Bestellingen exporteren
Houd de activiteit van je bedrijf bij door bestellingen naar een CSV-bestand te exporteren. Je kunt data die je nodig hebt exporteren en de rest waar je op dit moment niet in bent geïnteresseerd verwijderen.
Om bestellingen te exporteren:
- Ga naar Bestellingen op het dashboard van je website.
- Selecteer de bestellingen die je wilt exporteren:
- Specifieke bestellingen: Vink de desbetreffende bestelling(en) aan.
- Alle bestellingen: Schakel het selectievakje naast de Bestelling-kolom in om ze allemaal te markeren.

- Klik op Exporteren.

- Selecteer hoe je geëxporteerde bestellingen wilt weergeven:
- Gekochte items: Elk gekocht item wordt in een aparte rij weergegeven, zelfs als ze deel uitmaken van dezelfde bestelling.
- Bestellingen: Elke bestelling wordt in één rij weergegeven, ook als er meerdere items zijn gekocht.
- Deselecteer de kolommen die je niet wilt opnemen (bijvoorbeeld deselecteer kolommen voor facturering en betaling als ze op dit moment niet relevant zijn).
- Sla het bestand op je computer op:
- Chrome: Het CSV-bestand wordt gedownload en verschijnt onder aan je scherm.
- Firefox: Selecteer Openen met om te openen of Bestand opslaan om op te slaan.
- Internet Explorer: Klik onderaan het scherm op Opslaan.
- Safari: Het bestand wordt geopend. Druk op cmd + s op je toetsenbord om het bestand op te slaan (met een .csv-extensie en paginabronformaat).
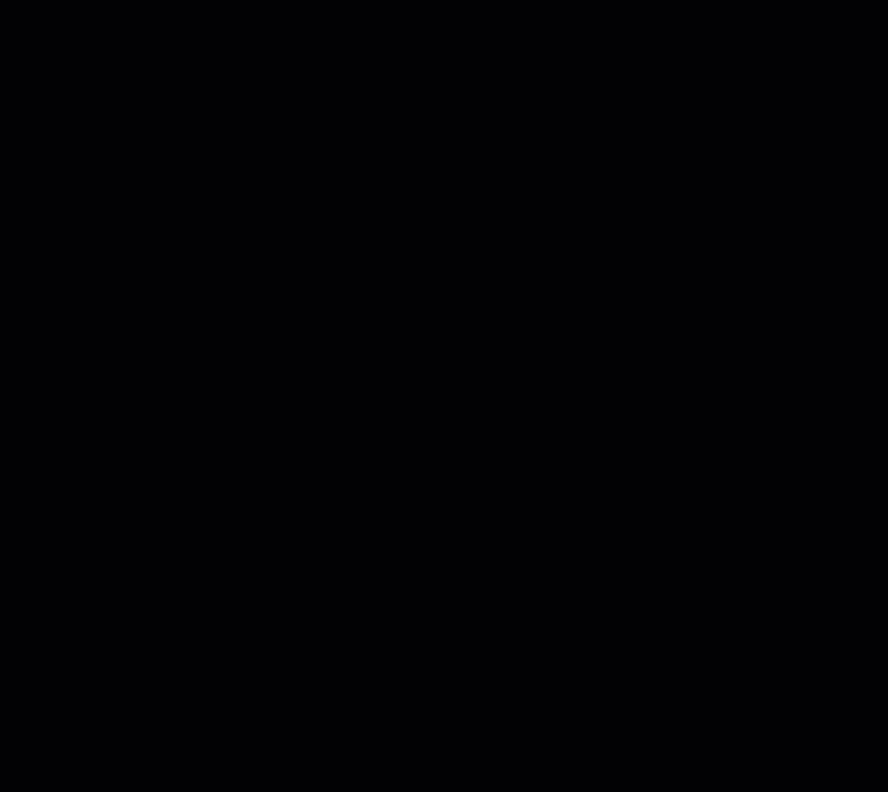
Let op:
Het tijdstip van aankoop dat in het CSV-bestand wordt vastgelegd, wordt altijd weergegeven in Coordinated Universal Time (UTC). Bijvoorbeeld: 1 januari 17.00 uur (PST) = 2 januari 1.00 uur (UTC).
Bestellingen archiveren en gearchiveerde bestellingen bekijken
Als je een bestelling van het Bestellingen-tabblad wilt verwijderen maar de administratie ervan wilt behouden, kun je deze toevoegen aan het archief. Je kunt het later terugvinden door je gearchiveerde bestellingen te bekijken.
Om een bestelling te archiveren:
- Ga naar Bestellingen op het dashboard van je website.
- Vink het selectievakje aan naast de bestelling die je wilt archiveren.
- Klik rechtsboven op het Archief-pictogram
 .
. - Bekijk gearchiveerde bestellingen:
- Klik rechtsboven op Filteren.
- Klik om het Archiefstatus-onderdeel onderaan uit te vouwen.
- Selecteer Gearchiveerd.
- (Optioneel) Maak de archivering van een bestelling ongedaan:
- Vink het selectievakje aan naast de gearchiveerde bestelling die je uit het archief wilt halen.
- Klik rechtsboven op het Archivering ongedaan maken-pictogram
 .
.


