Wix Restaurants: Extra restaurantlocaties instellen
5 min
In dit artikel
- Stap 1 | Voeg een nieuwe restaurantlocatie toe
- Stap 2 | Voeg menu's toe aan je nieuwe restaurantlocatie
- Stap 3 | Schakel online bestellen in
- Stap 4 | Schakel reserveringen in en beheer ze
- Veelgestelde vragen
Belangrijk:
- Dit artikel gaat over de originele Restaurants Orders-app.
- We hebben een nieuwe app voor online bestellingen uitgebracht. Lees hoe je de nieuwe Wix Restaurants Orders-app toevoegt en instelt.
Beheer je restaurantdiensten op meerdere locaties met één enkele Wix Restaurants-website. Je kunt je menu's kopiëren voor verschillende locaties of aparte menu's maken. Je kunt ook je opties voor online bestellen, reserveren en telefonisch bestellen voor elke locatie instellen.
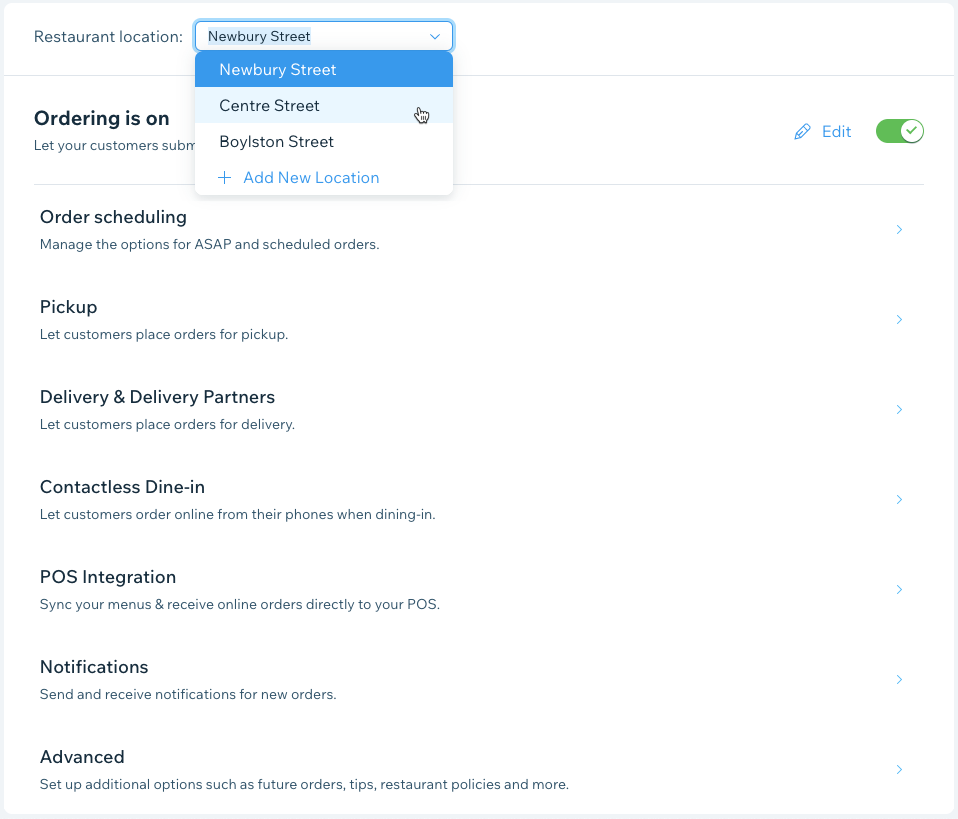
Stap 1 | Voeg een nieuwe restaurantlocatie toe
Begin met het toevoegen van nieuwe restaurantlocatie(s) aan het Locatie en contactgegevens-gedeelte van je website.
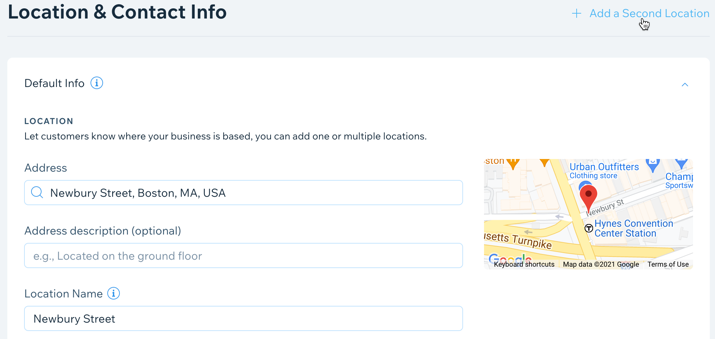
Om een restaurantlocatie toe te voegen:
- Ga naar Bedrijfsgegevens op het dashboard van je website.
- Klik naast Locatie en contactgegevens op + Voeg een tweede locatie toe.
- Voer het adres van je restaurant in:
- Adres: Start met het intypen van het adres van je restaurant en selecteer het adres uit de dropdownlijst.
- Beschrijving (optioneel): Voer een adresbeschrijving in om klanten te helpen je te vinden (bijvoorbeeld achteringang).
- Locatienaam: Voer een naam in voor de locatie van je restaurant.
- Voer de contactgegevens van je restaurant in:
- E-mail: Voer het e-mailadres van je restaurant in.
- Telefoon: Vul je telefoonnummer in.
- Fax: Vul je faxnummer in.
- (Optioneel) Klik naast Openingstijden op Bewerken om de openingstijden voor deze locatie te bewerken.
- Klik op Opslaan.
Belangrijk:
- Nadat je het adres van je restaurant hebt ingevoerd, controleer je of de rode pin op de kaart wordt weergegeven.
- Als je later een locatie verwijdert, worden alle menu's en bestellingen die eraan verbonden zijn ook verwijderd.
Wil je extra locaties toevoegen?
Klik op + Voeg een nieuwe locatie toe om extra restaurantlocaties toe te voegen en herhaal stap 3-6.
Stap 2 | Voeg menu's toe aan je nieuwe restaurantlocatie
Vanuit Menu's kun je een nieuw menu maken voor je nieuwe locatie of een bestaand menu kopiëren.
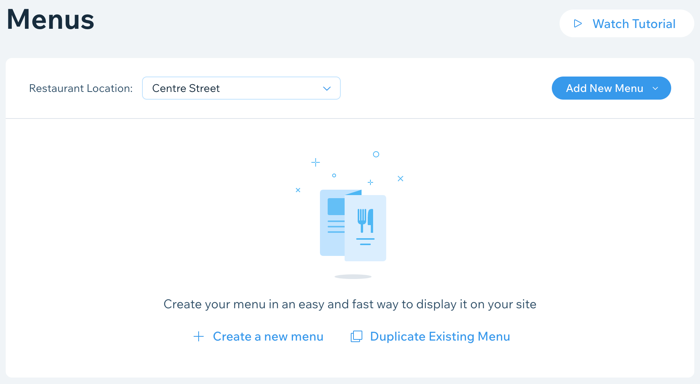
Om menu's toe te voegen aan een restaurantlocatie:
- Ga naar Menu's op het dashboard van je website.
- Klik op de Restaurantlocatie en selecteer de relevante locatie.
- Klik op + Nieuw menu toevoegen om een nieuw menu te maken voor deze locatie of Dupliceer bestaand menu om een bestaand menu te kopiëren.
Maak een nieuw menu voor deze locatie
Kopieer bestaande menu's naar deze locatie
En nu?
Personaliseer het ontwerp van je menu en bepaal welke informatie je wilt laten zien. Lees meer
Stap 3 | Schakel online bestellen in
Via Bestelinstellingen kun je het online bestelsysteem van je restaurant inschakelen om online bestellingen van klanten op deze locatie te ontvangen. Je kunt afhaling, bezorging, toekomstige bestellingen en meer aanpassen voor elke locatie.
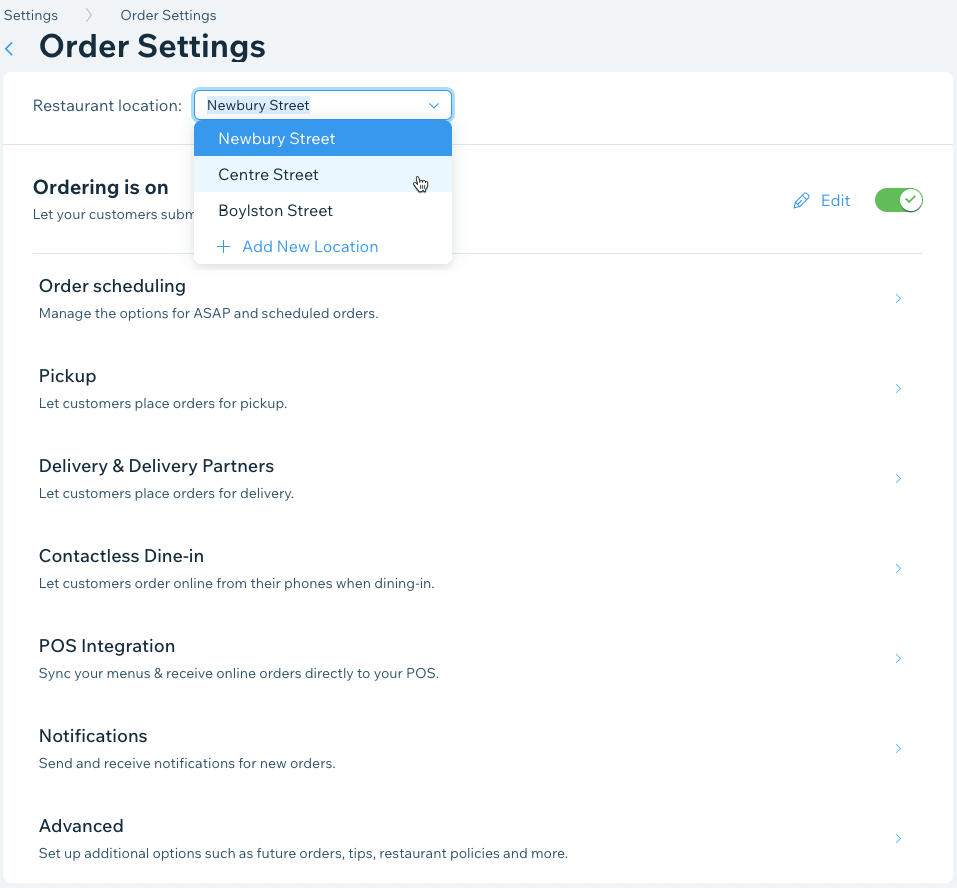
Om online bestellingen in te schakelen:
- Ga naar de Bestelinstellingen op het dashboard van je website.
- Klik op de Restaurantlocatie-dropdown en selecteer de relevante locatie.
- Klik op de Bestellen staat aan / uit-schakelaar om online bestellen in te schakelen.
En nu?
Stel extra opties in voor deze locatie, waaronder afhalen, bezorgen, contactloos dineren, en meer. Je kunt ook verschillende kortingen voor verschillende locaties creëren.
Stap 4 | Schakel reserveringen in en beheer ze
Om tafelreserveringen te accepteren op een nieuwe restaurantlocatie, moet je deze eerst inschakelen en vervolgens de reserveringsopties aanpassen per locatie. Stel een minimum en maximum groepsgrootte in, beschikbare uren, en kies uit meer geavanceerde opties zoals het direct afdrukken van binnenkomende reserveringen en het sturen van een SMS-verificatie aan je klanten.
Let op:
Vanaf oktober 2022 hebben we een nieuwe app voor tafelreserveringen.
Om reserveringen in te schakelen:
- Ga naar Tafelreserveringen op het dashboard van je website.
- Klik op de Restaurantlocatie-dropdown en selecteer de relevante locatie.
- Klik rechtsboven op Instellingen.
- Klik op de Online reserveringen-schakelaar om online reserveringen voor deze locatie in of uit te schakelen:
- Online reserveren staat aan: Klanten kunnen een tafel reserveren op je website.
- Online reserveren is uitgeschakeld: De reserverings-app verschijnt op je website, maar klanten kunnen geen tafel reserveren.
En nu?
Pas aanvullende reserveringsopties aan voor deze locatie, waaronder groepssroottes, beschikbaarheid en meer.
Veelgestelde vragen
Klik op een vraag hieronder voor meer informatie over het instellen van meerdere restaurantlocaties.
Ik heb al meerdere restaurantwebsites. Kan ik nog steeds een enkele Wix Restaurant website opzetten met meerdere locaties?
Werkt alles op dezelfde manier op mijn nieuwe, enkele website?
Hoe kan ik mijn contacten toevoegen vanaf mijn andere Wix-websites?
Wat gebeurt er als ik een locatie verwijder?


