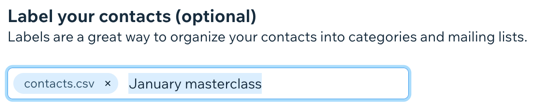Wix Contacts: Contactpersonen importeren door een CSV-bestand te uploaden
5 min
In dit artikel
- Stap 1 | Maak of exporteer je CSV-bestand
- Stap 2 | Start het importproces
- Stap 3 | Upload je CSV-bestand
- Stap 4 | Koppel je velden aan Wix-contactvelden
- Stap 5 | (Indien nodig) Bekijk en herstel bestandsfouten
- Stap 6 | (Optioneel) Label en importeer je contactpersonen
Bewaar al je contactpersonen op één plaats door ze te importeren naar het Contactpersonen-gedeelte van het dashboard van je website. Je kunt je contactpersonenlijst exporteren vanaf een externe host zoals Gmail of Outlook en deze opslaan als een CSV-bestand. Dit CSV-bestand wordt gebruikt om je contactpersonen te importeren.
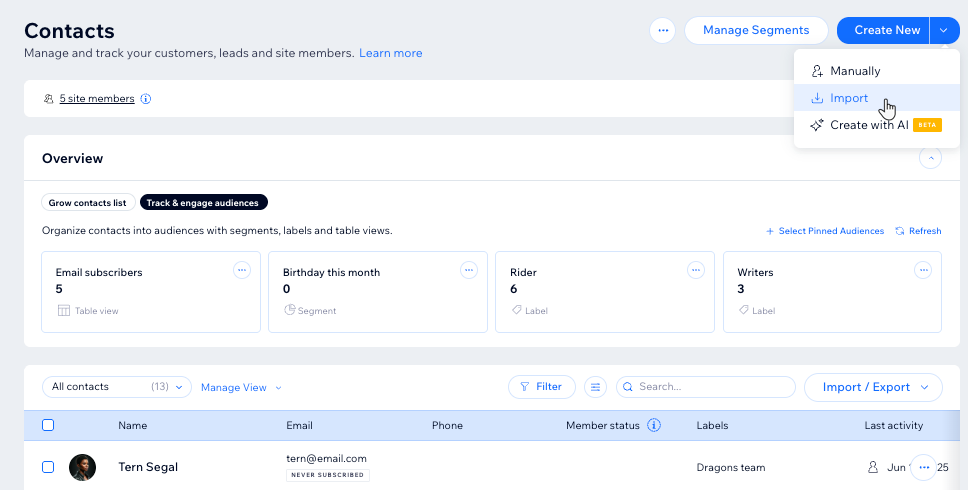
Stap 1 | Maak of exporteer je CSV-bestand
Voordat je het importproces start, moet je ervoor zorgen dat je CSV-bestand gereed is en in het juiste formaat is. Volg onze basisinstructies voor het exporteren van je contactpersonenlijst als een CSV-bestand, of download een CSV-voorbeeld en maak je bestand handmatig aan.
Kies wat je wilt doen:
Exporteer je contactpersonen van een andere host
Maak handmatig je CSV-bestand aan
Houd rekening met het volgende bij het instellen van je importbestand:
- Je kunt maximaal 100 aangepaste velden importeren en maximaal 200 kolommen opnemen.
- Voeg een kopregel toe aan je bestand. Elke kop komt overeen met een veld in Wix Contacts. Je kunt waarden opnemen voor elk van de standaard Wix Contacts-velden of aangepaste velden die je hebt toegevoegd.
- Zorg ervoor dat elke rij in je bestand een e-mailadres of telefoonnummer bevat.
- Zorg ervoor dat je importbestand minder dan 20.000 contactpersonen bevat.
- Zorg ervoor dat alle datumvelden de volgende indeling hebben: JJJJ-MM-DD.
- Zorg ervoor dat je bestand een CSV-bestand is in UTF-8-codering.
- Zorg ervoor dat je e-mailadressen voor contact correct zijn. Verkeerd getypte e-mails zoals @gmial.com of @gmal.com kunnen ervoor zorgen dat je e-mailmarketingcampagnes bouncen, dat wil zeggen, worden teruggestuurd.
Controleer of je gegevens correct worden weergegeven voordat je naar stap 2 gaat. Als je software gebruikt die je gegevens niet correct weergeeft, open je je CSV-bestand met andere software (bijvoorbeeld: Google Sheets).

Stap 2 | Start het importproces
Start het importeren van je contactpersonen vanuit het Contactpersonen-onderdeel van het dashboard van je website.
Om het importproces te starten:
- Ga naar Contactpersonen op het dashboard van je website.
- Klik bovenaan naast Nieuw maken op de dropdown.
- Klik op Importeren.
- Klik onder CSV-bestand op Beginnen.
- Klik op Doorgaan.
Stap 3 | Upload je CSV-bestand
Upload je CSV-bestand door het naar je scherm te slepen of door het vanaf je computer te selecteren.
Om je CSV-bestand te uploaden:
- Klik op het Toevoegen +-pictogram om naar het bestand op je computer te bladeren of sleep het bestand naar het vak.
- (Optioneel) Schakel Markeer als e-mailabonnees in als elke contactpersoon die je importeert, ermee heeft ingestemd om aan je mailinglijst te worden toegevoegd.
Tip: Lees meer over de verschillen tussen contactpersonen en abonnees. - Klik op Doorgaan.
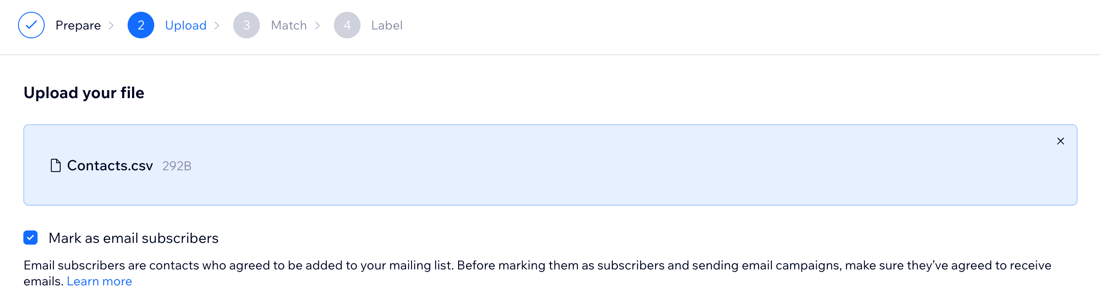
Tip:
Het kan enkele seconden duren voordat je bestand is geüpload.
Stap 4 | Koppel je velden aan Wix-contactvelden
Wix zal proberen de velden (kolomtitels) uit je CSV-bestand te matchen met de contactvelden in Wix Contacts. Dit gebeurt tijdens het uploadproces. Als Wix geen match kan vinden, kun je deze velden handmatig toewijzen.
Om de velden van je bestand te matchen met Wix-contactvelden:
- Bekijk de dropdowns onder Wix-contactvelden. Kies voor elke dropdown wat je wilt doen:
- Laat het veld zoals het is: Wix wijst de velden in je bestand automatisch toe aan de Wix-contactvelden. Je hoeft alleen wijzigingen aan te brengen als het weergegeven veld onjuist is.
- Selecteer een nieuw veld: Kies een bestaand veld of klik op Aangepast veld maken om een nieuw veld aan te maken.
- Veld niet importeren: Selecteer - Importeer niet - om dit veld weg te laten.
- Klik op Doorgaan.
Belangrijk:
Zorg ervoor dat velden overeenkomen met een oranje meldingspictogram. Velden die niet overeenkomen, worden niet geïmporteerd.


Stap 5 | (Indien nodig) Bekijk en herstel bestandsfouten
Gegevensfouten worden gemarkeerd, zodat je kunt terugkeren naar je bestand en eventuele ontbrekende of onjuiste gegevens kunt corrigeren (bijvoorbeeld: een nummer in een e-mailveld). Als je in dit stadium gegevens corrigeert, worden deze met succes geïmporteerd.
Let op:
Als je dit scherm niet ziet, sla deze stap dan over.
Als er fouten in je bestand staan, zie je het onderstaande scherm met 'Sommige contactpersonen hebben fouten'.

Als je dit scherm niet ziet, sla deze stap dan over.
Om bestandsfouten te bekijken en op te lossen:
- Klik onder Wil je je bestand herstellen? op Fouten weergeven.
- Open het bestand en bekijk de Importstatus- en Foutbeschrijving-kolommen.

- Breng de aanbevolen wijzigingen aan die worden weergegeven in de Oplossing-kolom.
- Klik op Terug naar upload en upload je bestand opnieuw.
- Klik op Doorgaan.
- Volg stap 4 hierboven om je bestandsvelden af te stemmen op Wix Contacts-velden.
- Klik op Doorgaan.
Mogelijke fouten en wat ze betekenen:
- Contactpersonen worden geïmporteerd met onvolledige of onjuiste velden: Er was een validatiefout in een van de velden. Het contact wordt aangemaakt, maar dat veld blijft leeg.
- Contactpersonen worden niet geïmporteerd vanwege het ontbreken van verplichte velden: Je hebt minimaal een volledig e-mail- of telefoonveld nodig. Als beiden ontbreken, kan de contactpersoon niet worden geïmporteerd
- Contactpersonen worden niet geïmporteerd omdat ze duplicaten zijn: Duplicaties zijn gebaseerd op het e-mailadres. Je kunt geen twee contactpersonen hebben met hetzelfde e-mailadres.
Stap 6 | (Optioneel) Label en importeer je contactpersonen
Label de set contactpersonen die je importeert als je er een zoekbare tag aan wilt toevoegen. Als al deze contacten bijvoorbeeld dezelfde yogasessie hebben bijgewoond, kun je een 'yoga'-label toevoegen om je te helpen ze in de toekomst te herkennen.
Om je contactpersonen te labelen en importeren:
- Klik op + Label toevoegen en selecteer een bestaand label, of begin te typen en druk op Enter om een nieuw label te maken.
- Klik op Importeren.
- Klik op Gereed.