Wix Portfolio: Wix Portfolio toevoegen en instellen
8 min
In dit artikel
- Stap 1 | Voeg de Wix Portfolio-app toe aan je website
- Stap 2 | Creëer projecten
- Stap 3 | Creëer collecties
- Veelgestelde vragen
Met Wix Portfolio kun je je werk laten zien aan huidige en potentiële cliënten. Of je nu een fotograaf, UX-designer, kunstenaar of architect bent: Wix Portfolio biedt je alle ruimte om jouw werk tentoon te stellen.
Voeg de Wix Portfolio-app toe vanuit de Wix Appmarkt en begin met het maken van projecten met zoveel foto's en video's als je wilt. Creëer collecties om bezoekers te helpen met het vinden van projecten die relevant voor ze zijn
Als je bijvoorbeeld een freelance fotograaf bent, kun je een verzameling maken voor bruiloftsshoots en een andere voor bedrijfsevenementen, waardoor het voor potentiële klanten gemakkelijker wordt om door je werk te navigeren en te vinden wat ze zoeken.
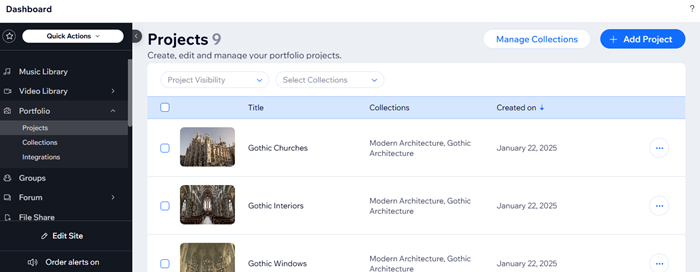
Stap 1 | Voeg de Wix Portfolio-app toe aan je website
Zoek eerst naar de Wix Portfolio-app in de Wix Appmarkt en voeg deze toe aan je website. Zodra deze is geïnstalleerd, kun je projecten en collecties toevoegen vanuit de editor of het dashboard van je website.
Wix Editor
Studio Editor
- Ga naar je editor.
- Klik links in de Editor op Apps toevoegen.
- Zoek in de zoekbalk naar de Wix Portfolio-app.
- Klik op Toevoegen aan website.
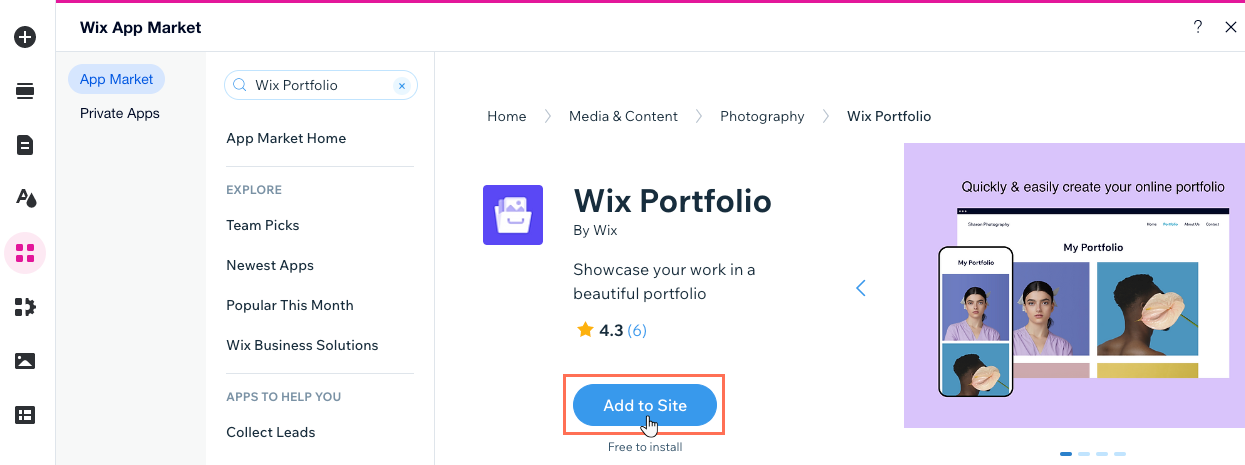
Stap 2 | Creëer projecten
Maak daarna je eerste project door een titel, beschrijving en basisinformatie toe te voegen en je media te uploaden. Je kunt zoveel projecten maken als je wilt.
Wil je iets maken met onze AI-functie?
Met onze nieuwe AI-functie kun je al je afbeeldingen in één keer uploaden en portfolioprojecten direct perfectioneren. Het sorteert ze zelfs met hun eigen pakkende titels en beschrijvingen, klaar voor gebruik. Om AI te gebruiken, klik je op Aan de slag met AI wanneer je een nieuw project begint.
Om een project te creëren:
Wix Editor
Studio Editor
- Klik in je Editor op het Portfoliopagina-element.
- Klik op Projecten beheren.
- Klik rechtsboven op + Project toevoegen.
- Voer in het Titel-gedeelte een titel voor je project in en klik op Volgende.
- Voer een beschrijving voor je project in het Beschrijving-gedeelte in en klik op Volgende.
Tip: Je kunt ook op AI-tekst genereren klikken en onze AI een boeiende beschrijving voor je laten schrijven.
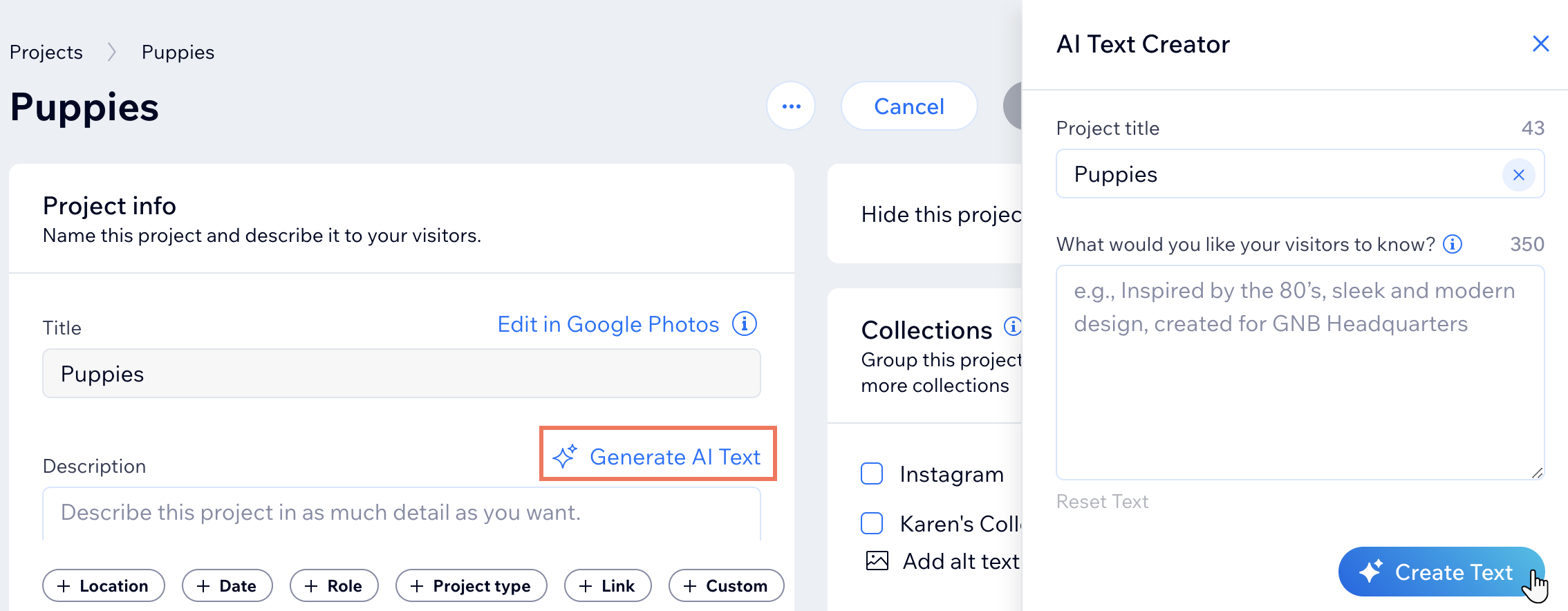
- Voeg het Projecttype, Datum en Locatie in het Basisgegevens-gedeelte toe en klik op Volgende.
- Voeg media toe aan je project door te uploaden vanaf je computer of te importeren vanuit de Media Manager. Lees meer over het toevoegen van media aan je projecten.
- Klik op Klaar.
- Klik op Project beheren om meer details van je project te bewerken. Lees meer over het bewerken van portfolioprojecten.
Tip:
Je kunt portfolioprojecten ook toevoegen en beheren vanuit het dashboard van je website.
Stap 3 | Creëer collecties
Maak ten slotte verzamelingen om vergelijkbare projecten te groeperen en je portfolio te structureren. Je hoofdportfoliopagina toont je collecties als je meer dan één zichtbare collectie hebt. Als je slechts één zichtbare collectie hebt, toont de hoofdportfoliopagina al je projecten.
Om een collectie te creëren:
- Ga naar Wix Portfolio op het dashboard van je website.
- Klik op Collecties beheren.
- Klik rechtsboven op + Nieuwe collectie.
- Voer onder Collectie info een naam en beschrijving in voor je collectie.
- Voeg projecten toe aan de collectie:
- Klik op Projecten beheren.
- Selecteer de projecten die je wilt toevoegen.
- Klik op Doorgaan.
- (Optioneel) Klik op de Collectie verbergen-schakelaar om deze collectie van je portfolio te verbergen totdat je klaar bent om hem weer te geven.
- Klik onder Omslagafbeelding op het Toevoegen-pictogram
 om de afbeelding die bij de collectie wordt weergegeven toe te voegen. Klik op het Focuspunt-pictogram
om de afbeelding die bij de collectie wordt weergegeven toe te voegen. Klik op het Focuspunt-pictogram om aan te passen waar het beeld wordt gecentreerd.
om aan te passen waar het beeld wordt gecentreerd. - (Optioneel) Bewerk de Project-slug om het laatste deel van de URL van de collectie te wijzigen.
- Klik op Opslaan.
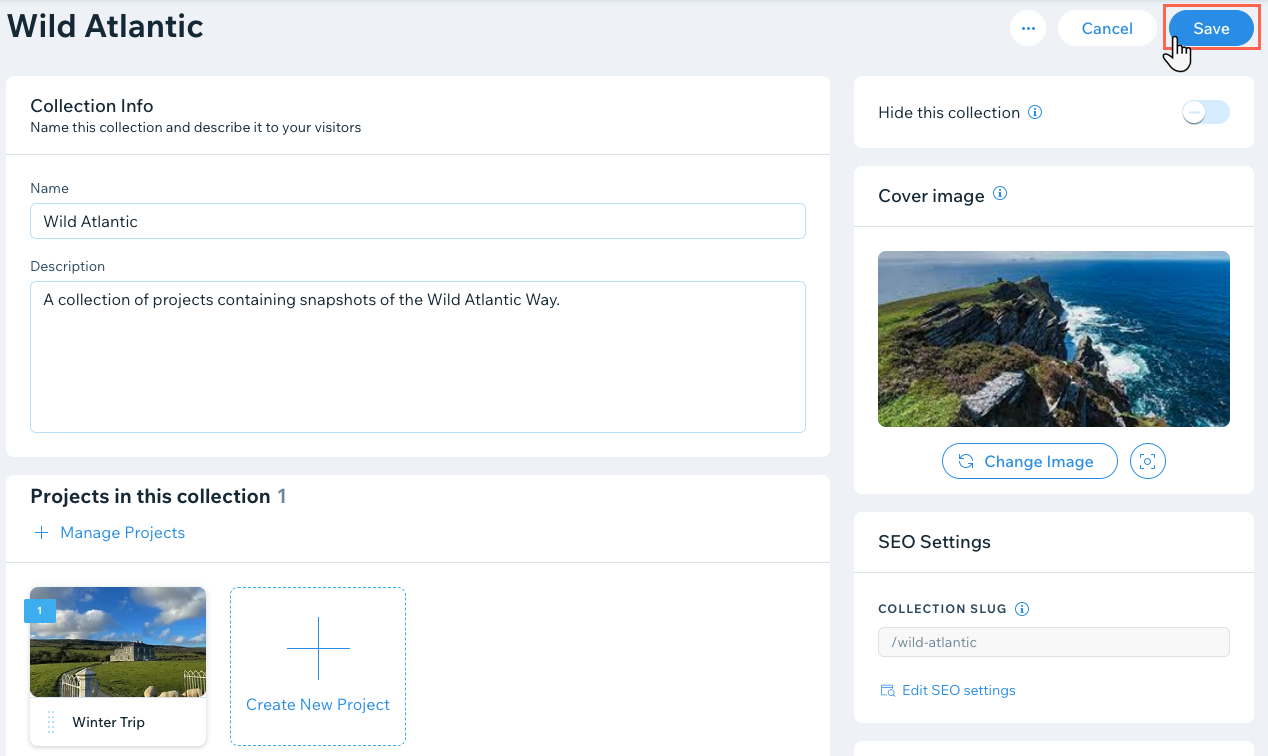
Veelgestelde vragen
Klik op een vraag hieronder om meer te lezen over het toevoegen en instellen van je Wix Portfolio.
Kan ik mijn portfolio in meerdere talen vertalen met Wix Multilingual?
Wat is het verschil tussen een project en een collectie?
Waarom zou ik alt-tekst aan mijn portfolioafbeeldingen toevoegen?
Kan ik een video-omslag toevoegen aan mijn portfolioproject?
Moet ik mijn website opnieuw publiceren om mijn portfoliowijzigingen live te laten gaan?
Kan ik de URL van mijn project- en verzamelingspagina's aanpassen?
Kan ik portfolioverzamelingen op andere pagina's van mijn website weergeven?


 .
.
 .
.