Wix Events: Het betaalformulier voor evenementen met tickets aanpassen
3 min
In dit artikel
- Het betaalformulier van een evenement met tickets aanpassen
- Veelgestelde vragen
Wanneer gasten tickets voor evenementen kopen, vullen ze een betaalformulier in. Je kunt dit formulier aanpassen om de exacte informatie die je van elke deelnemer nodig hebt te verzamelen.
Het betaalformulier van een evenement met tickets aanpassen
Werk de velden op het betaalformulier bij om de gegevens te krijgen die je van je gasten nodig hebt (zoals telefoonnummers).
Let op:
Voornaam, achternaam en e-mail zijn verplichte velden op het betaalformulier. Het is niet mogelijk om ze te verwijderen.
Om het betaalformulier aan te passen:
- Ga naar Evenementen op het dashboard van je website.
- Klik naast het betreffende evenement op Beheren.
- Klik op het Settings-tabblad.
- Klik naast Betaalformulier op Bewerken.
- Kies hoe je gastengegevens wilt verzamelen:
- 1 formulier per bestelling: Gasten vullen het formulier één keer in, zelfs voor meerdere tickets.
- 1 formulier per ticket: Gasten vullen voor elk ticket een apart formulier in.
Tip: Lees meer over het verzamelen van gastengegevens voor individuele tickets.
- Bewerk de formuliertekst:
- Wijs een tekstveld aan en klik op het Bewerken-pictogram
 .
. - Bewerk de tekst en klik op het vinkje om op te slaan.
- Wijs een tekstveld aan en klik op het Bewerken-pictogram
- Voeg nieuwe velden toe aan het formulier:
- Click + Velden toevoegen
- Selecteer het veld dat je wilt toevoegen (bijvoorbeeld: telefoonnummer, adres, aangepaste vraag).
Let op voor aangepaste vragen: Als je het dropdownmenu, meerkeuze of selectievakjes antwoordtype gebruikt, druk je na elke keuze op Enter / Return op je toetsenbord. - (Optioneel) Schakel het Maak deze informatie verplicht-selectievakje in.
- Klik op het vinkje om op te slaan.
- (Optioneel) Bewerk de Knoptekst:
- Wijs de huidige tekst aan en klik op het Bewerken-pictogram
 .
. - Bewerk de tekst en klik op het vinkje om op te slaan.
- Wijs de huidige tekst aan en klik op het Bewerken-pictogram
- Klik rechtsboven op Opslaan.
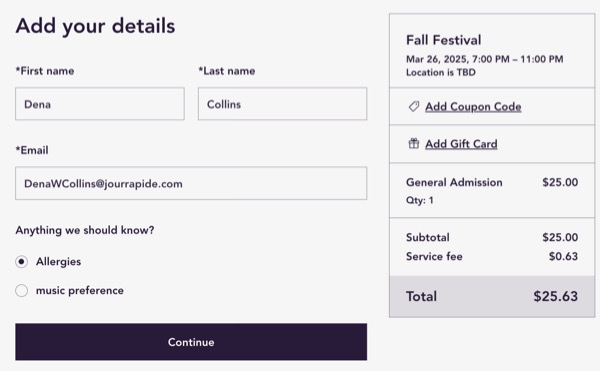
Veelgestelde vragen
Klik op een vraag hieronder om meer te lezen over het aanpassen van het betaalformulier.
Hoe kan ik antwoorden op vragen op het betaalformulier lezen?
Hoe kan ik de 'Bedank'- en 'Registratie gesloten'-berichten aanpassen?
Hoe kan ik het ontwerp van het betaalformulier aanpassen?

