Wix Events: De gastenlijst beheren
10 min
In dit artikel
- Gastengegevens bewerken
- Antwoorden op vragen over het registratieformulier bekijken
- Een wachtlijst bekijken
- Tickets opnieuw verzenden of downloaden
- Gasten van de gastenlijst verwijderen
- Veelgestelde vragen
Op de gastenlijst kun je alle personen die je evenement bijwonen, bekijken. Je kunt de informatie die gasten op hun registratieformulieren hebben verstrekt, bekijken, gasten toevoegen of verwijderen, en tickets opnieuw verzenden.
Bij het beheren van evenementen met antwoordverzoek kun je de aanwezigheidsstatus van gasten volgen. Voor evenementen met een ticket kun je aanvullende details zien, zoals ticketprijzen en toewijzing van zitplaatsen, wanneer een plattegrond wordt gebruikt.
Gastengegevens bewerken
Bewerk de informatie van een gast voor evenementen met tickets en antwoordverzoek, waaronder contactgegevens, e-mailadres, antwoordstatus en andere relevante details. Door de gastengegevens bijgewerkt te houden, kun je een nauwkeurige en georganiseerde lijst met evenementen behouden.
Let op:
Momenteel is het bewerken van de gastengegevens alleen beschikbaar vanaf de desktop.
Om gastgegevens te bewerken:
- Ga naar Evenementen op het dashboard van je website.
- Klik naast het betreffende evenement op Beheren.
- Klik bovenaan op het Gasten-tabblad.
- Selecteer de betreffende gast.
- Bewerk de gegevens van de gast op basis van het type evenement:
- Evenementen met tickets: Klik naast Kopersgegevens / Gastgegevens op Bewerken.
- Evenementen met RSVP: Klik op Gastgegevens bewerken.
- Bewerk de relevante informatie.
- Klik op Opslaan.
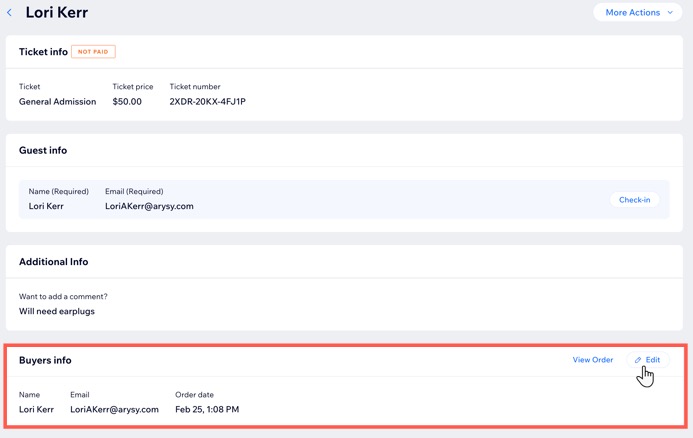
Antwoorden op vragen over het registratieformulier bekijken
Wanneer gasten zich registreren voor een evenement, vullen zij je registratieformulier in. In de gastenlijst kun je hun reacties bekijken en beheren om aanpassingen te maken, zoals het noteren van allergieën of speciale verzoeken.
Tip:
Je kunt de gastenlijst exporteren om een tabel met de reacties van je gasten te bekijken.
Om reacties op het registratieformulier te bekijken:
Dashboard
Wix-app
Wix Studio-app
- Ga naar Evenementen op het dashboard van je website.
- Klik naast het betreffende evenement op Beheren.
- Klik bovenaan op het Gasten-tabblad.
- Klik op de relevante gast om hun gegevens en reacties te bekijken.

Een wachtlijst bekijken
Als je evenement met antwoordverzoek een wachtlijst heeft, kun je de gasten erop bekijken en hun status indien nodig bijwerken.
Om de wachtlijst te bekijken:
Dashboard
Wix-app
Wix Studio-app
- Ga naar Evenementen op het dashboard van je website.
- Klik naast het betreffende evenement op Beheren.
- Klik bovenaan op het Gasten-tabblad.
- Klik op de Filteren op-dropdown en selecteer Wachtlijst.
- (Optioneel) Klik op de Status-dropdown naast een gast en werk de status bij.
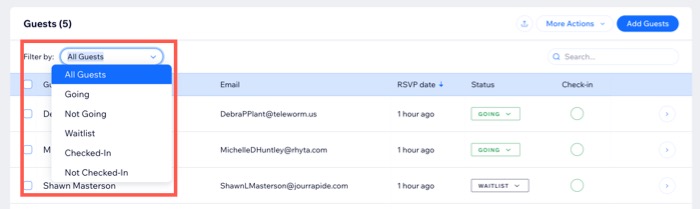
Tickets opnieuw verzenden of downloaden
Als je gasten hun tickets verliezen of ze niet ontvangen, kun je de tickets eenvoudig opnieuw via e-mail verzenden. Bovendien heb je de mogelijkheid om een ticket rechtstreeks naar je computer of mobiele apparaat te downloaden.
Om tickets opnieuw te verzenden of te downloaden:
Dashboard
Wix-app
Wix Studio-app
- Ga naar Evenementen op het dashboard van je website.
- Klik naast het betreffende evenement op Beheren.
- Klik bovenaan op het Gasten-tabblad.
- Klik op de betreffende gast.
- Klik op de Meer acties-dropdown.
- Selecteer een optie:
- Ticket opnieuw verzenden: Selecteer Ticket opnieuw verzenden en dan Opnieuw verzenden om te bevestigen.
Let op: Het ticket wordt gemaild naar het e-mailadres dat de gast heeft ingevoerd bij het registreren. - Ticket downloaden: Het ticket wordt naar je computer gedownload.
- Ticket opnieuw verzenden: Selecteer Ticket opnieuw verzenden en dan Opnieuw verzenden om te bevestigen.
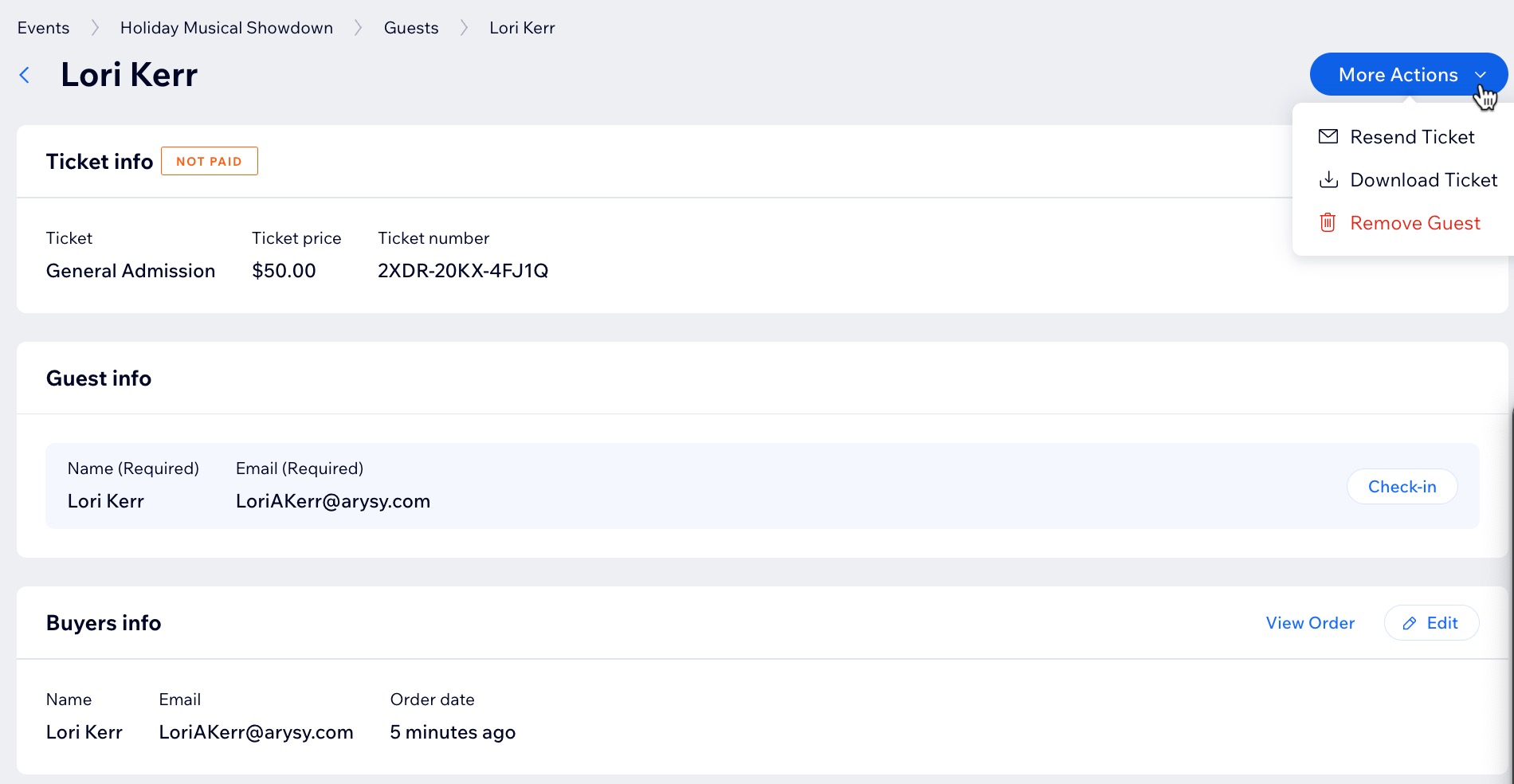
Gasten van de gastenlijst verwijderen
Je kunt gasten die hebben aangegeven dat ze je evenement niet zullen bijwonen verwijderen, zodat je je gastenlijst up-to-date houdt.
Let op:
Het verwijderen van gasten verwijdert hun registratie permanent. Voor evenementen met een ticket gaat hun ticket weer in de verkoop.
Om een gast te verwijderen:
Dashboard
Wix-app
Wix Studio-app
- Ga naar Evenementen op het dashboard van je website.
- Klik naast het betreffende evenement op Beheren.
- Klik bovenaan op het Gasten-tabblad.
- Klik op de betreffende gast.
- Verwijder de gast op basis van het type evenement:
- Evenementen met tickets: Klik op de Meer acties-dropdown en selecteer Gast verwijderen. Klik dan op Gast verwijderen om te bevestigen.
Tip: Lees meer over het verwijderen en terugbetalen van bestellingen. - Evenementen met antwoordverzoek: Klik op Gast verwijderen en klik dan op Gast verwijderen om te bevestigen.
- Evenementen met tickets: Klik op de Meer acties-dropdown en selecteer Gast verwijderen. Klik dan op Gast verwijderen om te bevestigen.
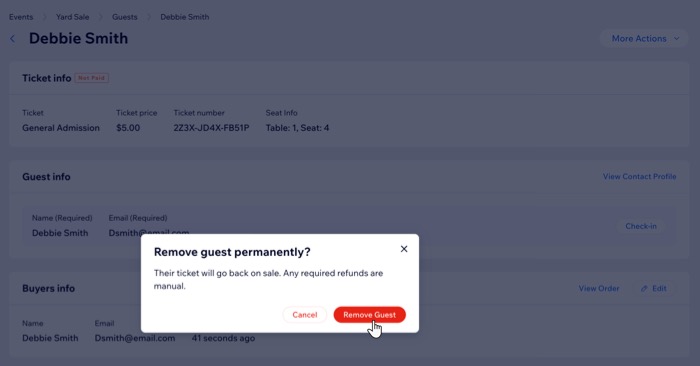
Veelgestelde vragen
Klik op een vraag hieronder om meer te lezen.
Hoe kan ik een gast aan de lijst toevoegen?
Kan ik de betaalstatus bijwerken van onbetaald naar betaald in de gastenlijst?
Kan ik het aantal of type tickets dat een gast heeft gekocht wijzigen?
Kan ik de gastenlijst verbergen voor mijn live website?
Wat gebeurt er met tickets als ik een gast verwijder?
Waar kan ik verwijderde gasten bekijken?


