Creëer een plattegrond zodat gasten specifieke stoelen voor je evenement kunnen kopen. Je kunt zitplaatsen creëren rond tafels, rijen stoelen, ruimtes met niet-gereserveerde algemene zitplaatsen (bijv. sta-ruimtes), of een combinatie van een van bovenstaande.
Wanneer gasten tickets kopen, klikken ze om de zitplaatsen te selecteren die ze willen kopen uit de beschikbare stoelen.
Stap 1 | Creëer een evenementconcept
Begin door een
evenement te creëren. Zorg ervoor dat het een evenement met een ticket is, want de tickets zijn direct gerelateerd aan de plattegrond die je gaat maken. Wanneer je klaar bent, klik je op
Concept maken.
Stap 2 | Creëer de tickets voor het evenement
Maak tot 50 verschillende soorten tickets die bij je plattegrond passen. Als de stoelen op de eerste rij bijvoorbeeld meer kosten dan op de achterste rij, kun je twee tickettypen maken, elk voor de verschillende prijsgebieden.
Als alternatief, als alle tickets hetzelfde geprijsd zijn, heb je slechts één tickettype nodig.
Om een evenementticket te creëren:
- Ga naar Evenementen-tabblad op het dashboard van je website.
- Klik links onder Evenementen op Concepten.
- Klik naast het relevante evenement met tickets op Beheren .
- Klik op het Tickets en plattegrond-tabblad.
- Creëer de soorten tickets die je nodig hebt voor je evenement (bijvoorbeeld 15 tafels, 90 zitplaatsen aan de zijkant en 20 sta-plekken). Lees meer over het creëren van tickets
Tip: Je kunt deze tickets later bewerken of later extra tickets toevoegen.
Stap 3 | Creëer de plattegrond
Nu is het tijd om de plattegrond voor jouw locatie te maken. Je kunt beginnen met een leeg canvas of een kaart selecteren die al rijzitplaatsen, tafels of beide heeft en deze bewerken.
Om je plattegrond te creëren:
- Ga naar Evenementen-tabblad op het dashboard van je website.
- Klik links onder Evenementen op Concepten.
- Klik naast het betreffende evenement op Beheren.
- Klik op het Tickets en plattegrond-tabblad.
- Klik op Plattegrond voor zitplaatsen maken.
- Klik op het relevante tabblad om een plattegrond te maken:
- Van bestaand evenement kopiëren: Gebruik een eerder gemaakte plattegrond.
- Template gebruiken: Maak een nieuwe kaart op basis van een lege template.
- Blanco template: Begin met een leeg canvas.
- Gemengde zitplaatsen: Gemengde zitplaatsen met zowel rijen als tafels
- Rijen: Standaard zitplaatsen van het podiumtype.
- Tafels: Zitplaatsen rond tafels.
- Catwalk: Een indeling in de stijl van een landingsbaan.
- Parkeerplaats: Een rasterindeling die lijkt op een parkeerplaats.
- Trein: Zitplaatsen gerangschikt als een treincoupé.
- Bus: Zitplaatsen zijn gerangschikt als een bus.
- Zaal: Traditionele zitplaatsen met een podium.
- Klik op Plattegrond aanmaken.
Stap 4 | Pas je plattegrond aan
Het maakt niet uit met welke plattegrond je bent begonnen. Je kunt deze nu aanpassen aan de exacte indeling van je locatie.
Om je plattegrond aan te passen:
- Ga naar Evenementen-tabblad op het dashboard van je website.
- Klik links onder Evenementen op Concepten.
- Klik naast het betreffende evenement op Beheren.
- Klik op het Tickets en plattegrond-tabblad.
- Klik op Kaart bewerken.
- Pas de relevante opties voor Plaatsen toevoegen aan:
Voeg rijen toe en pas ze aan. Je kunt de instellingen voor Labels en Indeling rechts gebruiken om het specifieke aantal stoelen per rij en het aantal rijen te bewerken.
- Klik op Rijen.
- Klik op de kaart en sleep om stoelen en rijen toe te voegen.
Tip: Je kunt groepen rijen als één entiteit tekenen en aanpassen om het wijzigen van de grootte te vereenvoudigen, terwijl je nog steeds individuele rijen binnen de groep kunt selecteren en wijzigen. - Klik op het Indeling-tabblad en pas de rijen aan:
- Aantal zitplaatsen: Vul het aantal stoelen in.
Let op: Je kunt afzonderlijke rijen later bewerken. - Afstand: Pas de afstand tussen stoelen aan.
- Aantal rijen: Voer het totale aantal rijen in.
- Afstand tussen rijen: Pas de afstand tussen rijen aan.
- Draaien: Voer een waarde in om de opstelling te draaien.
- Klik op het Labels-tabblad en pas de Rij- en Stoel-labels aan:
- Labelindeling: Kies het type label (bijvoorbeeld: cijfers, alternatieve cijfers of letters).
- Labels beginnen vanaf: Geef het beginnummer of de letter voor labels op.
- Labelpositie: Selecteer waar rijlabels moeten verschijnen.
- Labelrichting Kies de richting voor de nummeringslabels.
- Klik op de Onderdeel-dropdown en selecteer een bestaand onderdeel om je locatie op te splitsen.
Let op: Je kunt meerdere sub-onderdelen van de kaart maken die allemaal deel uitmaken van hetzelfde gebied (bijvoorbeeld: secties binnen het balkongedeelte).
Zet een hele of halve cirkel op voor evenementen zoals optredens, conferenties of forumdiscussies.
- Klik op Gebogen rijen.
- Klik op de kaart en sleep om stoelen en rijen toe te voegen.
- Selecteer de rij en ga vervolgens onder Locatie-overzicht naar het Indeling-tabblad om het volgende aan te passen:
- Stoelen per rij: Pas het aantal stoelen in elke rij aan.
- Aantal rijen: Stel in hoeveel rijen je wilt.
- Ruimte tussen rijen: Definieer de afstand tussen elke rij.
- Roteren: Stel de oriëntatie van de stoelopstelling in.
- Curve: Wijzig de hoek om een gewenste gekromde rij te vormen
Voeg een vierzijdige tafel toe en verander de vorm om deze de juiste verhoudingen te geven. Stel vervolgens in hoeveel stoelen je aan elk van de vier zijden hebt.
- Klik op Rechthoekige tafel.
- Klik op de plattegrond en sleep om het formaat van de tafel te wijzigen.
- Klik op het Indeling-tabblad en pas het volgende aan:
- Bovenste stoelen: Voer het aantal stoelen aan de bovenkant van de tafel in.
- Rechter stoelen: Voer het aantal stoelen aan de rechterkant in.
- Onderste stoelen: Voer het aantal stoelen aan de onderkant in.
- Linker stoelen: Voer het aantal stoelen aan de linkerkant in.
- Gasten moeten de hele tafel reserveren: Schakel dit selectievakje in zodat gasten alleen de hele tafel kunnen reserveren.
- Breedte / Hoogte: Voer een waarde in om de breedte en hoogte van de tafel te wijzigen.
- Draaien: Voer een waarde in om de tafel te draaien.
- Klik op het Labels-tabblad en bewerk de Tafel- en Stoel-labels:
- Labelindeling: Kies het type label (bijvoorbeeld: cijfers, alternatieve cijfers of letters).
- Labels beginnen vanaf: Geef het beginnummer of de letter voor labels op.
- Labelpositie: Selecteer waar rijlabels moeten verschijnen.
- Labelrichting Kies de richting voor de nummeringslabels.
- Klik op de Onderdeel-dropdown en selecteer een bestaand onderdeel om je locatie op te splitsen.
Let op: Je kunt meerdere sub-onderdelen van de kaart maken die allemaal deel uitmaken van hetzelfde gebied (bijvoorbeeld: onderdelen in het VIP-zitgedeelte).

Voeg een ronde tafel toe en stel vervolgens in hoeveel stoelen je rond de tafel hebt. Je kunt stoelen helemaal rondom plaatsen, of sommige plekken open laten zodat gasten het podium allemaal beter kunnen zien.
- Klik op Ronde tafel.
- Klik op de plattegrond en sleep om het formaat van de tafel te wijzigen.
- Klik op het Indeling-tabblad en stel het volgende in:
- Aantal stoelen: Pas het aantal stoelen rond de tafel aan.
- Stoelen verplaatsen: Herschik de plaatsing van stoelen.
- Gasten moeten de hele tafel reserveren: Schakel het selectievakje in zodat gasten alleen de hele tafel kunnen reserveren.
- Grootte: Voer een waarde in om het formaat van de tafel te wijzigen.
- Draaien: Voer een waarde in om de rijen te draaien.
- Klik op het Labels-tabblad en bewerk de Tafel- en Stoel-labels:
- Tafellabel: Bewerk het standaard tafellabel (bijv. wijzigen naar Tafel 6).
- Tekstgrootte: Pas de grootte van de labels aan.
- Labelindeling: Selecteer een type stoellabel (cijfers, alternatief nummer of letters).
- Labels beginnen vanaf: Selecteer het eerste cijfer/letter.
- Labelrichting Selecteer de richting van de nummers.
- Klik op de Onderdeel-dropdown en selecteer een bestaand onderdeel om je locatie op te splitsen.
Let op: Je kunt meerdere sub-onderdelen van de kaart maken die allemaal deel uitmaken van hetzelfde gebied (bijvoorbeeld: onderdelen binnen het algemene zitgedeelte).

Gebruik het gebiedselement om een gebied met algemene zitplaatsen te creëren. Je kunt bijvoorbeeld een gebied met 20 tickets creëren met alleen sta-plaatsen of waar 20 zitplaatsen zijn die niet zijn gespecificeerd (gasten met tickets kunnen zitten waar ze willen).
- Klik op Gebied.
- Klik op de plattegrond en sleep om het formaat van het gebied te wijzigen.
- Pas rechts onder Indeling de gebiedsinstellingen aan:
- Totaal aantal plaatsen: Voer het aantal tickets voor dit gebied in.
- Breedte / Hoogte / Draaien: Voer een waarde in voor de relevante instelling.
- Voeg labels toe:
- Tekst: Bewerk de standaardtekst of klik op de schakelaar om deze te verbergen.
- Lettergrootte: Voer een waarde in om de lettergrootte aan te passen.
- Creëer een onderdeellabel of selecteer er een die je al hebt creëert.
Let op: Je kunt een aantal verschillende subonderdelen van de plattegrond maken die allemaal deel uitmaken van hetzelfde onderdeel. Je kunt bijvoorbeeld rijen en algemene zitplaatsen hebben, beide in het galerij-onderdeel.
6. Pas alle elementen aan onder Objecten toevoegen:
Voeg waar je maar wilt tekst toe aan je plattegrond om nuttige informatie toe te voegen. Je kunt bijvoorbeeld straatnamen toevoegen of tekst toevoegen aan een rechthoek om te laten zien waar het podium is.
- Klik op Tekst.
- Klik op de plattegrond om de tekst te plaatsen.
- Pas rechts onder Indeling de tekstinstellingen aan:
- Tekst: Bewerk de tekst.
- Lettergrootte: Voer een waarde in om de lettergrootte aan te passen.
- Draaien: Voer een waarde in om de tekst te draaien.
Je kunt een rechthoekige of ronde vorm aan je kaart toevoegen om delen van je locatie of evenement die geen zitplaatsen hebben weer te geven.
Je kunt bijvoorbeeld een rechthoekige vorm gebruiken om het podium of de bar weer te geven. Je kunt ook een vorm toevoegen en er vervolgens rijen of tafels aan toevoegen om verschillende zitgedeeltes te laten zien.
- Klik op Rechthoek of Cirkel.
- Klik op de plattegrond om de vorm te plaatsen.
- Pas rechts onder Indeling de tekstinstellingen aan:
- Breedte / Hoogte / Draaien: Voer een waarde in voor de relevante instelling.
- Vorm / Randkleur: Selecteer een kleur en klik op het vinkje
 .
.

Voeg waar je maar wilt op de plattegrond een een scheidingslijn toe om afzonderlijke gebieden te definiëren.
- Klik op Lijn.
- Klik op de plattegrond en sleep om de lengte van de lijn te wijzigen.
- Pas de lijn rechts onder Indeling aan:
- Lengte: Voer een waarde in om de hoogte van de lijn te wijzigen.
- Breedte (B): Voer een waarde in om de breedte van de lijn te wijzigen.
- Draaien: Voer een waarde in om de rijen te draaien.
Voeg pictogrammen toe om verschillende delen van je locatie weer te geven, zoals uitgangen en toiletten.
- Klik op Pictogrammen.
- Klik op de plattegrond om een pictogram toe te voegen.
- Pas het pictogram rechts onder Indeling aan:
- Grootte: Voer een waarde in om de grootte van het pictogram te wijzigen.
- Draaien: Voer een waarde in om het pictogram te draaien.
- Selecteer pictogram: Selecteer het pictogram dat je wilt weergeven.

- Klik links op Achtergrond.
- Klik rechts op Kleur wijzigen.
- Selecteer een kleur en klik op het vinkje
 .
. - (Optioneel) Versleep de schuifregelaar om de dekking te wijzigen.
Je kunt een afbeelding uploaden naar je plattegrond. Dit kan worden gebruikt om het logo van je bedrijf te uploaden.
Om een afbeelding toe te voegen:
- Klik op Afbeelding toevoegen.
- Selecteer een afbeelding en klik op Toepassen.
- Sleep de afbeelding om deze te positioneren.
- Pas rechts onder Indeling de tekstinstellingen aan:
- Breedte / Hoogte / Draaien: Voer een waarde in voor de relevante instelling.
- Dekking: Sleep de schuifregelaar om de dekking te wijzigen.
7. (Optioneel) Wijs stoeleigenschappen toe (bijvoorbeeld: toegankelijk voor mindervaliden):
- Selecteer de betreffende stoel.
- Klik onder Stoeleigenschap op de Een eigenschap toewijzen-dropdown en selecteer de relevante optie.
- Klik op Opslaan.
Stap 5 | Wijs tickets aan zitplaatsen toe
Zodra je zitplaatsen zijn ingesteld, kun je tickets toewijzen aan zitplaatsen door een tafel, rij of gebied te selecteren. Je kunt ook individuele stoelen binnen een rij kiezen.
Als je locatie bijvoorbeeld tafels, rijen en een gebied met algemene toegang heeft, kun je tickets toewijzen aan specifieke tafels, rijen of gebieden. Of je kunt tickets toewijzen aan individuele zitplaatsen binnen een rij.
Om tickets aan zitplaatsen toe te wijzen:
- Ga naar Evenementen-tabblad op het dashboard van je website.
- Klik links onder Evenementen op Concepten.
- Klik naast het betreffende evenement op Beheren.
- Klik op het Tickets en plattegrond-tabblad.
- Selecteer Plattegrond bewerken.
- Klik bovenaan op het Tickets toewijzen-tabblad.
Let op: De tickets die je eerder hebt aangemaakt verschijnen links. Je kunt op het Meer acties-pictogram klikken om een ticket te bewerken of op + Tickets aanmaken onderaan om een nieuw tickettype toe te voegen.
klikken om een ticket te bewerken of op + Tickets aanmaken onderaan om een nieuw tickettype toe te voegen. - Kies hoe je tickets aan de relevante zitplaatsen toewijst:
- Naar een tabel, rij of gebied: Klik op het Selectie-pictogram
 en kies het relevante gebied.
en kies het relevante gebied. - Om stoelen op een rij te scheiden: Klik op het Stoel selecteren-pictogram
 en kies een specifieke stoel.
en kies een specifieke stoel.
- Klik naast het betreffende tickettype op Toewijzen.
- Herhaal dit totdat je aan elke tafel, rij en gebied een tickettype hebt toegewezen.
- Klik op Opslaan.
Stap 6 | Publiceer het evenement op je website
Wanneer je klaar bent, kun je je evenement publiceren, zodat gasten tickets kunnen kopen. Je kunt zelf bepalen waar je evenement op je website wordt weergegeven en wanneer de registratie wordt geopend en gesloten.
Veelgestelde vragen
Klik op een vraag hieronder voor meer informatie over het maken van een plattegrond.
Hoe weten gasten wanneer een zitplaats is uitverkocht?
Wanneer gasten tickets kopen, kiezen ze uit de beschikbare zitplaatsen op je plattegrond. Uitverkochte zitplaatsen zijn gemarkeerd met een grijze cirkel en hebben geen stoelnummer.
Kan ik wijzigingen aanbrengen in specifieke zitplaatsen binnen een groep?
Ja. Je kunt de Enkele stoelselectie-modus gebruiken om individuele zitplaatsen te selecteren door de 'Shift'-toets op je toetsenbord ingedrukt te houden terwijl je op specifieke zitplaatsen klikt of door 'Enkele stoel' in te schakelen via de zwevende menubalk.
Hoe krijg ik toegang tot snelkoppelingen voor snellere navigatie en opdrachten?
Klik op Sneltoetsen om toegang te krijgen tot een lijst met toetsencombinaties voor snellere navigatie en opdrachten (bijvoorbeeld: objecten groeperen om bulkbewerkingen uit te voeren).
Als ik een plattegrond bewerk die aan meerdere evenementen is gekoppeld, zijn de wijzigingen dan van toepassing op alle evenementen?
Nee. Wijzigingen aan een plattegrond voor een specifiek evenement zijn alleen van toepassing op dat evenement. Om dezelfde wijzigingen toe te passen op andere evenementen die dezelfde locatie gebruiken, moet je de plattegrond van elk evenement afzonderlijk bewerken.
Mijn kaart heeft tabellen en rijen. Kan ik meerdere elementen tegelijk bewerken?
Ja, je kunt verschillende soorten elementen selecteren en er tegelijkertijd wijzigingen in aanbrengen. Dit is vooral handig wanneer je enkele rijen en tabellen wilt toewijzen aan bijvoorbeeld een onderdeel.
Let op: Je kunt wijzigingen aanbrengen die alle geselecteerde elementen gemeen hebben.Als je bijvoorbeeld een tabel en een tekstitem selecteert, kun je de labels niet bewerken omdat tekstelementen geen labels hebben.
Kan ik de plattegrond voor zitplaatsen bewerken nadat ik begonnen ben met de ticketverkoop?
Ja, je kunt nog wijzigingen aanbrengen nadat de tickets zijn gekocht.
Belangrijk: Wijzig de tabellabels niet (zoals: wissel tafel 1 naar tafel 2) als je al tickets hebt verkocht.
Kan ik een ticket offline verkopen en een stoel selecteren?
Ja, je kunt
handmatig een gast toevoegen aan een evenement. Ga naar het relevante evenement en selecteer het
Gasten-tabblad. Van daaruit kun je op
Nieuwe gast toevoegen klikken en je wordt doorverwezen om een stoel te selecteren op de plattegrond.
Mijn gast wil van stoel wisselen. Hoe kan ik ze daarbij helpen?
Je kunt dit doen door een nieuwe bestelling toe te voegen en de oude te annuleren.
Let open:
- Het is alleen mogelijk om een gehele bestelling te annuleren. Dit betekent dat als je gast bijvoorbeeld 2 tickets heeft besteld, je een nieuwe bestelling voor 2 tickets kunt maken en de oorspronkelijke bestelling van 2 tickets kunt annuleren.
- Als er een prijsverschil is tussen de oude en nieuwe tickets, zorg er dan voor dat je het juiste bedrag ontvangt of terugbetaalt.
Om de stoel van een gast te wijzigen:
- Boek handmatig een nieuw ticket voor de gast(en) met de stoel(en) die ze willen.
Let op: Selecteer 'Betaald' als ticketstatus. - Annuleer het originele ticket:
- Ga naar Evenementen-tabblad op het dashboard van je website.
- Selecteer het evenement dat je wilt bekijken.
- Klik op het Bestellingen-tabblad.
- Klik op de bestelling die je wilt annuleren.
- Klik naast de naam van de gast op het Meer acties-pictogram
 .
. - Selecteer Gast verwijderen.
Tip: Als de bestelling meer dan één ticket heeft, klik je op Bestelling verwijderen. - Klik op Gast verwijderen/Bestelling verwijderen om te bevestigen.

- Zorg ervoor dat je je gast laat weten dat ze hun nieuwe ticket naar het evenement moeten meenemen, aangezien het oude is geannuleerd.
Nadat de oorspronkelijke bestelling die je gast heeft geboekt, is geannuleerd, komen die tickets beschikbaar op je website.
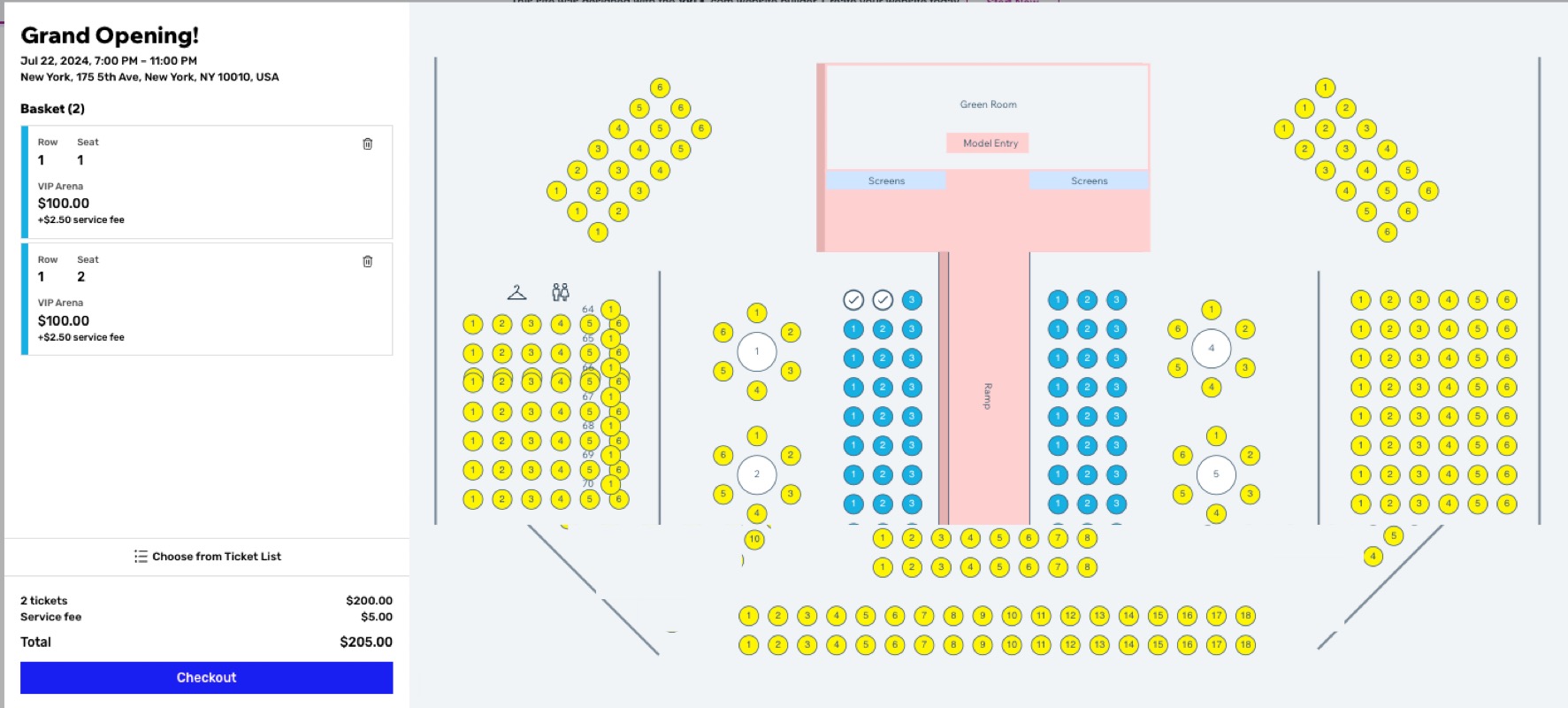

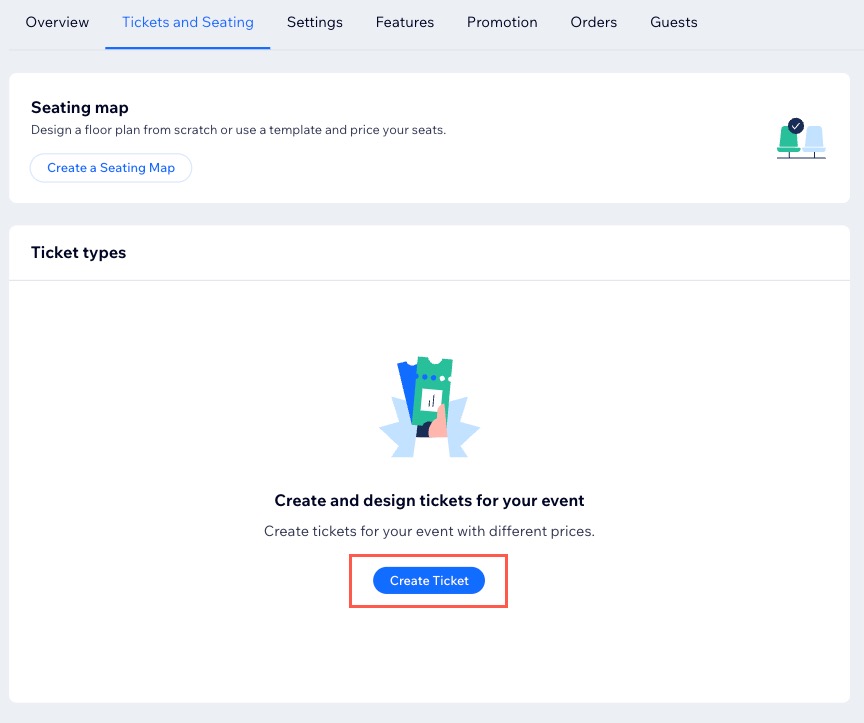


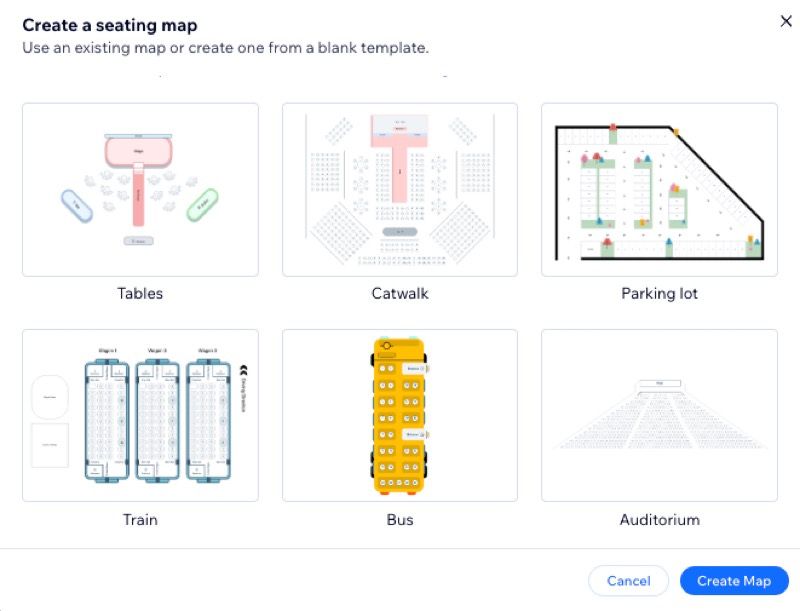
 klikken om een ticket te bewerken of op + Tickets aanmaken onderaan om een nieuw tickettype toe te voegen.
klikken om een ticket te bewerken of op + Tickets aanmaken onderaan om een nieuw tickettype toe te voegen. en kies het relevante gebied.
en kies het relevante gebied. en kies een specifieke stoel.
en kies een specifieke stoel.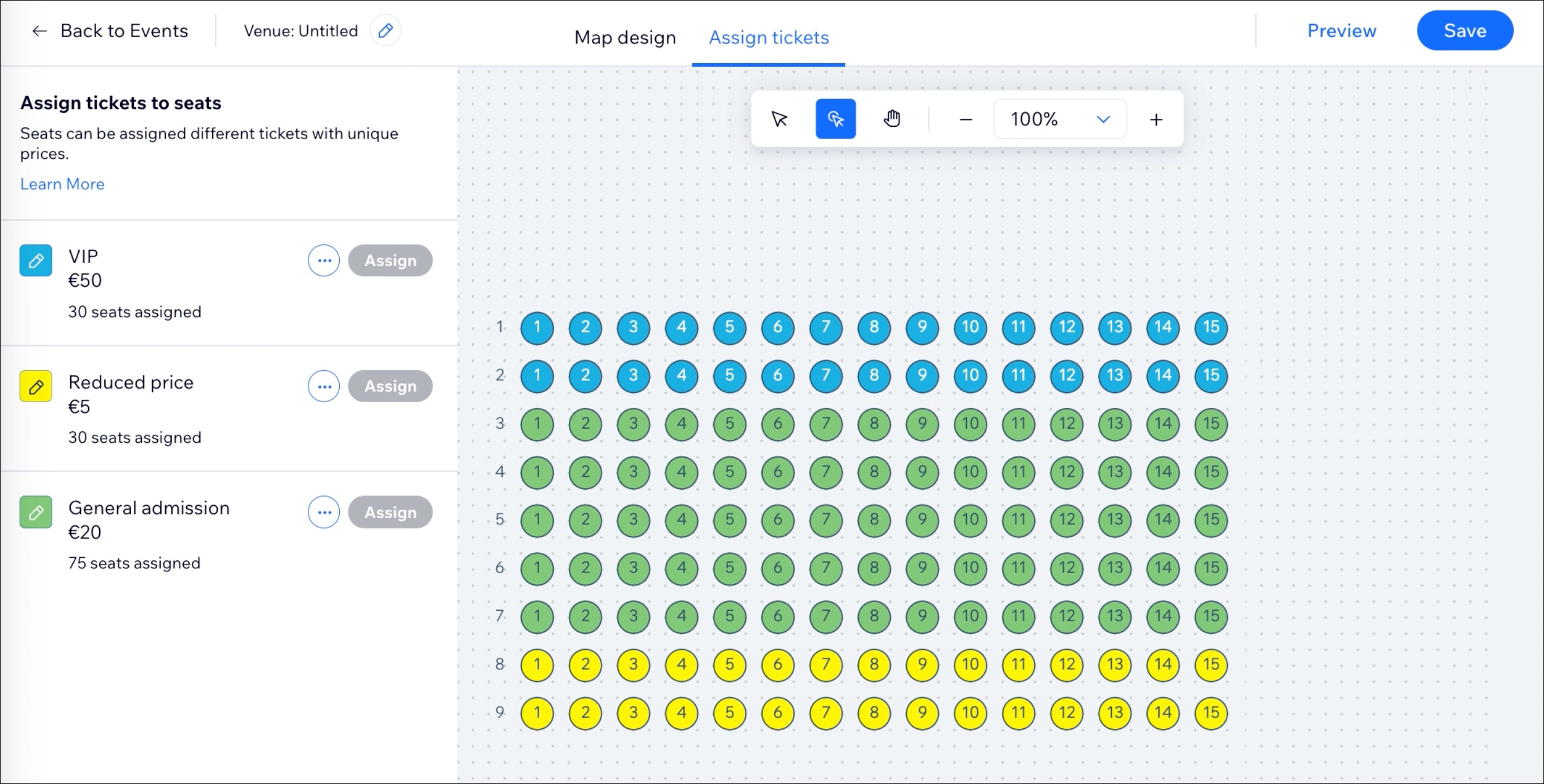
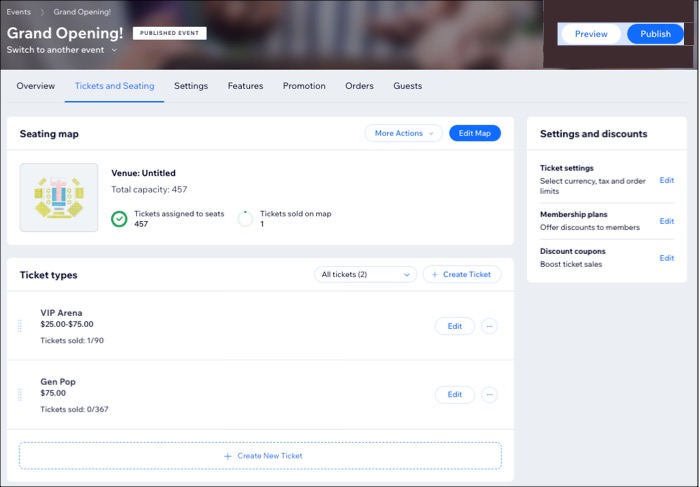






 .
.

 .
. 

 .
.