Wix Editor: Galerijafbeeldingen toevoegen en beheren
4 min
In dit artikel
- Afbeeldingen aan een galerij toevoegen en instellen
- Galerijafbeeldingen vervangen
- De volgorde van afbeeldingen in de galerij wijzigen
- Galerijafbeeldingen verwijderen
- Veelgestelde vragen
Beheer de afbeeldingen in je galerij om opvallende foto's weer te geven zoals jij wilt. Je kunt nieuwe afbeeldingen toevoegen, de volgorde waarin ze weergegeven worden wijzigen, en ondertussen bestaande afbeeldingen vervangen.Je kunt ook titels toevoegen om je bezoekers extra informatie te geven.
Afbeeldingen aan een galerij toevoegen en instellen
Kies welke afbeeldingen je in je galerij wilt weergeven. Je kunt gratis of tegen betaling stock-afbeeldingen gebruiken of je eigen afbeeldingen uploaden. Nadat je een afbeelding hebt gekozen, wijzig je de titel om ervoor te zorgen dat deze overeenkomt met de inhoud en door zoekmachines en schermlezers kan worden gelezen.
Om een afbeelding toe te voegen en in te stellen:
- Klik op de galerij in de Editor.
- Klik op Afbeeldingen wijzigen.
- Klik op Afbeelding toevoegen
- Kies welke afbeeldingen je aan de galerij wilt toevoegen:
- Stock-afbeeldingen: Klik op Media van Wix, Shutterstock of Unsplash om stock-afbeeldingen te bekijken en te selecteren.
- Eigen afbeeldingen: Klik op Site bestanden om je eigen afbeeldingen te kiezen en aan de galerij toe te voegen.
- Klik op de afbeelding die je wilt toevoegen.
- Klik op Toevoegen aan galerij.
- Voer de titel van de afbeelding in het veld onder Title (alt-tekst) in.
- Klik op Klaar.
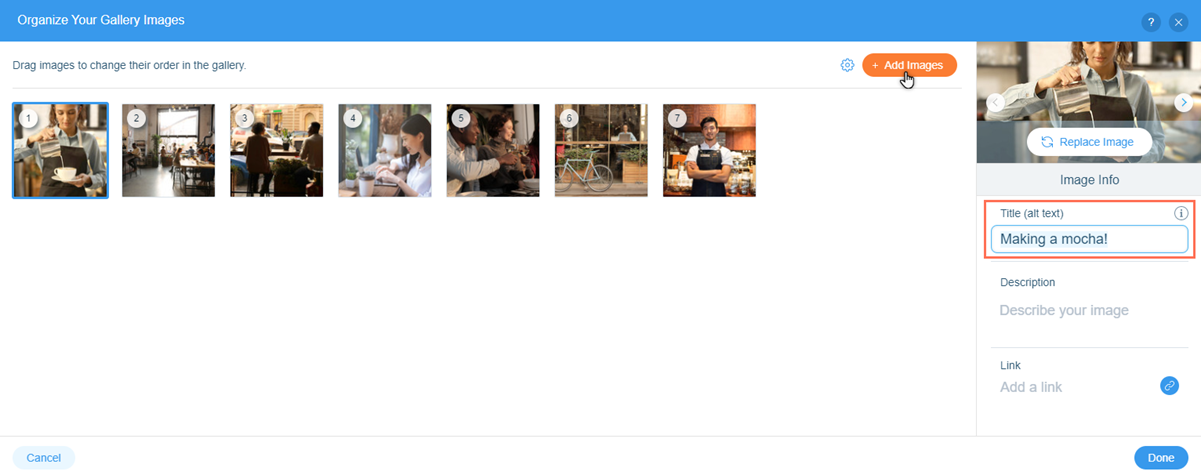
Let op:
Als je een afbeelding upload naar een galerij en de titel niet wijzigt, wordt de oorspronkelijke bestandsnaam van de afbeelding gebruikt.
Galerijafbeeldingen vervangen
Vervang op elk gewenst moment afbeeldingen in je galerij om het uiterlijk van je website fris te houden. Dit is een snelle, handige manier om de inhoud van de galerij bij te werken, zonder dat je handmatig nieuwe afbeeldingen hoeft te verwijderen en toe te voegen.
Om een afbeelding in een galeirj te vervangen:
- Klik op de galerij in de Editor.
- Klik op Afbeeldingen wijzigen.
- Selecteer de afbeelding die je wilt wijzigen.
- Klik rechts in het paneel op Wijzigen.
- Kies hoe je de afbeelding wilt vervangen:
- Stock-afbeeldingen: Klik op Media van Wix, Shutterstock of Unsplash om te bladeren en een stock-afbeelding te selecteren.
- Eigen afbeeldingen: Klik op Site bestanden om een afbeelding uit je eigen bestanden te kiezen.
- Voer de nieuwe afbeeldingstitel in het veld in onder Title (alt-tekst).
- Klik op Klaar.

De volgorde van afbeeldingen in de galerij wijzigen
Herorden galerijafbeeldingen om ze te presenteren op een manier die bij jouw merk past. Je kunt de volgorde van afbeeldingen gebruiken om kleuren en onderwerpen te verdelen, inhoud weer te geven op volgorde van belang of een verhaal te vertellen.
Om de volgorde van afbeeldingen in een galerij te wijzigen:
- Klik op de galerij in de Editor.
- Klik op Afbeeldingen wijzigen.
- Sleep en plaats de afbeeldingen in de gewenste volgorde.
- Klik op Klaar.
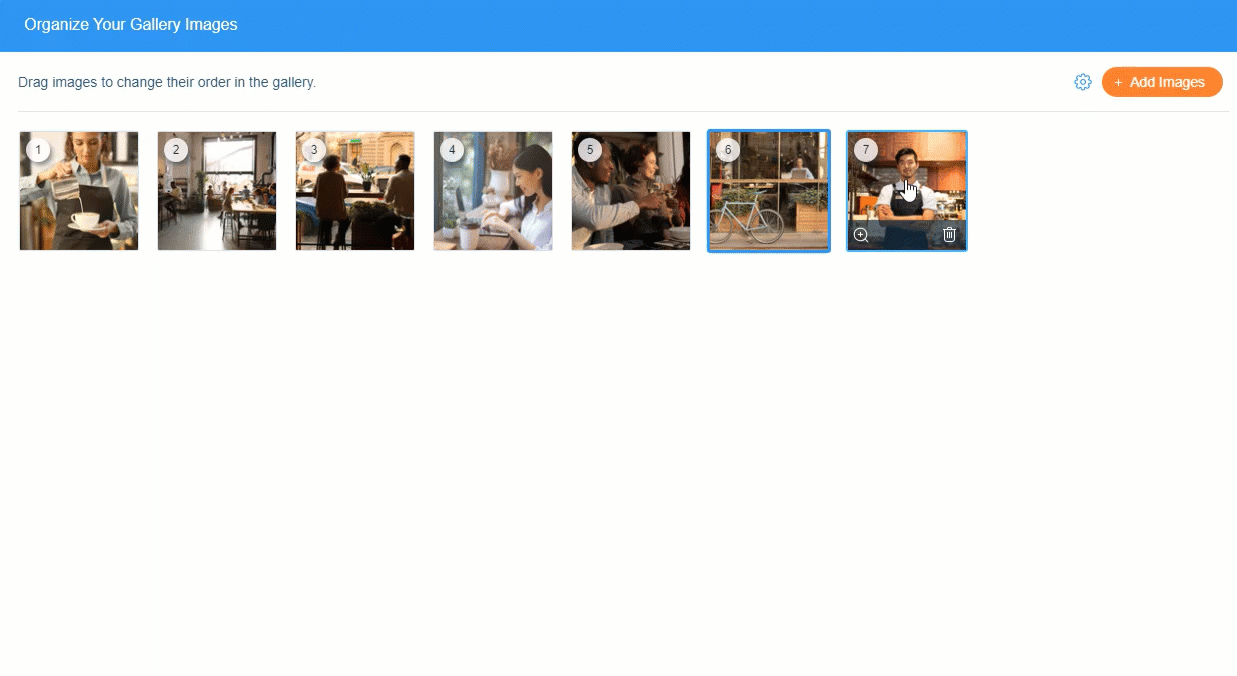
Galerijafbeeldingen verwijderen
Als een afbeelding niet langer relevant is voor het uiterlijk en de inhoud van je website, kun je deze uit de galerij verwijderen.
Belangrijk:
Als je een eigen afbeelding aan de galerij hebt toegevoegd, wordt deze alleen uit de galerij verwijderd. Het wordt niet verwijderd uit je websitebestanden en je kunt er nog steeds bij vanuit de Media Manager. Lees meer over de Media Manager
Om afbeeldingen uit een galerij te verwijderen:
- Klik in de Editor op de galerij.
- Klik op Afbeeldingen wijzigen.
- Wijs de betreffende afbeelding aan en klik op het Afbeelding verwijderen-pictogram
.
- Klik op Klaar.
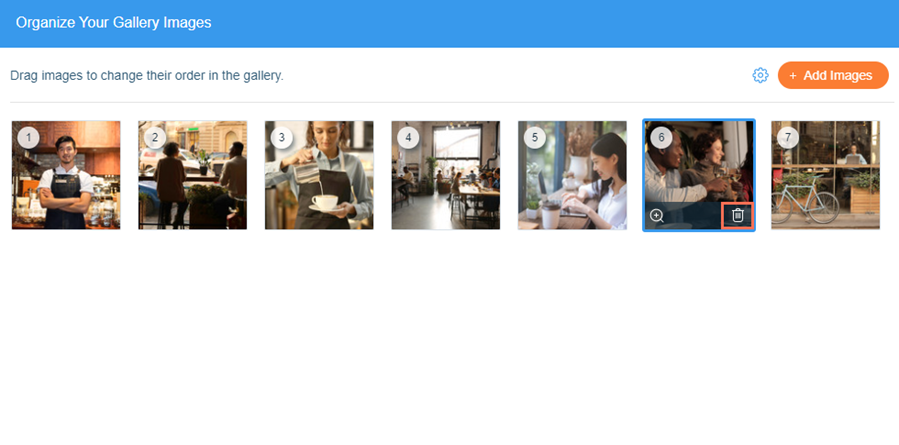
Veelgestelde vragen
Klik op een vraag hieronder om meer te lezen over galerijen.
Hoe kan ik de afbeeldingen in mijn galerij bijsnijden en bewerken?
Welke afbeeldingsgrootte moet ik gebruiken voor de 3D-galerij met diavoorstellingen?
Hoe wijzig ik de vorm van afbeeldingen in een honingraatgalerij?


 .
.