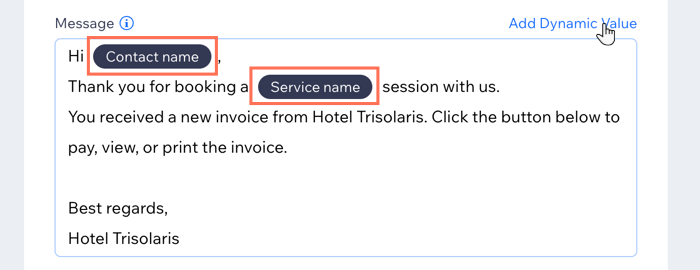Wix Bookings: Betaalverzoeken verzenden naar klanten met behulp van automatiseringen
2 min
Stuur met behulp van automatiseringen betaalverzoeken (facturen) naar klanten wanneer zij een specifieke actie op je website voltooien.
Je kunt er ook voor kiezen om automatisch facturen te versturen wanneer een sessie start of eindigt. Als klanten meerdere sessies tegelijk boeken, ontvangen ze één factuur voor de volledige bestelling.
Laat me verschillende manieren zien waarop ik geautomatiseerde betaalverzoeken kan gebruiken
Tip:
Je kunt ook automatisch een factuur genereren voor elke volledig betaalde bestelling, door deze stappen te volgen.
Om betaalverzoeken naar klanten te sturen met behulp van Wix Automations:
- Ga naar Automatiseringen op het dashboard van je website.
- Klik op + Automatisering maken.
- Klik op + Nieuw.
- Klik in het Trigger-gedeelte op Wix Bookings.
- Klik om de relevante trigger te selecteren. Hieronder staan enkele voorbeelden:
- Sessie geboekt: Kies deze optie als je je factuur direct wilt verzenden nadat een klant een boeking heeft gemaakt. Dit is handig voor diensten waarbij klanten het volledige bedrag niet vooraf hoeven te betalen.
- Sessie begint / eindigt: Dit is handig voor lessen, omdat je met de automatisering een factuur naar alle deelnemers afzonderlijk kunt sturen.
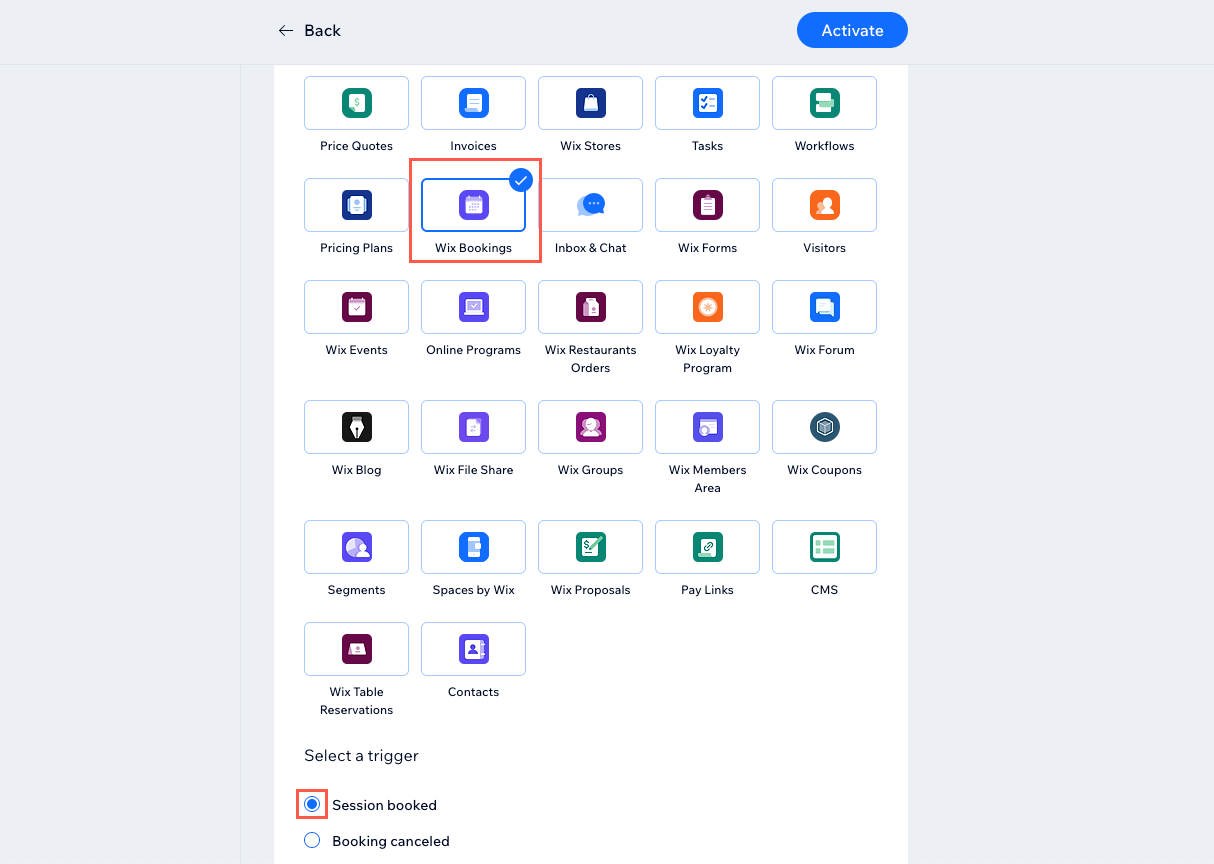
- Klik op de Selecteer welke diensten deze automatisering activeren-dropdown en selecteer de relevante optie: Eender welke of Specifiek.
Let op: Als je Specifieke diensten selecteert, klik je op de Selecteer een dienst-dropdown, selecteer je de relevante diensten en klik je op Toepassen. - Kies de relevante optie in de Beperk het aantal tot-dropdown. Dit kan helpen voorkomen dat je je klanten overspoelt met e-mails als ze bijvoorbeeld meerdere sessies in een periode van 24 uur boeken.
- Selecteer Betaling aanvragen onder Actie 1.
- Klik om de tekst van het Onderwerp en Bericht van de factuur te bewerken.
- (Optioneel) Voeg dynamische waarden toe om het bericht te personaliseren met gegevens zoals de naam van de contactpersoon, de naam van de dienst of de start-/einddatum van de dienst:
- Markeer de tekst die je wilt vervangen door dynamische waarden.
- Klik op Dynamische waarde toevoegen.
- Klik op de Naam variabele-dropdown en kies de waarde die je wilt invoegen.
- (Optioneel) Klik op het Terugvalwaarde-veld en voer de tekst in die je wilt invoegen als de dynamische waarde niet bekend is.
- Klik op Toevoegen.
- Klik op Activeren.