Wix Automations: Geautomatiseerde e-mails naar contacten sturen na formulierinzendingen
Leestijd 4 minuten
In dit artikel
- Stap 1: Kies een formulier dat de automatisering triggert
- Stap 2 | Stel 'Stuur een e-mail' in als je actie
Wanneer een bezoeker een formulier indient, kan het handig zijn om die inzending automatisch te bevestigen door een e-mail te sturen. In deze e-mail kun je de vervolgstappen beschrijven of meer informatie verstrekken.
Verwelkom nieuwe abonnees bijvoorbeeld door hen een bedankmail te sturen of stuur een 'volgende stappen'-mail wanneer een sollicitatieformulier wordt ingediend.
Voordat je begint:
De actie van deze automatisering is het versturen van een e-mail, dus zorg ervoor dat je formulier een e-mailveld bevat.
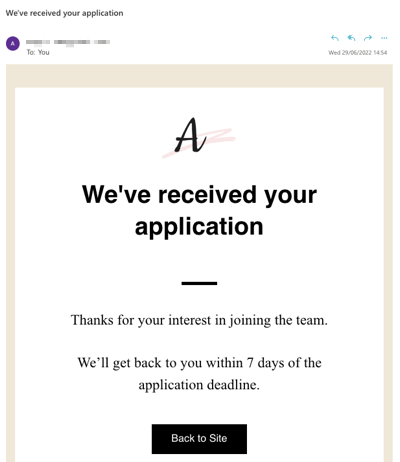
Stap 1: Kies een formulier dat de automatisering triggert
Stel de triggervoorwaarden in voor de automatisering die je aan het bouwen bent. Kies de Wix Forms-trigger zodat formulierinzendingen op je website de geautomatiseerde actie (het versturen van een e-mail) veroorzaken.
Om een formulier te kiezen:
- Ga naar Automatiseringen op het dashboard van je website.
- Klik op + Nieuwe automatisering.
- Klik op + Nieuw.
- Klik op de titel om je automatisering een naam te geven.
- Klik in het Trigger-gedeelte op Wix Forms. Let op: Bij het maken of bewerken van een automatisering heb je twee opties voor Wix Forms-triggers. Het blauwe pictogram stelt een trigger in voor het nieuwe Wix Forms en het rode pictogram voor het oude Wix Forms. Lees meer over het oude en nieuwe Wix Forms
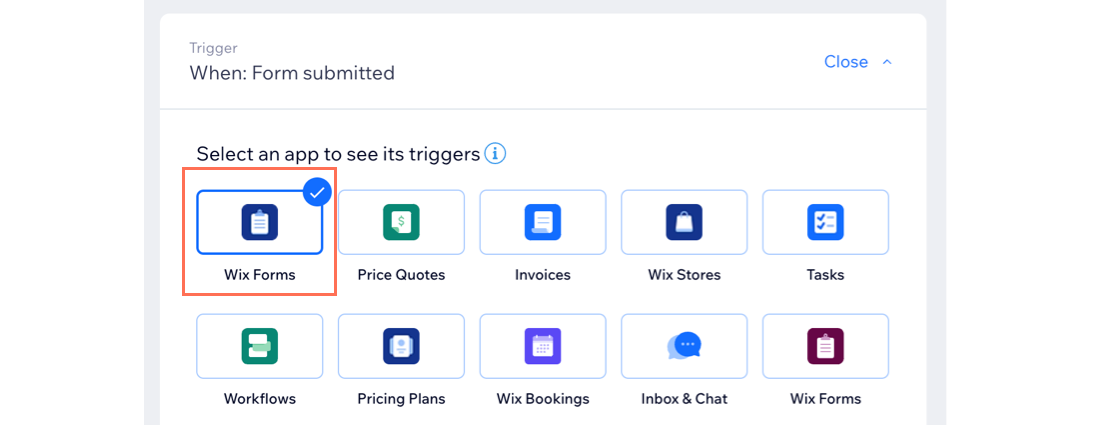
- Selecteer een optie onder Selecteer een trigger:
- Optie wordt gekozen op een formulier: De automatisering wordt geactiveerd wanneer een specifieke optie binnen een formulier wordt gekozen voordat deze wordt ingediend.
- Klik onder Selecteer een formulier op + Selecteren. Alleen formulieren met keuzevelden verschijnen.
- Klik onder Selecteer een veld op + Selecteren. De keuzevelden die worden weergegeven, zijn onder andere enkele keuze, meerkeuze, dropdown en selectievakje.
- Formulier ingediend: De automatisering wordt geactiveerd nadat een formulier op je website is ingediend. Kies de relevante optie onder Selecteer welke formulieren deze automatisering activeren:
- Elke: Alle formulieren activeren deze automatisering.
- Specifiek: Selecteer welke formulieren deze automatisering triggeren.
- Optie wordt gekozen op een formulier: De automatisering wordt geactiveerd wanneer een specifieke optie binnen een formulier wordt gekozen voordat deze wordt ingediend.
- Klik op de Beperk het aantal tot-dropdown om de triggerfrequentie in te stellen:
- Geen beperking (elke keer triggeren): Je actie zal elke keer plaatsvinden als deze getriggerd wordt.
- Eenmaal per contact: Je actie vindt slechts eenmaal per contact plaats.
- Eenmaal per contact elke 24 uur: Je actie vindt slechts één keer per contact in een periode van 24 uur plaats.
- (Optioneel) Voeg een vertraging toe tussen een trigger en de bijbehorende actie, om de actie te laten plaatsvinden nadat een bepaalde tijd is verstreken.
- (Optioneel) Voeg een voorwaarde toe om de automatisering te laten plaatsvinden wanneer aan bepaalde voorwaarden wordt voldaan.
Stap 2 | Stel 'Stuur een e-mail' in als je actie
De actie is wat er gebeurt wanneer aan je triggervoorwaarde is voldaan. In dit geval is de triggervoorwaarde een bezoeker die een formulier indient en de actie is een e-mail die automatisch naar die bezoeker wordt gestuurd.
Verken meer acties
Naast het versturen van e-mails kun je ook het versturen van coupons automatiseren, taken aanmaken, contacten bijwerken en nog veel meer. Lees meer over Wix Automations
Om 'Stuur een e-mail' als actie in te stellen:
- In het Actie-gedeelte selecteer je Stuur een e-mail.
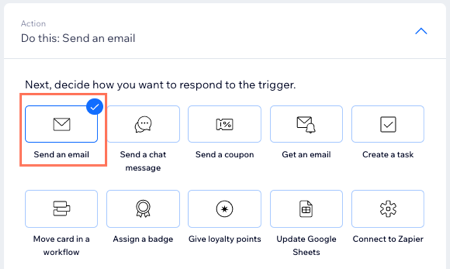
- (Optioneel) Bewerk je afzendergegevens zijn:
- Klik in de Afzendergegevens-dropdown op Bewerken.
- Klik op het Meer acties-pictogramen klik op Bewerken.
- Voer je Naam afzender en Antwoorden aan e-mail-adres in.
- Naam afzender: Bewerk de naam die in de inbox van de ontvanger wordt weergegeven.
- Antwoorden aan e-mail: Bewerk het e-mailadres dat mensen bereiken wanneer ze op beantwoorden klikken.
- Klik op Opslaan.
- Klik onder Maak een e-mail op Bewerken of Ander template om je e-mailbericht te maken en te personaliseren.
- Selecteer onder Stel een e-mailtype in een type voor je e-mail om te bepalen hoe en wanneer je ontvangers je e-mails kunnen dempen of zich kunnen afmelden voor je e-mails:
- Promotioneel: Niet-essentiële bedrijfsinformatie of marketinginhoud. Ontvangers die zich hebben afgemeld of het geselecteerde meldingsonderwerp hebben gemute, ontvangen deze e-mail niet.
- Selecteer in het dropdownmenu voor welk onderwerp voor e-mailmeldingen een ontvanger zich kan uitschrijven.
- Zakelijke transacties: Essentiële informatie voor je klanten, rechtstreeks gerelateerd aan hun activiteit op je website. Ontvangers die het geselecteerde onderwerp voor e-mailmeldingen hebben gedempt, ontvangen deze e-mail niet.
- Selecteer in het dropdownmenu voor welk onderwerp voor e-mailmeldingen een ontvanger zich kan uitschrijven.
- Bedrijfskritisch: Alleen bedoeld voor kritieke gevallen. Ontvangers kunnen deze e-mails niet dempen en ze worden verzonden ongeacht eventuele uitschrijfvoorkeuren.
- Promotioneel: Niet-essentiële bedrijfsinformatie of marketinginhoud. Ontvangers die zich hebben afgemeld of het geselecteerde meldingsonderwerp hebben gemute, ontvangen deze e-mail niet.
- Selecteer onder Stel ontvangers in iedereen die deze geautomatiseerde e-mail zal ontvangen wanneer deze wordt getriggerd:
- Inclusief trigger-contactpersoon: De ontvanger die deze automatisering heeft getriggerd.
- Inclusief aanvullende ontvangers: Extra ontvangers die deze automatisering niet hebben geactiveerd.
- Klik op Activeren.
Belangrijk:
Zorg ervoor dat je bent uitgelogd uit je Wix-account voordat je een formulier indient om een automatisering te testen. Als je ingelogd bent wanneer je een formulier indient, worden je e-mailadres en het test-e-mailadres samengevoegd onder dezelfde contactpersoon.
 en klik op Bewerken.
en klik op Bewerken.