Wix Automations: Geautomatiseerde e-mails aanpassen
Leestijd 6 minuten
Dit artikel verwijst naar de vorige automatiseringsmaker. Als je deze versie niet ziet, lees dan ons artikel over de nieuwe versie van de automatiseringsmaker.
Wanneer je een automatisering maakt die een e-mail verstuurt, kun je de e-mail die wordt verstuurd aanpassen. Schrijf en ontwerp je e-mailtemplate, en verstuur hem vanaf het gewenste e-mailadres zodat de ontvangers weten aan wie ze moeten antwoorden. Voeg dynamische waarden toe om bijvoorbeeld je ontvangers met hun naam aan te spreken, zodat je e-mails persoonlijk aanvoelen.
In dit artikel lees je meer over:
De afzendergegevens van je e-mail aanpassen
Wie wil je dat de ontvangers zien als de afzender van je e-mails? Gebruik je bedrijfsnaam zodat je boodschap op het eerste gezicht wordt herkend. Neem een antwoordadres op dat rechtstreeks naar de juiste inbox wordt geleid, zodat je klanten gemakkelijk contact kunnen opnemen.
Om je afzendergegevens te bewerken:
- Ga naar Automatiseringen op het dashboard van je website.
- Kies wat je wilt doen:
- Maak een nieuwe automatisering
- Klik op + Nieuwe automatisering.
- Klik op + Nieuw of klik naast een voorgestelde automatisering op Instellen.
- Bewerk een bestaande automatisering:
- Klik naast de betreffende automatiseringen op het Meer acties-pictogram
 .
. - Klik op Bewerken.
- Klik naast de betreffende automatiseringen op het Meer acties-pictogram
- Maak een nieuwe automatisering
- Klik op de titel om je automatisering een naam te geven.
- Selecteer een trigger voor je automatisering.
- Zorg ervoor dat Stuur een e-mail is geselecteerd in het Actie-gedeelte.
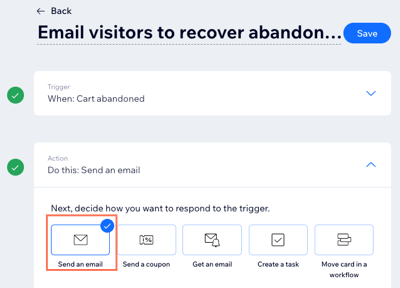
- Scrol omlaag naar het Gegevens beheren-gedeelte en klik op Bewerken.
- (Optioneel) Bewerk je afzendergegevens:
- Van naam: Bewerk de naam die in de inbox van de ontvanger verschijnt en klik op Opslaan.
- Antwoorden aan e-mail: Bewerk het e-mailadres dat mensen bereiken wanneer ze op antwoorden drukken en klik op Opslaan.
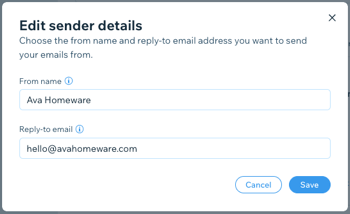
- (Optioneel) Klik op Bewerken of Wijzigen om je e-mailbericht te maken en te personaliseren.
- Selecteer onder Stel een e-mailtype in een type voor je e-mail om te bepalen hoe en wanneer je ontvangers je e-mails kunnen dempen of zich kunnen afmelden voor je e-mails:
- Promotioneel: Niet-essentiële bedrijfsinformatie of marketinginhoud. Ontvangers die zich hebben afgemeld of het geselecteerde meldingsonderwerp hebben gemute, ontvangen deze e-mail niet.
- Selecteer in het dropdownmenu welk onderwerp voor e-mailmeldingen een ontvanger kan kiezen om zich af te melden.
- Bedrijfsmatige transacties: Essentiële informatie voor je klanten, rechtstreeks gerelateerd aan hun activiteit op je website. Ontvangers die het geselecteerde onderwerp voor e-mailmeldingen hebben gedempt, ontvangen deze e-mail niet.
- Selecteer in het dropdownmenu welk onderwerp voor e-mailmeldingen een ontvanger kan kiezen om zich af te melden.
- Bedrijfskritisch: Alleen bedoeld voor kritieke gevallen. Ontvangers kunnen deze e-mails niet dempen en ze worden verzonden ongeacht eventuele uitschrijfvoorkeuren.
- Promotioneel: Niet-essentiële bedrijfsinformatie of marketinginhoud. Ontvangers die zich hebben afgemeld of het geselecteerde meldingsonderwerp hebben gemute, ontvangen deze e-mail niet.
- Selecteer onder Stel ontvangers in iedereen die deze geautomatiseerde e-mail zal ontvangen wanneer deze wordt getriggerd:
- Inclusief trigger-contactpersoon: De ontvanger die deze automatisering heeft getriggerd.
- Inclusief aanvullende ontvangers: Extra ontvangers die deze automatisering niet hebben geactiveerd
- Klik op Activeren.
Belangrijke informatie over het antwoordadres:
- Geautomatiseerde e-mails die worden verzonden via een openbare e-mailservice, zoals Gmail of Yahoo, komen meestal terecht in de categorie spam of promoties. Het is beter om een geauthenticeerd adres te gebruiken (bijvoorbeeld: jij@jouwbedrijf.com).
- Als je een openbaar domeinadres gebruikt leidt Wix je e-mail om via ons eigen geverifieerde adres. Maak je geen zorgen, alleen je naam en onderwerpregel verschijnen in de inbox en de reacties van lezers komen rechtstreeks in je inbox.
- Mogelijk wordt je gevraagd om je antwoordadres te bevestigen. Als dat gebeurt, ontvang je een e-mail in je inbox met instructies.
E-mailtemplates bewerken
Maak je eigen geautomatiseerde e-mail. Voeg tekst, afbeeldingen, video's en meer toe om het te laten opvallen en bij je merk te laten passen. Voeg dynamische waarden toe voor een persoonlijk tintje (bijvoorbeeld "Hoi David, we zagen dat je iets in je winkelwagen had achtergelaten").
Om je e-mailtemplate te bewerken:
- Ga naar Automatiseringen op het dashboard van je website.
- Klik op + Nieuwe automatisering of klik op een bestaande automatisering om deze te bewerken.
- Selecteer een trigger voor je automatisering.
Let op:Zorg er voordat je je e-mail ontwerpt voor dat je tevreden bent met de automatiseringstrigger die je hebt gekozen. Als je de trigger wijzigt, zal je e-mail terugkeren naar de stijl en inhoud van de standaard template. - Zorg ervoor dat Stuur een e-mail is geselecteerd in het Actie-gedeelte.
- (Als je een bestaande automatisering bewerkt) Klik ergens in het Actie-gedeelte om deze uit te vouwen.

- Scrol omlaag naar het Creëer een e-mail-gedeelte en kies wat je wilt doen:
- Klik op Bewerken om de standaard template die door deze automatisering is gegenereerd bij te werken.
- Klik op de Meer acties-dropdown en selecteer Van template wisselen om een e-mailtemplate uit een andere automatiserings of e-mailmarketingcampagne te gebruiken.
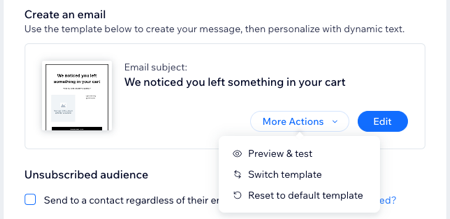
- Bewerk je gekozen e-mailtemplate:
- Personaliseer bestaande elementen in de e-mail.
- Voeg meer elementen toe aan de e-mail.
- Voeg dynamische waarden toe om de e-mail te personaliseren. Kies waar je gepersonaliseerde inhoud wilt toevoegen:
- In de onderwerpregel van de e-mail:
- Klik naast het onderwerp op Bewerken.
- Klik onder het onderwerp op + Personaliseren en selecteer een waarde in de dropdown.
- Voer de alternatieve tekst in die zal worden gebruikt in het geval dat er geen gegevens beschikbaar zijn voor de geselecteerde variabele (bijvoorbeeld: voeg 'gewaardeerde klant' toe voor het geval de naam van de klant onbekend is).
- (Optioneel) Klik op het Voorbeeldtekst-veld en voer de tekst in die na de onderwerpregel in de inbox van de ontvanger verschijnt. Je kunt hier ook dynamische waarden toevoegen.
- Klik op Opslaan.
- In de inhoud van de e-mail:
- Klik op het relevante tekstveld.
- Klik links in het Tekst aanpassen-paneel op + Gepersonaliseerde inhoud toevoegen.
- Selecteer een waarde in de dropdown.
- Voer de alternatieve tekst in die zal worden gebruikt in het geval dat er geen gegevens beschikbaar zijn voor de geselecteerde variabele (bijvoorbeeld: voeg 'gewaardeerde klant' toe voor het geval de naam van de klant onbekend is).
- Klik op Toevoegen.
- In de onderwerpregel van de e-mail:

- Wanneer je klaar bent met het aanpassen van je e-mail, klik je rechtsboven op Opslaan en doorgaan/Publiceren.
- (Optioneel) Klik op de Meer acties-dropdown en selecteer Voorbeeld en test om een voorbeeld te genereren en jezelf een testversie te sturen.
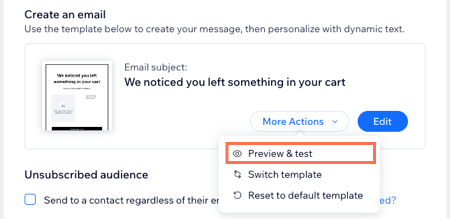
- Klik op Activeren of Opslaan om je automatisering te activeren of op te slaan.
Veelgestelde vragen
Hier zijn enkele veel voorkomende vragen over het aanpassen van geautomatiseerde e-mails:
Wat is gepersonaliseerde inhoud?
Kan ik geautomatiseerde e-mails versturen vanaf verschillende e-mailadressen?
Kan ik zien of mensen mijn geautomatiseerde e-mails hebben ontvangen en geopend?
