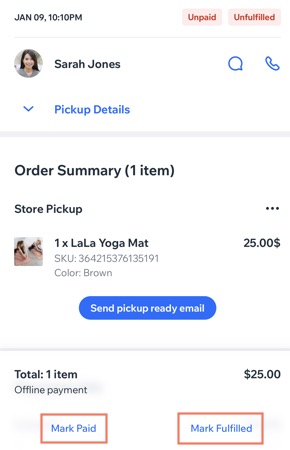Het toevoegen van een webshop aan je Fit by Wix-app kan je inkomen verhogen en je leden tegelijkertijd voorzien van de uitrusting die ze nodig hebben om te trainen.
Stap 1 | Wix Stores toevoegen
Als je Wix Stores nog niet aan je website hebt toegevoegd, kun je dat nu doen.
Om Wix Stores toe te voegen:
- Ga naar je website in de Wix-app.
- Tik onderaan op Beheren
 .
. - Scrol omlaag en tik op Apps beheren.
- Tik naast Webshop op Toevoegen.
- Ga naar de Editor en voeg de app die in behandeling is vanuit de Appmarkt toe.
Stap 2 | Producten toevoegen
Begin met het bouwen van je webshop door producten te maken. Voor producten met verschillende maten, kleuren of stijlen kun je de gewenste opties toevoegen.
Om producten toe te voegen:
- Ga naar je website in de Wix-app.
- Tik onderaan op Beheren
 .
. - Tik op Webshopproducten of tik op Producten en diensten en selecteer Webshopproducten.
- Tik op Product toevoegen om je eerste product te maken.
Tip: Je kunt ook een van de voorbeeldproducten bewerken.
Stap 3 | Een betaalmethode koppelen
Om betalingen van klanten te accepteren, moet je ten minste één betaalmethode instellen. Dit kunnen een betaalprovider voor creditcards/betaalpassen, PayPal of de handmatige (offline) methode zijn.
Om een betaalmethode te koppelen:
- Ga naar je website in de Wix-app.
- Tik op het Beheren-pictogram
 .
. - Tik op Instellingen en selecteer Betalingen ontvangen.
- Koppel een of meer betaalmethoden
Stap 4 | Verzending instellen
- Verzendopties: Gratis verzending, verzending met een vast tarief, verzending op gewicht, enzovoort.
- Lokale bezorging: Bied persoonlijke bezorging in je regio aan
- Afhalen in de winkel: Laat klanten hun bestelling ophalen op je bedrijfslocatie
Om verzending in te stellen:
- Ga naar je website in de Wix-app.
- Tik onderaan op Beheren
 .
. - Tik op Verkoop.
- Tik op Bestellingen.
- Tik op het Instellingen -pictogram
 .
. - Selecteer Verzending instellen.
- Tik op + Nieuwe regio.
- Voer een regionaam in.
- Tik op +Bestemming toevoegen.
- Tik op de bestemming(en) die je aan deze verzendregel wilt toevoegen.
- Tik op Opslaan.
- Kies wat je wilt doen:
Gratis verzending instellen
Gratis verzending is de standaardverzendregel. Tik simpelweg op Opslaan om deze regel op te slaan.
Stel een vast tarief voor verzending in
Om de verzending te vereenvoudigen, kun je eenvoudig één verzendtarief instellen voor al je bestellingen (bijvoorbeeld: verzendkosten voor alle bestellingen is €8,–).
Om verzending met een vast tarief in te stellen:
- Tik naast Gratis verzending op Bewerken.
- Tik naast Gratis verzending op Wijzigen.
- Selecteer Vast tarief.
- Tik op Volgende.
- Maak een bezorgoptie aan (bijvoorbeeld standaardverzending, Express-verzenden):
- Voer een titel in het Naam leveringsoptie-veld in.
Let op: Dit is de naam die klanten kiezen (bijvoorbeeld standaardverzending) als je meer dan één bezorgoptie aanbiedt. - (Optioneel) Voer de geschatte levertijd voor deze optie in bij Geschatte leveringstijd.
- Voer de verzendkosten in het Tarief-veld in.
- (Optioneel) Om gratis verzending aan te bieden voor bestellingen boven een specifieke prijs:
- Tik om de Bied gratis verzending aan-schakelaar in te schakelen.
- Voer de prijs in waarboven verzending gratis is en tik op Klaar.
Let op: Als je extra verzenddiensten aanmaakt (bijvoorbeeld spoedverzending), moet dit selectievakje worden ingeschakeld en moet het bedrag worden gespecificeerd dat op elke dienst van toepassing is. - Tik op Opslaan.
- (Optioneel) Maak een extra bezorgoptie aan (bijvoorbeeld Express-verzending) door op +Verzendoptie toevoegen te tikken en de bovenstaande instructies te volgen.
- (Optioneel) Voeg verwerkingskosten toe:
- Tik naast Verwerkingskosten op Toevoegen.
- Voer het bedrag van de vergoeding in.
- Tik op Opslaan.
- Tik op Opslaan.
- Tik nogmaals op Opslaan.
Verzendtarieven instellen op basis van gewicht
Het instellen van je verzendtarief op gewicht is ideaal voor webshops die artikelen verkopen die vanwege hun gewicht zeer verschillende verzendkosten hebben (bijvoorbeeld een winkel die sieraden en winterjassen verkoopt).
Om het in te stellen, maak je twee of meer gewichtscategorieën aan en stel je voor elk een verzendprijs in. Verzending kan bijvoorbeeld €5,– kosten voor bestellingen van minder dan 1kg, €10,– verzendkosten voor bestellingen tussen de 1kg en 3kg en €15,– verzendkosten voor bestellingen die meer wegen dan 3kg.
Om verzendtarieven in te stellen op gewicht:
- Tik naast Gratis verzending op Bewerken.
- Tik naast Gratis verzending op Wijzigen.
- Selecteer Aan de hand van gewicht.
- Tik op Volgende.
- Maak een bezorgoptie aan (bijvoorbeeld standaardverzending, Express-verzending)
- Voer een titel in het Naam leveringsoptie-veld in.
Let op: Dit is de naam die klanten kiezen (bijvoorbeeld standaardverzending) als je meer dan één bezorgoptie aanbiedt. - (Optioneel) Voer de geschatte levertijd voor deze optie in bij Geschatte leveringstijd.
- Voer de bovengrens van het eerste gewichtsbereik in (bijvoorbeeld voer 2kg in om een regel te maken voor aankopen van 0 - 2kg).
Let op: De bovengrens van het eerste gewichtsbereik wordt automatisch ingesteld als de ondergrens van het tweede gewichtsbereik. - Voer het tarief (verzendprijs) in voor het eerste gewichtsbereik (bijvoorbeeld €4,–).
- Maak het tweede gewichtsbereik aan: (bijvoorbeeld 2kg-4kg) en voeg de verzendkosten toe (bijvoorbeeld€8,–):
- Als dit je laatste gewichtsbereik is (bijvoorbeeld 2kg en meer), voer je gewoon het verzendtarief in.
- Als je van plan bent meer gewichtsbereiken toe te voegen, tik je op +Bereik toevoegen om het nieuwe bereik en verzendtarief in te voeren.
- (Optioneel) Tik op Bereik toevoegen om nog een gewichtsbereik en tarief toe te voegen.
- (Optioneel) Om gratis verzending aan te bieden voor bestellingen boven een specifieke prijs:
- Tik om de Bied gratis verzending aan-schakelaar in te schakelen.
- Voer de prijs in waarboven verzending gratis is en tik op Klaar.
Let op: Als je extra verzenddiensten aanmaakt (bijvoorbeeld spoedverzending), moet dit selectievakje worden ingeschakeld en moet het bedrag worden gespecificeerd dat op elke dienst van toepassing is.
- (Optioneel) Herhaal stap 5 om extra verzendregel(s) te maken.
- Tik op Opslaan.
- (Optioneel) Maak een extra bezorgoptie aan (bijvoorbeeld Express-verzenden) door op +Verzendoptie toevoegen te tikken en de instructies in stap 5 hierboven te volgen.
- (Optioneel) Voeg verwerkingskosten toe:
- Tik naast Verwerkingskosten op Toevoegen.
- Voer het bedrag van de vergoeding in.
- Tik op Opslaan.
- Tik op Opslaan.
- Tik nogmaals op Opslaan.
Verzendtarieven instellen op basis van prijs
Je kunt je verzendkosten zo instellen dat de prijs van de bestelling bepaalt hoeveel klanten betalen voor verzending. Je kunt bijvoorbeeld €10,– in rekening brengen voor verzending voor bestellingen tussen €0 - €100,–. Vervolgens kun je minder of meer verzendkosten in rekening brengen, wanneer de bestellingen €100,– of meer bedragen.
Om verzendtarieven in te stellen op prijs:
- Tik naast Gratis verzending op Bewerken.
- Tik naast Gratis verzending op Wijzigen.
- Selecteer Aan de hand van prijs.
- Tik op Volgende.
- Maak een bezorgoptie aan (bijvoorbeeld standaardverzending, Express-verzending)
- Voer een titel in het Naam leveringsoptie-veld in.
Let op: Dit is de naam die klanten kiezen (bijvoorbeeld standaardverzending) als je meer dan één bezorgoptie aanbiedt. - (Optioneel) Voer de geschatte levertijd voor deze optie in bij Geschatte leveringstijd.
- Maak de eerste prijsklasse aan: (bijvoorbeeld €0 - €15,–) en voeg de verzendkosten toe (bijvoorbeeld €4,–).
- Maak de tweede prijsklasse aan: (bijvoorbeeld €15,– - €30,–) en voeg de verzendkosten toe (bijvoorbeeld €8,–):
- Als dit je laatste prijsklasse is (bijvoorbeeld €15,– en hoger), voer je simpelweg de verzendkosten in.
- Als je van plan bent meer prijsklassen toe te voegen, tik je op +Bereik toevoegen om het nieuwe bereik en de verzendkosten in te voeren.
- (Optioneel) Om gratis verzending aan te bieden voor bestellingen boven een specifieke prijs:
- Tik om de Bied gratis verzending aan-schakelaar in te schakelen.
- Voer de prijs in waarboven verzending gratis is en tik op Klaar.
Let op: Als je extra verzenddiensten aanmaakt (bijvoorbeeld spoedverzending), moet dit selectievakje worden ingeschakeld en moet het bedrag worden gespecificeerd dat op elke dienst van toepassing is. - Tik op Opslaan.
- (Optioneel) Maak een extra bezorgoptie aan (bijvoorbeeld Express-verzenden) door op +Verzendoptie toevoegen te tikken en de instructies in stap 5 hierboven te volgen.
- (Optioneel) Voeg verwerkingskosten toe:
- Tik naast Verwerkingskosten op Toevoegen.
- Voer het bedrag van de vergoeding in.
- Tik op Opslaan.
- Tik op Opslaan.
- Tik nogmaals op Opslaan.
Afhalen in de winkel instellen
Je kunt afhalen in de winkel instellen als de enige verzendoptie, of als aanvulling op een andere verzendoptie, zoals gratis verzending.
Schakel beide schakelaars in om afhalen in de winkel als extra optie in te stellen.
Schakel de verzendknop uit om afhalen in de winkel als de enige optie in te stellen.
Om afhalen in de winkel in te stellen:
- Scrol omlaag en tik op de Afhalen in winkel-schakelaar om deze in te schakelen.
- Voer een naam in voor de ophaallocatie.
- Doe een van de volgende dingen:
- Selecteer de Gebruik mijn bedrijfsadres-schakelaar.
- Vul het adres in waar klanten producten kunnen afhalen.
- (Optioneel) Vul in wanneer het product klaar is om opgehaald te worden.
- Voer afhaalinstructies in voor je klant.
- Tik op Opslaan.
- Tik nogmaals op Opslaan.
Stap 5 | Belasting instellen
Zorg ervoor dat je voldoet aan de lokale belastingwetgeving door de juiste belastingregels voor je webshop in te stellen. De meeste verkopers hoeven alleen belastingen te innen in hun eigen land, of alleen in hun lokale staat of provincie. Er zijn echter uitzonderingen op deze richtlijn. Lees meer over
belastinginning.
Om belasting in te stellen:
- Ga naar je website in de Wix-app.
- Tik onderaan op Beheren
 .
. - Tik op Verkoop.
- Tik op Bestellingen.
- Tik op het Instellingen-pictogram
 .
. - Tik op Belasting instellen.
- Selecteer een land of regio en stel belastinginning in.
Stap 6 | Een Point of Sale instellen
Door van je telefoon een point of sale (POS) te maken, kun je direct op je mobiele apparaat producten verkopen en contante of creditcardbetalingen ontvangen. En dat allemaal zonder dat je leden naar je website hoeven te gaan of Fit by Wix hoeven te downloaden.
Zodra je de Wix-app hebt, kun je beginnen met het accepteren van contante betalingen zonder verdere configuratie. Om betalingen met creditcards/betaalpassen te accepteren, moet je een Wix Payments-account aanmaken en een kaartlezer bestellen.
Om een Point of Sale op te zetten:
- Maak een Wix Payments-account aan.
- Bestel een kaartlezer.
- Koppel de kaartlezer:
- Ga naar je website in de Wix-app
- Tik onderaan op Beheren
 .
. - Tik onder Betaald krijgen op Point of Sale.
- Tik rechtsboven op het Meer acties-pictogram
 .
. - Selecteer Kaartlezer koppelen.
- Druk op de aan-uitknop om de kaartlezer in te schakelen.
- Tik in de app naast de lezer op Koppelen.
Stap 7 | Bestellingen afhandelen
Nadat leden beginnen met kopen, is het tijd om de binnenkomende bestellingen af te handelen. Dit kan het toevoegen van een trackingnummer omvatten, de bestelling als betaald en verwerkt markeren, en het verzenden van de bestelling.
Om bestellingen af te handelen:
- Ga naar je website in de Wix-app.
- Tik op Verkoop.
- Tik op Bestellingen.
- Tik op de betreffende bestelling.
- Handel de bestelling af
 .
. .
.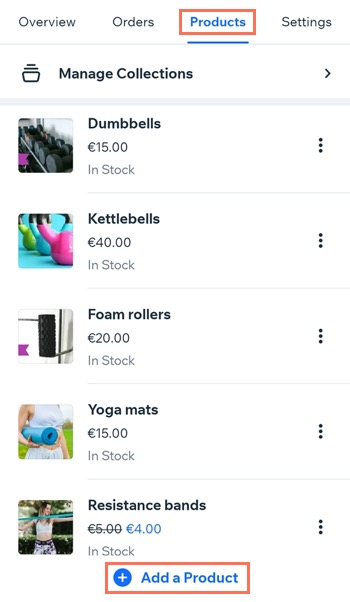
 .
.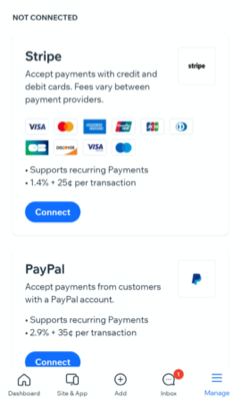
 .
. .
. .
. .
. .
. .
.