De Editor voor Wix E-mailmarketingcampagnes gebruiken
12 min
In dit artikel
- Elementen aan je campagne toevoegen en bewerken
- Elementen verplaatsen, bijsnijden, dupliceren en verwijderen
- Het thema, achtergronden en de tekstrichting aanpassen
Lees hoe je je editor voor e-mailcampagnes kunt gebruiken om de meest boeiende nieuwsbrieven te maken. Selecteer elementen in je campagne om ze te bewerken. In de zijbalk links kun je elementen toevoegen, een thema kiezen, de achtergronden wijzigen en meer.
Tips:
- Bekijk en test je e-mailcampagne om er zeker van te zijn dat deze perfect is voordat je het verzendt.
- Upgrade e-mailmarketing om de Wix-huisstijl te verwijderen, meer e-mails per maand te verzenden en meer.
Elementen aan je campagne toevoegen en bewerken
Selecteer rechts van je campagne-editor de bestaande elementen van je e-mailcampagne om ze aan te passen. Bewerk vervolgens links de elementen waar je ook verschillende soorten nieuwe elementen aan je campagne kunt toevoegen.
Om elementen toe te voegen of te bewerken:
- Selecteer het element dat je wilt bewerken of klik op Toevoegen en kies een element.
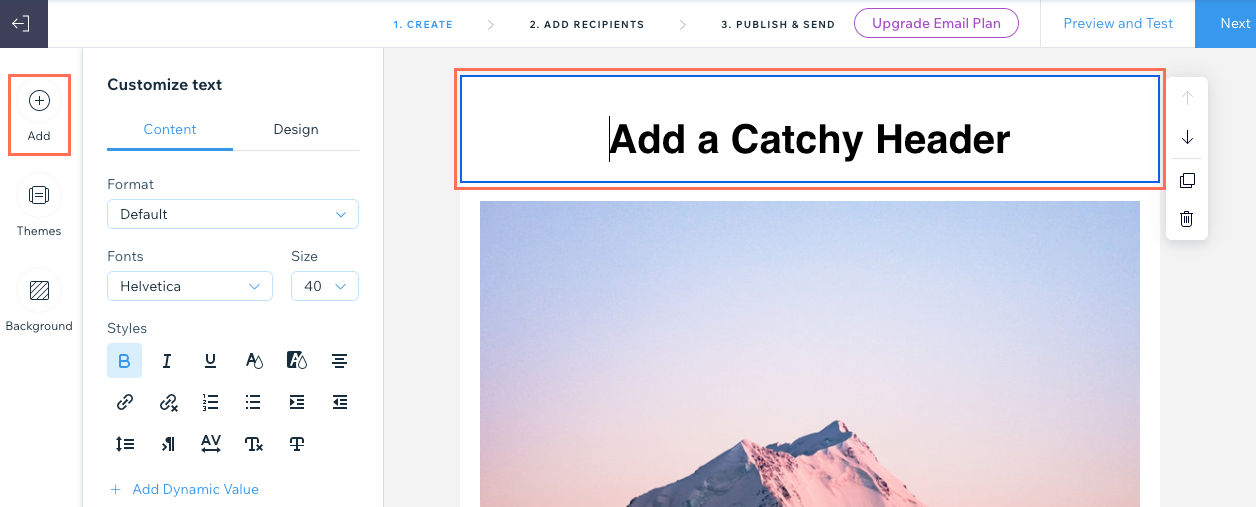
- Pas het element naar wens aan. Klik hieronder om te lezen hoe je elk element kunt aanpassen:
Tekst
Voeg tekst toe of bewerk deze om mensen te vertellen wat je wilt dat ze weten.
- Voer rechts de tekst in die je in het element wilt weergeven.
Tip: Als je alleen specifieke tekst wilt opmaken in plaats van alle tekst in het element, gebruik je de cursor om de relevante tekst te markeren. - Klik links op het relevante tabblad om de Inhoud of het Ontwerp te bewerken:
- Inhoud: Gebruik de beschikbare opties om de indeling, het lettertype, de grootte, de stijl te bewerken of dynamische waarden toe te voegen.
- Ontwerp: Gebruik de beschikbare opties om de opvulkleur van de achtergrond, de indeling, de randbreedte en -kleur of de opvulling van het element te bewerken.

- Klik op Toepassen.
Om tekst te kopiëren vanaf een andere bron:
- Markeer de relevante tekst die moet worden gekopieerd uit de originele bron.
- Druk op Ctrl + C (druk op Mac op Command + C).
- Dubbelklik op het tekstvak in je e-mailcampagne, klik vervolgens op de plaats waar je de tekst wilt plakken en druk op Ctrl + Shift + V (op Mac druk je op Command + Shift + V).
Afbeelding
Blader door de gratis Wix-collecties of voeg je eigen opvallende afbeeldingen toe.
- (Als je een nieuw afbeeldingselement toevoegt) Selecteer de afbeelding die je wilt toevoegen en klik op Toevoegen aan pagina. Je kunt links een optie kiezen om je eigen media te uploaden of andere mediabronnen te verkennen.
- Selecteer de relevante optie:
- Afbeelding wijzigen: Vervang de geselecteerde afbeelding door een andere.
- Bewerken: Gebruik de Wix Photo Studio-tools om de afbeelding te verbeteren.
- Een link toevoegen: Schakel de schakelaar in en voer de URL in waarnaar je de afbeelding wilt linken.
- Ontwerp: Gebruik de schuifregelaars om de opvulling rond de afbeelding aan te passen.

- Klik op Toepassen.
Let op: Afbeeldingen die je toevoegt, worden automatisch aangepast tot een breedte van 700 pixels. Kleinere afbeeldingen behouden hun oorspronkelijke grootte.
Knop
Voeg een call-to-action toe die mensen naar de gewenste plek stuurt.
- Klik links op het relevante tabblad om de Inhoud of het Ontwerp te bewerken:
- Inhoud: Bewerk de volgende gegevens:
- Knoptekst: Voer de tekst in die op de knop wordt weergegeven.
- Koppelen aan: Kies wat er gebeurt als kijkers op de knop klikken:
- Normale URL: Er wordt een nieuw tabblad geopend met het adres dat je invoert in het Voeg een URL toe-veld.
- Document: Er wordt een document gedownload naar de browser. Klik op Bestand kiezen, selecteer het relevante document en klik op Toevoegen aan pagina.
- Zelfstandig formulier: Een aangepast formulier dat je kunt gebruiken om informatie of feedback te verzamelen, wordt in een nieuw tabblad geopend. Selecteer het formulier dat je wilt gebruiken of klik op + Nieuw formulier om een nieuw formulier te maken.
- Ontwerp: Pas het lettertype, de tekstkleur, de opvulkleur, de randbreedte en -kleur, de hoekvorm, de uitlijning en de opvulling aan.

- Inhoud: Bewerk de volgende gegevens:
- Klik op Toepassen.
Scheiding
Voeg een decoratieve lijn toe om de onderdelen in je e-mail op te splitsen.
- Selecteer onder het Opmaak-tabblad de scheidingslijn die je wilt gebruiken.

- Klik op het Ontwerp-tabblad en stel de kleur en opvulling van de scheidingslijn in.
- Klik op Toepassen.
HTML
Embed HTML-code om extra elementen in je e-mail op te nemen.
- Voer je HTML-code in het daarvoor bestemde veld in.
Let op: Deze component ondersteunt geen Javascript en sommige HTML-tags en -attributen. Niet-ondersteunde code wordt verwijderd. Lees meer over het toevoegen van HTML aan je e-mailcampagne. - Klik op Toepassen.
Kolommen
Geef je inhoud in kolommen weer om de indeling op te splitsen.
- Selecteer onder Aantal kolommen het totale aantal kolommen dat je wilt gebruiken.
- Selecteer onder Kies een indeling de indeling die je wilt gebruiken en klik op Aanpassen.
- Kies de Kolomverhouding (%) die je wilt gebruiken.

- (Optioneel) Klik op de Stapelen op mobiel-schakelaar om te kiezen hoe de kolommen op mobiel worden weergegeven:
- Ingeschakeld: Op mobiel worden de kolommen over de volledige breedte weergegeven en van boven naar beneden geordend.
- Uitgeschakeld: Op mobiel worden de kolommen naast elkaar weergegeven zoals op desktop.
- Stel onder Opvulruimte de opvulling van het hele kolomelement in.
- Stel onder Afstand de horizontale en verticale afstand tussen de kolommen in.
- Klik op Toepassen.
- Klik op de relevante afbeeldingen, tekst en knoppen in de kolommen rechts om ze te bewerken.
Tip: Controleer hoe je kolommen op mobiel worden weergegeven door rechtsboven op Voorbeeld en testen te klikken. Selecteer vervolgens bovenaan het Mobiel-pictogram .
.
 .
. Logo
Help mensen je merk te herkennen door je eigen logo toe te voegen. Wanneer je een logo aan je campagne toevoegt, wordt deze automatisch toegevoegd aan al je toekomstige campagnes.
Tips:
- Met deze optie wordt je logo alleen bovenaan je e-mailcampagne toegevoegd. Om je logo op een andere locatie toe te voegen, gebruik je in plaats daarvan het 'Afbeelding'-element.
- Klik op Kies een logo om de Wix Logo Maker te gebruiken om je eigen professionele logo te ontwerpen.
- Voeg je logo toe:
- Klik op Afbeelding wijzigen en selecteer de afbeelding die je voor je logo wilt gebruiken.
Tip: Klik op + Media uploaden als je je logo wilt uploaden. - Klik op Toevoegen aan pagina.
- Klik op Afbeelding wijzigen en selecteer de afbeelding die je voor je logo wilt gebruiken.
- (Optioneel) Klik op Bewerken om de tools van Wix Photo Studio te gebruiken om de afbeelding aan te passen.
- (Optioneel) Klik op de Een link toevoegen-schakelaar om je logo te koppelen en voer de URL in waarnaar je het logo wilt koppelen.
- Klik op het Ontwerp-tabblad en pas het ontwerp aan:
- Grootte: Selecteer de grootte van je logo: Klein, Medium of Groot.
- Uitlijning: Kies hoe je het logo wilt uitlijnen: Links, Midden of Rechts.
- Achtergrond weergeven: Klik op de schakelaar om een achtergrondkleur toe te voegen en selecteer een optie voor de achtergrondindeling.
- Opvulling: Gebruik de schuifregelaars om de opvulling van het element in te stellen.

- Klik op Toepassen.
Video
Verlevendig je campagne met je eigen video of kies er een van YouTube.
- Kies een optie:
- Mijn video uploads: Upload je eigen video:
- Klik op Bestand kiezen en selecteer de video die je wilt toevoegen.
Tip: Klik op + Media uploaden als je de video wilt uploaden. - Klik op Toevoegen aan pagina.
- Klik op Bestand kiezen en selecteer de video die je wilt toevoegen.
- YouTube: Laat een video van YouTube zien. Voer de video-URL in het veld in.
Let op: Wanneer je je eigen video van YouTube toevoegt, moet je ervoor zorgen dat de video-instellingen in YouTube zijn ingesteld op Openbaar en dat Embedding toestaan is aangevinkt.
- Mijn video uploads: Upload je eigen video:
- Klik op Toepassen.
Let op:
- Als je op een video in een e-mailcampagne via e-mail klikt, wordt de video in een nieuw browservenster geopend.
- Als je Wix Video gebruikt, kun je rechtstreeks vanuit je videobibliotheek e-mailcampagnes maken.
Inschrijven
Voeg een aanmeldingsformulier toe om je mailinglijst te laten groeien.
- Bewerk de informatie op het Inhoud-tabblad:
- Titel: Voer de titel in die bovenaan het abonneer-element wordt weergegeven.
- Knoptekst: Voer de tekst in die wordt weergegeven op de 'Abonneren'-knop.
- Voorbeeldtekst: Voer de tekst in die in het veld verschijnt voordat kijkers hun e-mailadres invoeren (bijvoorbeeld'Voeg je e-mailadres toe...').
- Succesbericht: Voer het bericht in dat abonnees zien wanneer ze met succes aan je contacten zijn toegevoegd.
- Foutmelding: Voer het foutbericht in dat abonnees zien als het ingevoerde e-mailadres niet het juiste formaat heeft (bijvoorbeeld'voorbeeld@email.com').
- Toestemming vereist: (Aanbevolen) Schakel de schakelaar in om een selectievakje toe te voegen dat abonnees moeten selecteren voordat ze zich abonneren. Lees meer over toestemming vragen voor je inschrijfformulier.

- Klik op het Ontwerp-tabblad.
- Stel onder Tekst het lettertype en de kleur van de tekst in.
- Stel onder Knop het lettertype, de tekstkleur, de opvulkleur, de randbreedte en de randkleur in.
- Klik op Toepassen.
Tip: Lees hoe je een privacybeleid opstelt voor abonnees om mee in te stemmen wanneer je toestemming nodig hebt.
Link
Voeg een link toe die een voorbeeld van een webpagina toont, inclusief de titel, beschrijving en afbeelding van de pagina.
- Voer de URL van de link in het veld in.
- Klik op Toepassen.

Muziek
Laat je fans je muziek beluisteren, delen en kopen. Je moet Wix Music toevoegen aan je website om deze optie te zien.
- Klik op de dropdown en selecteer de playlist die je wilt weergeven.
- Kies een thema: Licht of Donker.
Social media
Koppel je campagne met al je social media, zodat mensen je makkelijk kunnen volgen.
- Kies op het Inhoud-tabblad wat je wilt weergeven:
- Titel: Voer de titel in die bovenaan het sociale element wordt weergegeven.
- Social media: Schakel de schakelaar in naast elk sociaal netwerk dat je wilt opnemen. Voer vervolgens de URL's van je profielen voor elk sociaal netwerk in.

- Klik op het Ontwerp-tabblad en bewerk de tekstkleur en de pictogramgrootte.
- Klik op Toepassen.
Voettekst
Wijzig de voettekst van je e-mail om je adres, telefoonnummer, sociale netwerken en meer weer te geven.
- Schakel de schakelaar in naast elk element dat je in de voettekst wilt weergeven:
- Wix-branding tonen: Onder aan de voettekst verschijnt een Wix-brandingbanner. Upgrade naar een e-mailmarketingpakket om de Wix-branding uit e-mails te verwijderen.
- Adres weergeven: Voer je adres in het veld in.
- Telefoonnummer weergeven: Voer je telefoonnummer in het veld in.
- Social share toevoegen: Voer de tekst in die je boven de pictogrammen voor delen op social media wilt weergeven. Klik vervolgens op het vinkje naast elke optie voor delen op social media die je wilt weergeven.
- Link toevoegen aan je website: Voeg een link naar je website toe. Voer de linktekst en de URL in waarnaar je de tekst wilt laten linken.
- Mobiele leden uitnodigen: Voeg een link toe naar je leden-app en laat je mobiele community groeien. Voer de uitnodigingstekst en linktekst in.
- Klik op Toepassen.
Let op: De optie om uit te schrijven wordt toegevoegd aan de onderkant van je e-mailcampagne. De uitschrijftekst is in de taal van je Wix-account geschreven. Om de taal te wijzigen, moet je de taal van je account wijzigen. Als je de taal wijzigt, verandert de uitschrijftekst alleen voor toekomstige campagnes. Alle campagnes uit het verleden tonen nog steeds de oorspronkelijke taal.
Elementen verplaatsen, bijsnijden, dupliceren en verwijderen
Nadat je een element in je e-mailcampagne hebt geselecteerd, gebruik je de werkbalk rechts om het element te beheren. Je kunt de meeste soorten elementen opnieuw ordenen, dupliceren en verwijderen. Je kunt afbeeldingen ook bijsnijden zodat ze perfect bij je e-mailcampagne passen.
Laat zien hoe
- Selecteer het relevante element in je e-mailcampagne.
- Kies een optie in de werkbalk rechts:
- Omhoog/omlaag: Selecteer de relevante pijl om het element omhoog of omlaag te verplaatsen.
- Bijsnijden: Ga naar de Photo Studio om je afbeelding bij te snijden of te bewerken met de beschikbare tools.
- Dupliceren: Maak een kopie van het element.
- Verwijderen: Klik op Verwijderen bevestigen om het element permanent te verwijderen.
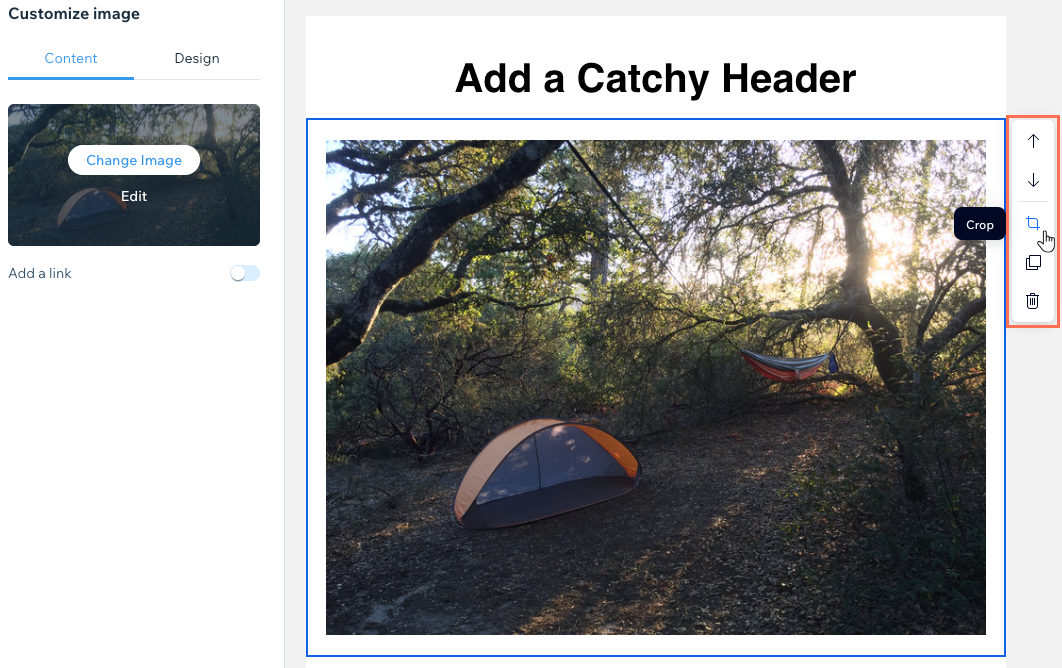
Het thema, achtergronden en de tekstrichting aanpassen
Wijzig de kleur en het tekstthema van de template, pas de binnenste en buitenste achtergronden aan of schakel over naar een tekstrichting van rechts naar links.
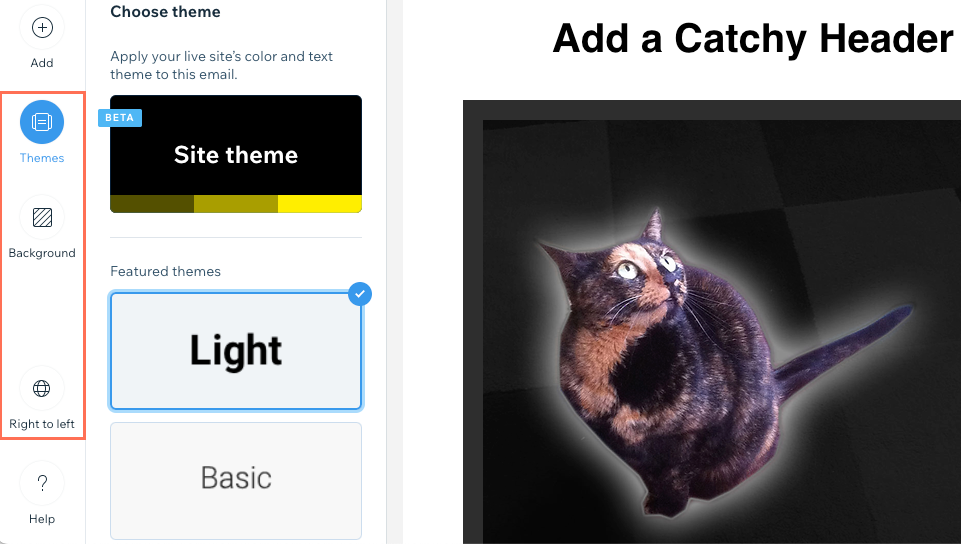
Klik op een optie hieronder om meer te lezen:
Thema's
Kies een thema voor je campagne om de kleur en tekst van de template met één klik te wijzigen.
- Klik links op Thema's.
- Kies een thema om de algemene kleur en tekstopmaak van de template te wijzigen.
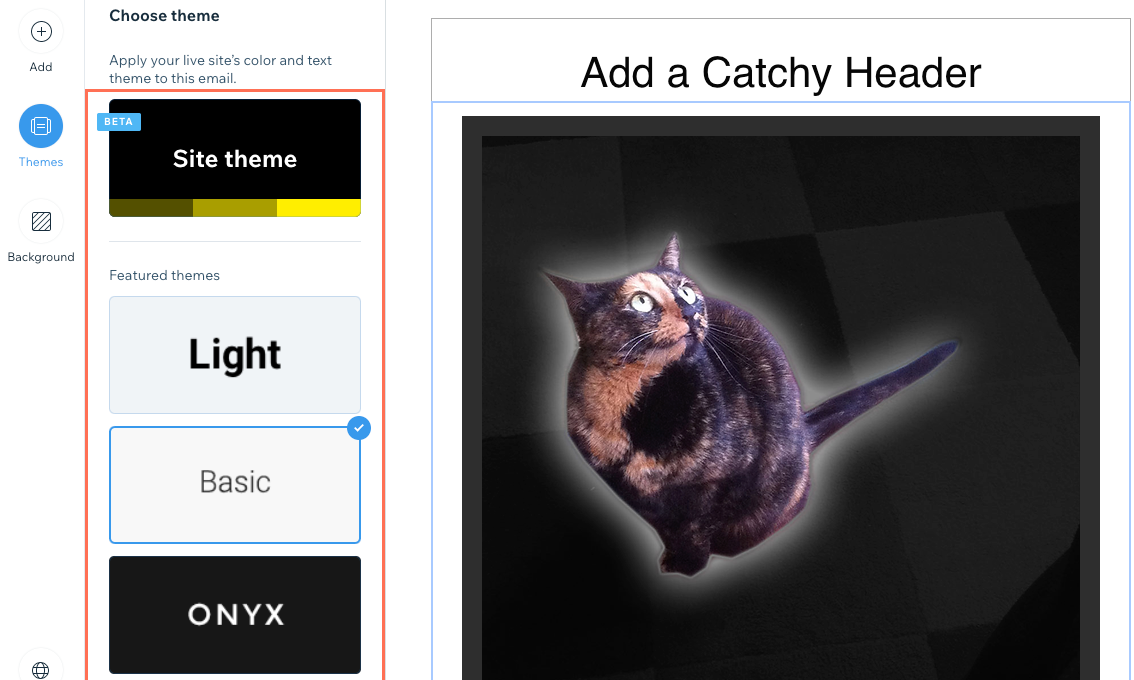
Achtergrond
- Klik links op Achtergrond .
- Kies wat je wilt bewerken:
- Buitenste achtergrond: Kies of je achtergrondkleuren of patronen en afbeeldingen in de buitenste achtergrond wilt weergeven:
- Achtergrondkleuren: Selecteer de relevante kleur of klik op het Kleur kiezen-pictogram
 om een aangepaste kleur te kiezen.
om een aangepaste kleur te kiezen. - Patronen en afbeeldingen: Selecteer het relevante patroon / de relevante afbeelding of klik op het Toevoegen-pictogram
 om een ander patroon of een andere afbeelding te kiezen. Klik vervolgens op het Instellingen-pictogram
om een ander patroon of een andere afbeelding te kiezen. Klik vervolgens op het Instellingen-pictogram om de kleur achter de afbeelding te kiezen of om de afbeelding zichzelf te laten herhalen op de achtergrond.
om de kleur achter de afbeelding te kiezen of om de afbeelding zichzelf te laten herhalen op de achtergrond.
Let op: De aanbevolen afbeeldingsgrootte voor buitenste achtergronden is 1920 x 1090 pixels. We raden aan achtergrondafbeeldingen alleen voor decoratieve doeleinden te gebruiken, omdat mogelijk niet de hele afbeelding zichtbaar is wanneer je deze in een e-mailclient bekijkt.
- Achtergrondkleuren: Selecteer de relevante kleur of klik op het Kleur kiezen-pictogram
- Binnenste achtergrond: Pas de achtergrond van het middelste gedeelte van je e-mailcampagne aan, die 700 pixels breed is. Klik onderaan op Binnenste achtergrond aanpassen en pas de achtergrondkleur, randbreedte en randkleur aan.
- Buitenste achtergrond: Kies of je achtergrondkleuren of patronen en afbeeldingen in de buitenste achtergrond wilt weergeven:

Rechts naar links
Als je in een taal van links naar rechts schrijft, kun je je campagne in dezelfde richting weergeven.
- Klik linksonder op Rechts naar links.
- Klik op de schakelaar om van rechts naar links weer te geven.
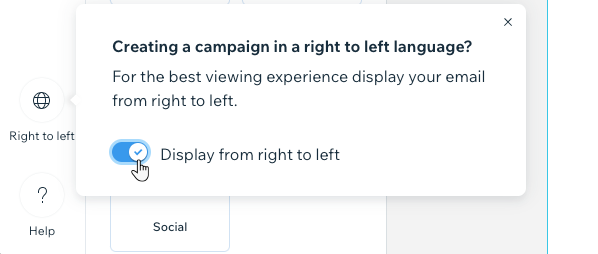
Vond je dit artikel nuttig?
|

