- Contactpersonen
Contactpersonen
5 min
Dit is je contactpersonenlijst. Dit is waar je potentiële klanten, klanten en alle andere interacties met je website en bedrijf bijhoudt.
Laat me zien hoe ik:
Contactpersonen toevoeg
Voeg handmatig contactpersonen toe aan je contactpersonenlijst, of importeer ze van een externe e-mailhost zoals Gmail.
Als je ervoor kiest om te importeren, klik je rechtsboven op Importeren / Exporteren en selecteer je Contactpersonen importeren om het importproces te starten.
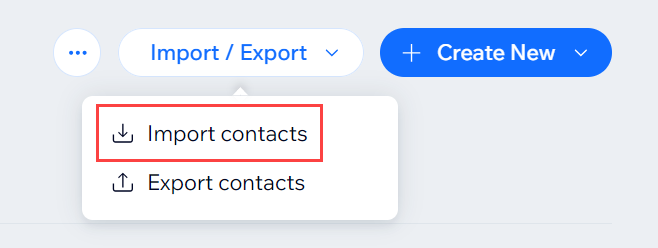
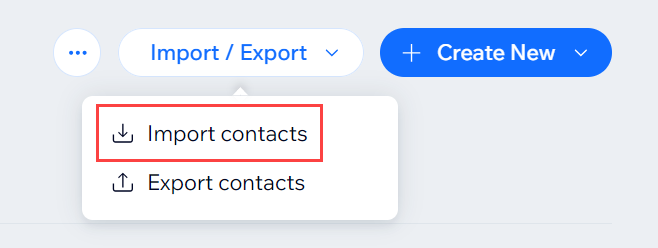
De gegevens van een contactpersoon bekijk
Klik op een contactpersonenrij in je lijst om het contactpersonenpaneel aan de rechterkant van je scherm te openen.
Wijs een contactpersoon aan en klik op Bekijken om een volledige pagina te zien van de informatie die je voor die contactpersoon hebt.

De weergave aanpas
Kies de kolommen die je wilt bekijken, en filter en sorteer je gegevens. Blader eenvoudig door belangrijke contactgegevens.
- Pas je kolommen aan:
- Klik rechtsboven op het Kolommen aanpassen-pictogram
 en selecteer de kolommen die je wilt weergeven.
en selecteer de kolommen die je wilt weergeven. - Sleep je kolommen omhoog en omlaag in de lijst om de volgorde te wijzigen.
- Klik rechtsboven op het Kolommen aanpassen-pictogram
- Filter je contactpersonen
- Klik rechtsboven op Filteren en selecteer uit de beschikbare opties de manieren waarop je je contactpersonen wilt filteren.
- Klik op Klaar.
- Sorteer je lijst:
- Klik op een kolomtitel (bijvoorbeeld Naam). Als er een pijl naast de kop verschijnt, kun je daarmee je contactpersonen sorteren.
- Klik op de pijl om oplopend of aflopend te sorteren.

De aangepaste weergave opsla en beheer
Maak een opgeslagen weergave, zodat je er op elk moment naar kunt terugkeren. Het opslaan van een weergave bewaart je filters, aangepaste kolommen en sortering.
- Volg de bovenstaande stappen om je weergave aan te passen.
- Als je klaar bent, klik je linksboven in je contactpersonenlijst op Weergave beheren.

- Kies wat je wilt doen:
- Als je al een versie van deze weergave hebt opgeslagen, klik je op Wijzigingen opslaan om je wijzigingen op te slaan.
- Klik op Als nieuwe weergave opslaan om het als nieuwe weergave op te slaan.
- Klik op Hernoemen om de naam van deze weergave te wijzigen.
- Klik op Verwijderen om de de weergave te verwijderen.
Alle weergaven die je opslaat, zijn toegankelijk wanneer je op de dropdown boven je lijst met contactpersonen klikt.
Labels beheren
Met labels kun je contactpersonen indelen in verschillende groepen op basis van hun relatie met jou en je bedrijf.
- Klik rechtsboven op het Meer acties-pictogram
 en klik op Labels.
en klik op Labels. - Kies wat je wilt doen:
- Klik op + Label toevoegen om een nieuw label toe te voegen.
- Klik op het Naam wijzigen-pictogram
 naast een bestaand label om de naam te wijzigen.
naast een bestaand label om de naam te wijzigen. - Klik op het Verwijderen-pictogram
 naast een bestaand label om het te verwijderen.
naast een bestaand label om het te verwijderen.
- Klik op Klaar.
Aangepaste velden beheren
Voeg extra velden toe aan je contactpersonen (bijvoorbeeld: geboortedatum) om relevante informatie vast te leggen.
- Klik rechtsboven op het Meer acties- pictogram
 en klik op Aangepaste velden.
en klik op Aangepaste velden. - Kies wat je wilt doen:
- Klik op + Nieuw veld toevoegen om een nieuw veld toe te voegen.
- Klik op het Naam wijzigen-pictogram
 naast een bestaand aangepast veld om de naam te wijzigen.
naast een bestaand aangepast veld om de naam te wijzigen. - Klik op het Verwijderen-pictogram
 naast een bestaand aangepast veld om het te verwijderen.
naast een bestaand aangepast veld om het te verwijderen.
- Klik op Klaar.
Een actie uitvoer op meerdere contactpersonen tegelijk
Selecteer de selectievakjes naast meerdere contactpersonen om de beschikbare bulkacties te bekijken:
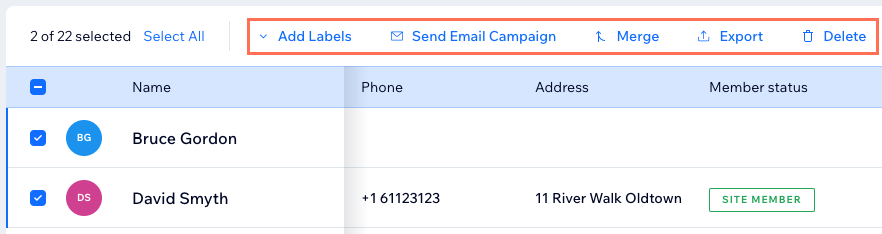
Contactpersonen exporteren
- Klik rechtsboven op Importeren / Exporteren en selecteer Contactpersonen exporteren.
- Volg de instructies om te exporteren.
Lees meer over contactpersonen
Bezoek ons Helpcentrum om meer te lezen over het beheren van je contactpersonen.
Vond je dit artikel nuttig?
|

