購入手続き画面設定をカスタマイズ
6分
この記事内
- 購入手続き画面をカスタマイズする
- 購入手続き項目
- 購読登録チェックボックス
- 購入手続き画面ヘッダーをカスタマイズする
- ポリシー
- 支払い
- ギフトカード
- 顧客のクレジットカード情報を保存する
- 支払いをオーソリ(承認)して後から資金をキャプチャ(回収)する
- 領収書のオートメーション
- 購入条件
- メール通知
顧客は購入手続き画面で注文を完了することができます。ビジネスニーズに合わせて設定をカスタマイズしましょう。

ヒント:
- 表示される設定は、使用しているビジネスソリューション(Wix ストア、Wix ブッキング、Wix レストランネット注文(NEW))によって異なります。
- Wix ストアにのみ関連する追加設定は、「ストア商品・在庫」ページで確認してください。サイトダッシュボードの「ストア商品・在庫」に移動する
購入手続き画面をカスタマイズする
このセクションでは、顧客が購入手続きを完了する際に入力する項目をカスタマイズできます。さらに、購読登録の選択チェックボックスを追加することができます。
購入手続き項目
顧客のニーズに応えて注文を処理するために、顧客からの追加情報が必要になる場合があります。これには、ストア商品のカスタマイズに関する質問、商品がギフトかどうかの質問、Wix ブッキングで予約した施術前の同意など、さまざまな質問が含まれます。
カスタム項目は必要な数だけ追加することができます。まず、追加したい項目の種類(例:多肢選択、テキスト、チェックボックスなど)を追加してカスタマイズします。カスタム項目は、顧客情報セクションと配達情報セクションの間に表示されます。
注意:
名前とメールアドレスの項目は変更できませんが、電話番号はオプションにすることができます。
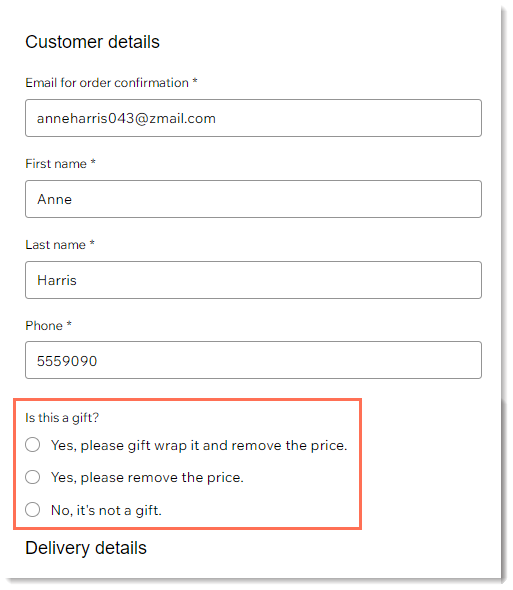
購読登録チェックボックス
購入手続きの際に、メルマガやブログなどのメーリングリストに登録するよう顧客を招待することができます。

顧客がメール配信に登録すると、連絡先リスト内の顧客に「購読済み」ラベルが追加されます。
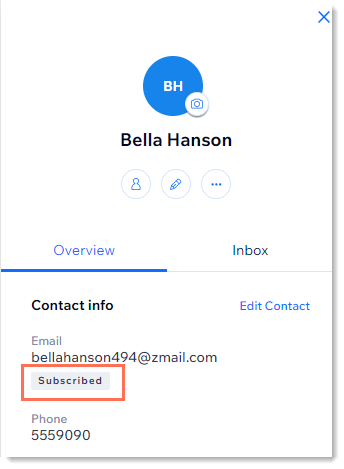
追加するには、購読登録の選択チェックボックスを有効にし、デフォルトで選択するかどうかを選択します。
購入手続き画面ヘッダーをカスタマイズする
購入手続き画面の上部に表示する項目(ビジネス名、または会社のロゴ)を選択します。購入手続き画面のヘッダーをカスタマイズする方法はこちら
ポリシー
「ポリシー」セクションでは、購入手続き画面のフッターにクリック可能なリンクとして表示されるポリシーを作成することができます。また、チェックボックスをオンにして同じポリシーを表示することもできます。顧客は購入手続きを完了するために、このボックスを選択する必要があります。
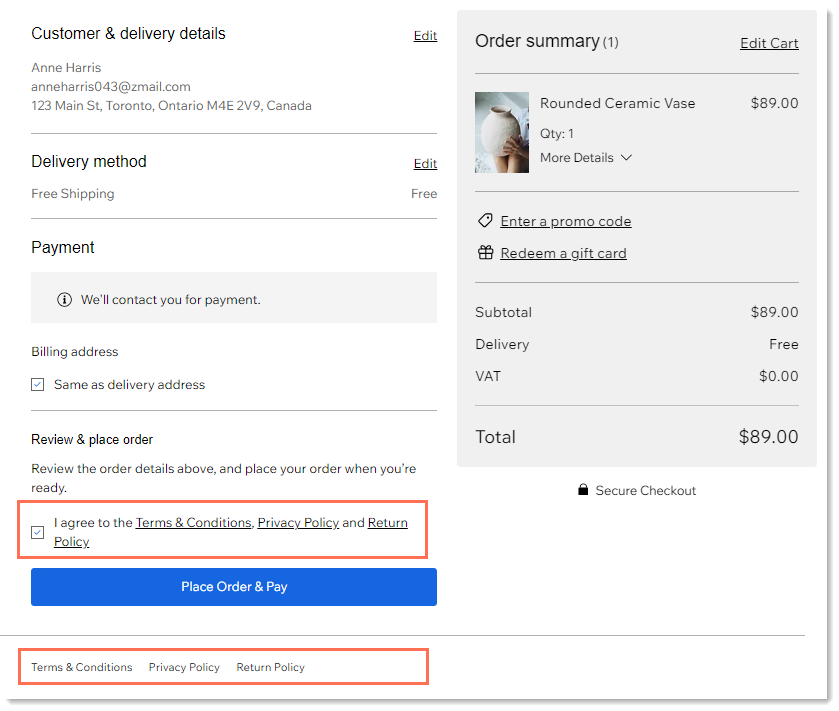
支払い
支払いセクションでは、「ギフトカードを利用」リンクの表示を有効にしたり、保存したカードに今後の購入を直接請求する許可を顧客が与える機能を有効にしたりできます。
ギフトカード
Wix ギフトカードを作成してサイトで販売しましょう。ただし、「ギフトカードを利用」オプションを表示するには、設定で「ギフトカード」トグルを有効にする必要があります。
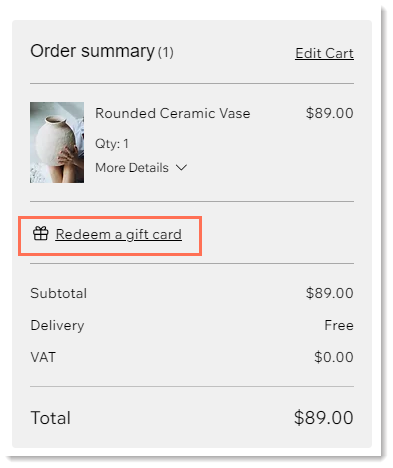
顧客のクレジットカード情報を保存する
顧客のクレジットカードまたはデビットカード情報を登録しておくと、顧客の立ち会いなしで料金を請求することができます。
重要:
- 登録済みカードにより取引を簡単に完了することができますが、顧客に予期しない請求が発生しないように、この支払い方法を正しく使用する必要があります。
- カードを責任を持って保存する方法については、こちらの記事をお読みください。
「クレジットカード情報を保存」トグルを有効にすると、購入手続きのクレジット / デビット決済にチェックボックスが追加されます。

また、顧客は「カード情報を登録」を選択することもできます。これは別のオプションです。選択すると、顧客のカードが会員エリアのマイウォレットに保存されます。
支払いをオーソリ(承認)して後から資金をキャプチャ(回収)する
トグルを有効にすることで、まず支払いをオーソリし、後で実際の支払いをキャプチャ(回収)することができます。発送しない注文がある場合は、返金を処理せずに支払いを取り消すことができます。
重要:
- オーソリとキャプチャは Wix Payments でのみ利用可能です。
- オーソリとキャプチャは、クレジットカード決済で支払われた注文にのみ適用されます。このため、PayPal、Apple Pay、Google Pay、オフライン決済など、その他の支払い方法がサイトから非表示になります。
- 現在、部分的なキャプチャを回収することはできません。
支払いは最大 7日間保留されます。支払いを回収または取り消す準備ができたら、ダッシュボードの注文にアクセスし、「支払いを回収」ボタンをクリックし、「支払いをキャプチャ」または「支払いを取り消し」を選択します。
領収書のオートメーション
注文の支払いを受け取るたびに、顧客に送信される領収書を自動的に送信する機能を有効にすることができます。2枚のクレジットカードなど、複数の方法で注文が支払われた場合、支払いごとに別々の領収書が送信されます。
購入条件
注意:
- このオプションは Wix ストアでのみ利用できます。
- このセクションを表示して使用するには、Wix App Market にアクセスし、購入条件アプリを追加してください。
注文する商品数が少なすぎたり、多すぎたりすることを防ぐため、購入手続き画面に購入条件を設定することができます。
例:
例:
- 特定のセール商品に購入できる上限数を設定する。
- 限定商品を一人 1点限りの販売に制限する。
- 利益率の低い商品に最低注文数を設定する。
購入条件を満たしていない注文をブロックする(その理由を説明するメッセージを表示)か、購入条件を示すメッセージのみを追加して、注文をそのまま許可することができます。
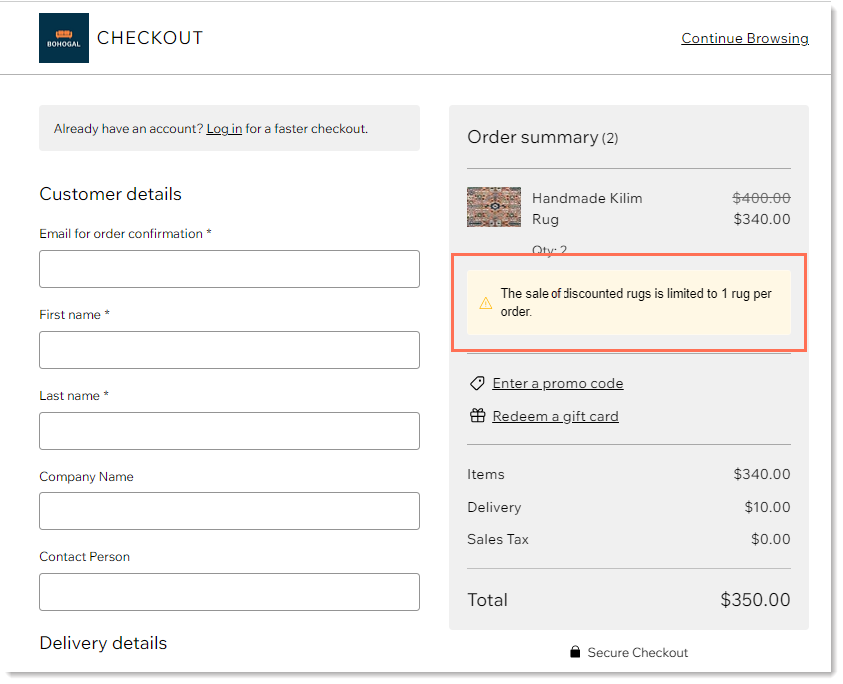
メール通知
注意:
- このセクションは、Wix ストアと Wix ブッキングにのみ関連します。
- Wix ブッキングの場合は注文確認メールのみが表示されます。
ストアの顧客に自動的に送信されるメールには、常に送信されるメールもあれば、無効にできるメールもあります。これには下記が含まれます:
- 注文が完了した後に送信されるメール
ヒント:これらのメールに記載されるテキストは、購入内容により異なります(例:実体のある商品、ダウンロード可能な商品、Wix ブッキングのサービス、商品の配送方法など)。 - ストアで商品が発送されたときに送信されるメール
- 注文品の店頭受け取り準備が完了したときに送信されるメール
これらのメールに一定のカスタマイズを行うことができます。
このメール通知設定は Wix ストアでのみ使用できます。Wix ブッキングの顧客と Wix レストランの顧客に送信される通知のカスタマイズは、ダッシュボードの他の場所で管理されます。
下記の宛先に送信されるメールの詳細については、以下をご覧ください:
- Wix ストアの顧客
- Wix ブッキングの顧客(注文確認メール以外)
- Wix レストランの顧客

