サイトのフッターにポリシーと利用規約を追加する
2分
重要:
これらの設定は、Wix ストア、Wix ブッキング、Wix レストランネット注文(NEW)、Wix 寄付支援を使用しているサイト所有者に関するものです。
顧客とのコミュニケーションは、信頼を築くための重要な方法であり、それには、ビジネスのポリシーをサイトに表示することも含まれます。
ポリシーはさまざまな方法でサイトの異なる場所に表示できます。あなたのビジネスに適したポリシーを選択してください。
購入手続き画面にポリシーを表示する
購入手続き画面は、顧客が注文を完了する場所です。購入手続き画面のフッターに、クリック可能なリンクとしてポリシーを追加することができます。
さらに、これらのポリシーを同意チェックボックスと一緒に表示するオプションもあります。購入手続きを確定するためには、顧客は同意が必要です。
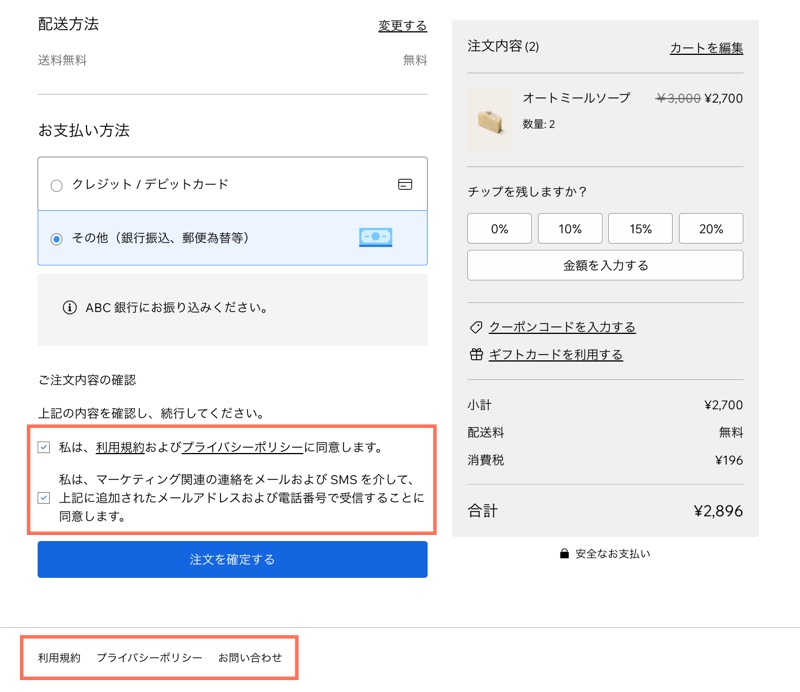
購入手続き画面のフッターにポリシーを表示する方法:
- サイトダッシュボードの「購入手続き画面」にアクセスします。
- 「ポリシー」までスクロールダウンし、表示したいポリシー横のチェックボックスを選択します。
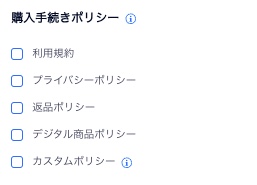
- ポリシーテキストを入力します。
ヒント:カスタムポリシーには、ポリシー名も入力してください。 - (オプション)購入手続きを完了するために、これらのポリシーへの同意を必須にします:
- 「ポリシー同意チェックボックス」トグルをクリックして有効にします。
- (オプション)デフォルトで同意にチェックマークを入れる仕様にする合場合は、「デフォルトでチェックを入れる」チェックボックスを選択します。
サイトのフッターにポリシーを表示する
購入手続き画面のフッターにポリシーを表示することに加えて(または代わりに)、通常のサイトページのフッターにもポリシーを表示することができます。これを行うには、各ポリシーの非表示ページを作成し、フッター内にそのページへのリンクを追加します。
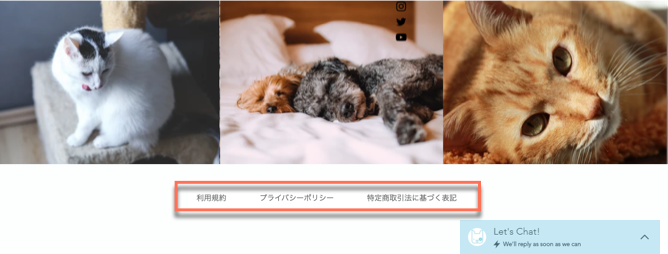
Wix エディタ
Wix Studio エディタ
- 表示したいポリシーごとに、サイトに新しいページを追加します。
- 作成した各ページに関連詳細を追加します。
- サイトメニューからポリシーページを非表示にします。
- 検索エンジンからポリシーページを非表示にします。
- フッターに各ポリシー名のテキストを追加し、該当するページにリンクします。
その他のポリシーを追加する
Wix ブッキングまたは Wix レストランネット注文(NEW)を使用している場合は、これらのビジネスソリューション用に固有のポリシーを作成できます。
下記をご確認ください:

