Wix ブッキング:顧客に送信される通知メールを管理する
9分
この記事内
- 顧客に送信される通知メールの種類
- 顧客に送信される通知メールを管理する
- 顧客に送信される通知メールをカスタマイズする
- 顧客に送信される通知メールに変数を追加する
- メール通知で支払いリンクを自動送信する
- よくある質問
Wix ブッキングでは、顧客に送信される通知メールを管理することができます。
これには、確認メール、キャンセル通知メール、リマインダーメールが含まれます。
また、これらの通知メールはカスタマイズでき、内容を編集したり、送信されるタイミングを指定したり、テキストに動的値を使用したりすることができます。これにより、ブランドのスタイルを維持しながら、顧客への連絡を効率化することができます。
顧客に送信される通知メールの種類
顧客がサービスに関連した特定のアクションを実行した際に、サイトダッシュボードから送信される通知メールにはいくつかの種類があります。これらの自動メールはデフォルトで有効に設定されていますが、希望するオートメーション横のトグルをクリックして無効にすることができます。
- 顧客が予約した時に確認メールを送信
- 予約がキャンセルされた時に通知
- 開催予定のセッションについてリマインド
- 予約済みのプライペート予約またはクラスに変更があった時に顧客に通知
- コースに変更があった場合に顧客に通知
- プライベート予約が確認待ちであることを顧客に通知
- 顧客に予約リクエストが承認されたことを通知
- 顧客に予約リクエストが拒否されたことを通知
さらに詳しく知りたい場合:
顧客に送信される通知メールを管理する
顧客に送信される通知メールを管理して、顧客が予約に関する最新の情報を把握できるようにします。
顧客に送信される通知メールを管理する方法:
- サイトダッシュボードの「ブッキング設定」にアクセスします。
- 「送信通知」をクリックします。
- 上部の「メール」タブをクリックします。
- 有効または無効にするメール通知横のトグルを選択します。
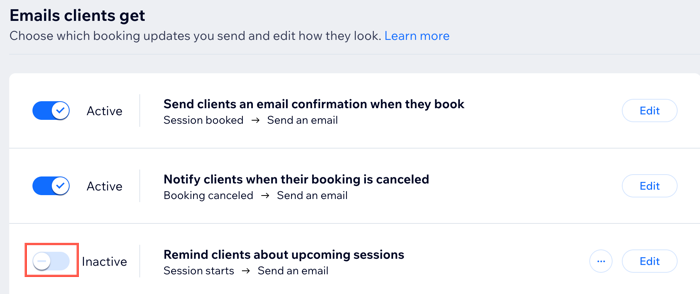
顧客に送信される通知メールをカスタマイズする
顧客に送信される通知メールは、ブランドのスタイルに合わせてカスタマイズすることができます。テキスト、画像、動画などを追加すると、顧客により詳細な内容を送信することができます。
注意:
- 通知メールの自動送信に支障がでないよう、メールのテンプレートは一部のみカスタマイズまたは編集することができます。
- 通知メールのメイン画像には、サービス作成時に選択した画像が使用されます。
- 自動メールをカスタマイズする方法はこちら
顧客に送信される通知メールをカスタマイズする方法:
- サイトダッシュボードの「ブッキング設定」にアクセスします。
- 「送信通知」をクリックします。
- 上部の「メール」タブをクリックします。
- カスタマイズしたいメール通知横の「編集」をクリックします。
- 「メールを送信」のアクションをクリックし、パネルを開きます。
- カスタマイズするものを選択します:
送信者の詳細
メールを作成
メール添付
メールの種類を設定
受信者を設定
7.「適用する」、「保存」、または「変更内容を公開」をクリックします。
顧客に送信される通知メールに変数を追加する
変数または動的値は、連絡先のデータに基づいて、顧客ごとに異なる文字列を表示するためのコードです。
動的値を使用すると、パーソナライズしたテキスト(例:顧客の名前など)を表示したり、ビジネスに関連する情報(例:サービスの料金、担当スタッフ、場所など)を動的に表示することができます。
顧客に送信される通知メールに変数を追加する方法:
- サイトダッシュボードの「ブッキング設定」にアクセスします。
- 「送信通知」をクリックします。
- 上部の「メール」タブをクリックします。
- 該当するオートメーション横の「編集」をクリックします。
- 「メールを送信」のアクションをクリックし、パネルを開きます。
- 「メールを作成」をクリックします。
- 「編集する」をクリックします。
- 動的値を追加するセクションを選択します:
- メールの件名:
- 件名横の「編集」をクリックします。
- 件名下の「+動的値」をクリックし、ドロップダウンから該当する値を選択します。たとえば、キャンセルメールの場合、顧客がキャンセルした予約を最初に予約した日付を含めることができます。
- 代替テキストを入力します。選択した動的値のデータがない場合、顧客にはこのテキストが表示されます。
- 「追加」をクリックします。
- (オプション)「テキストのプレビュー」の項目をクリックし、受信トレイで件名の後に表示されるテキストを入力します。
注意:「+パーソナライズ」をクリックし、ドロップダウンから動的値として使用する値を選択することもできます。 - 「保存」をクリックします。

- メールの本文:
- 該当するテキストをクリックします。
- 左側の「テキストを編集」パネルで「+動的値を追加する」をクリックします。
- ドロップダウンメニューから値を選択します。
- (オプション)選択した変数に利用できるデータがない場合に使用する代替テキストを入力します。たとえば、顧客の名前が不明な場合には「お客様」と追加することができます。
- 「追加」をクリックします。
- メールの件名:
- メールのカスタマイズが完了したら、右上の「保存して続行」をクリックします。
- (オプション)「その他のアクション」ドロップダウンをクリックし、「プレビュー・テスト送信」を選択してプレビューを生成し、テストバージョンを送信します。
- 「テストメールを送信」をクリックします。
- テストメールの詳細を入力します。
- 「送信」をクリックします。
- 「完了」をクリックします。
- 上部にある「エディタに戻る」をクリックします。
- 「保存して続行する」をクリックして、メールへの変数の追加を完了します。
- 上部にある「保存」をクリックします。
メール通知で支払いリンクを自動送信する
メール通知に支払いリンクを追加すると、顧客が予約の支払いを簡単に行えるようになります。このオプションを有効にすると、顧客に未払いのセッションごとに固有の支払いリンクが送信されるようになります。これにより、支払いプロセスが合理化され、料金をより早く回収できるようになります。
これは、たとえば直接支払いに設定されたサービスの料金を回収する場合や、オンラインで支払われた予約金の残高を顧客に支払ってもらう場合に便利です。
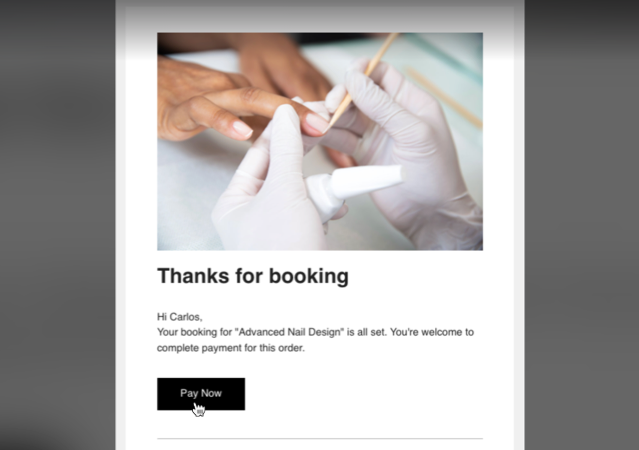
支払いリンクを自動送信する方法:
- サイトダッシュボードの「ブッキング設定」にアクセスします。
- 「送信通知」をクリックします。
- 右上の「その他のアクション」をクリックします。
- 「Send automatic pay links(自動支払いリンクを送信)」をクリックします。
- トグルを有効にします。
- 「保存する」をクリックします。
重要:
Wix ブッキングのオートメーションをカスタマイズした場合、トグルを有効にしても支払いリンクは自動的には追加されません。支払いリンクを追加するには、オートメーションを初期設定のテンプレートに戻す必要があります。テンプレートを元に戻したら、以前のカスタマイズ内容がすべて削除されるため、カスタムのオートメーションを再度作成する必要があります。
編集したオートメーションに支払いリンクを追加する方法:
- サイトダッシュボードの「オートメーション」にアクセスします。
- 「アプリオートメーション」タブをクリックします。
- 編集したオートメーション横の「その他のアクション」アイコン
 をクリックし、「複製」を選択します。
をクリックし、「複製」を選択します。 - 元のオートメーション横の「その他のアクション」アイコン
 をクリックし、「初期設定に戻す」を選択します。
をクリックし、「初期設定に戻す」を選択します。 - 複製したオートメーションからカスタムの変更内容をコピーし、元のオートメーションに戻します。
- 複製したオートメーションを削除または無効にします。
よくある質問
詳細については以下の質問をクリックしてください。
自動メールが顧客のスパムフォルダに振り分けられるのを防ぐにはどうすればよいですか?
別のメールアドレスから自動メールを送信することはできますか?
受信者が自動メールを受信して開封したかどうかを確認することはできますか?
ICS ファイルとは?
予約確認メールに正しい時間と詳細が含まれていることを確認するにはどうすればよいですか?
顧客の予約メールに支払いリンクが表示されないのはなぜですか?


 をクリックし、「編集」を選択します。
をクリックし、「編集」を選択します。