Wix オートメーション:自動メールをカスタマイズする
9分
この記事内
- メールに添付される送信者の詳細をカスタマイズする
- メールテンプレートを編集する
- メールの種類を設定する
- メールの受信者を選択する
- よくある質問
メールを送信するオートメーションを作成する際、送信されるメールの内容をカスタマイズすることができます。メールの内容を作成してデザインし、希望のアドレスから送信して受信者が返信できるようにします。メールの種類を設定して、受信者がメールをミュートまたは配信停止する方法を決定し、メールを受信するすべての受信者を選択します。
メールに添付される送信者の詳細をカスタマイズする
メールの送信者として受信者に誰を表示しますか? ビジネス名を使用すると、メッセージが一目でわかるようになります。顧客が簡単に連絡を取ることができるように、返信先アドレスを追加しましょう。
送信者の詳細を設定する方法:
- サイトダッシュボードの「オートメーション」にアクセスします。
- 新しいオートメーションを作成するか、既存のオートメーションを編集します。
- 「アクション」セクションで「メールを送信」を選択していることを確認します。
- フロー内の「メールを送信」アクションをクリックして、パネルを開きます。

- 「送信者の詳細」下の「編集」をクリックします。
- 送信者名:受信者の受信トレイに表示される名前を編集し、「保存する」をクリックします。
- 返信先アドレス:受信者が返信をクリックすると表示されるメールアドレスを編集し、「保存する」をクリックします。
注意:動的返信先アドレスオプションを有効にすると、入力したアドレスが受信者に「送信元」として表示されます。
- (オプション)「動的返信先メール」トグルをクリックして、ユーザーが返信をクリックした際に表示されるメールアドレスを変更します。
- 有効:返信先アドレスは、選択した値に基づいて動的になります。ドロップダウンをクリックし、プロパティピッカーから動的値を選択します(例:トリガーデータからの連絡先メールアドレス)。
- 無効:受信者は返信をクリックすると、返信先アドレスが表示されます。
- 右上の「有効にする」または「保存する」をクリックします。
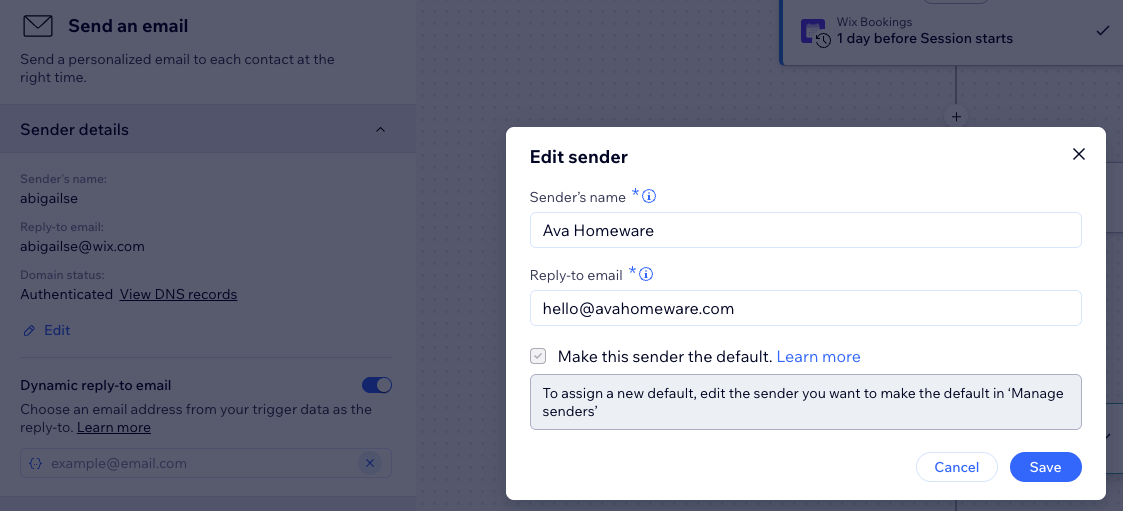
返信先アドレスについての重要な情報:
- Gmail や Yahoo などのフリーメールから送信される自動メールは、スパムや広告メールとしてフィルタリングされる恐れがあります。そのため、認証済みのアドレス(例:you@yourbusiness.com などの独自ドメインのメールアドレス)を使用することをおすすめします。
- パブリックドメインのメールアドレスを使用している場合、Wix は独自の認証済みアドレスを介してあなたのメールをリダイレクトします。読者の受信箱にはあなたの名前と件名のみが表示され、また読者の返信はあなたの受信箱に直接入りますのでご安心ください。
- 返信先アドレスの確認を求められる場合があります。その場合、受信トレイに手順が記載されたメールが届きます。
メールテンプレートを編集する
自動メールを独自のものにします。テキスト、画像、動画などを追加して、人目を引く、ブランドを反映したものにしましょう。パーソナライズされたコンテンツを追加して個人的なタッチ(例:「鈴木さん、こんにちは。カートにお忘れ物があるようです」)を演出することもできます。
メールテンプレートを編集する方法:
- サイトダッシュボードの「オートメーション」にアクセスします。
- 新しいオートメーションを作成するか、既存のオートメーションを編集します。
- 「アクション」セクションで「メールを送信」を選択していることを確認します。
- フロー内の「メールを送信」アクションをクリックして、パネルを開きます。

- 「メールを作成」下で実行する内容を選択します:
- 編集:
- 選択したメールテンプレートを編集します:
- メール内の既存のパーツをカスタマイズします。
注意:プリインストール済みのオートメーションの中には、メール内の複数の状態に関連付けられたパーツを編集できるものもあります。詳細については、以下の「よくある質問」をご覧ください。 - メールにさらにパーツを追加します。
- メールに動的値を追加します。
- メール内の既存のパーツをカスタマイズします。
- 準備ができたら、右上の「保存して続行する / 公開」をクリックします。
- 選択したメールテンプレートを編集します:
- テンプレートを変更:別のオートメーションまたはメルマガのメールテンプレートを使用します。
- その他のアクション:「プレビュー・テスト送信」をクリックしてメールを確認してテストするか、「既定のテンプレートに戻す」をクリックして元のメールテンプレートに加えた編集内容をリセットします。
- 編集:
- 「有効にする」または「保存する」をクリックして、オートメーションを有効化または保存します。
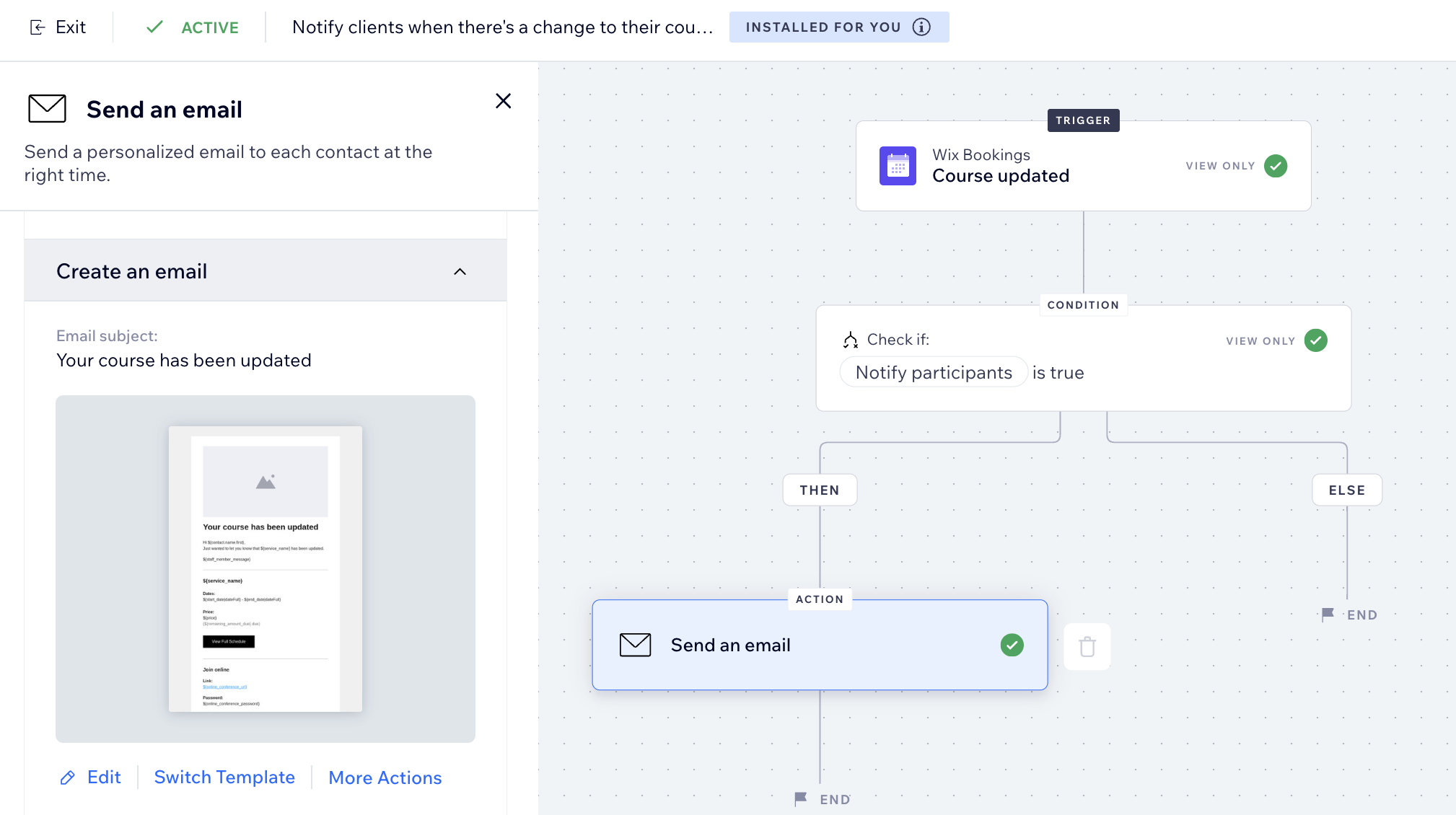
ヒント:
メールを編集する際にプレビューを生成し、自分宛にテストメールを送信することができます。テスト送信するメールキャンペーンにはパーソナライズされたコンテンツは表示されないためご注意ください。キャンペーンを受け取る受信者には表示されます。
メールの種類を設定する
メールの種類を選択すると、受信者があなたのメールをミュートまたは配信停止できるタイミングを決めることができます。メールの目的に応じて、以下の 3種類から選択することができます:
- 広告宣伝メール:必須ではないビジネス情報やマーケティングコンテンツ。選択したメール通知のトピックを配信停止またはミュートした受信者は、このメールを受け取りません。
- 一般通知メール:サイトでのアクティビティに直接関連する、顧客にとって不可欠な情報。選択したメール通知のトピックをミュートにした受信者は、このメールを受け取りません。
- 重要通知メール:重要な場合にのみ提供されます。受信者はメールをミュートにすることはできず、配信設定に関係なく送信されます。
注意:
選択したメールの種類によって、月間利用数に影響するかどうかが決まります。
メールの種類を設定する方法:
- サイトダッシュボードの「オートメーション」にアクセスします。
- 新しいオートメーションを作成するか、既存のオートメーションを編集します。
- 「アクション」セクションで「メールを送信」を選択していることを確認します。
- フロー内の「メールを送信」アクションをクリックして、パネルを開きます。

- 「メールの種類を設定」下で、メールの種類を選択します:
- 広告宣伝メール:必須ではないビジネス情報やマーケティングコンテンツ。ドロップダウンから、受信者が配信停止できるメール通知のトピックを選択します。
- 一般通知メール:サイトでのアクティビティに直接関連する、顧客にとって不可欠な情報。ドロップダウンから、受信者が配信停止できるメール通知のトピックを選択します。
- 重要通知メール:重要な場合にのみ提供されます。受信者はメールをミュートにすることはできず、配信設定に関係なく送信されます。
注意:これらのメールに記載する内容は、地域ごとの法的要件によって異なります。不明な場合は、専門家のアドバイスを求めることをお勧めします。
- 「有効にする」または「保存する」をクリックして、オートメーションを有効化または保存します。
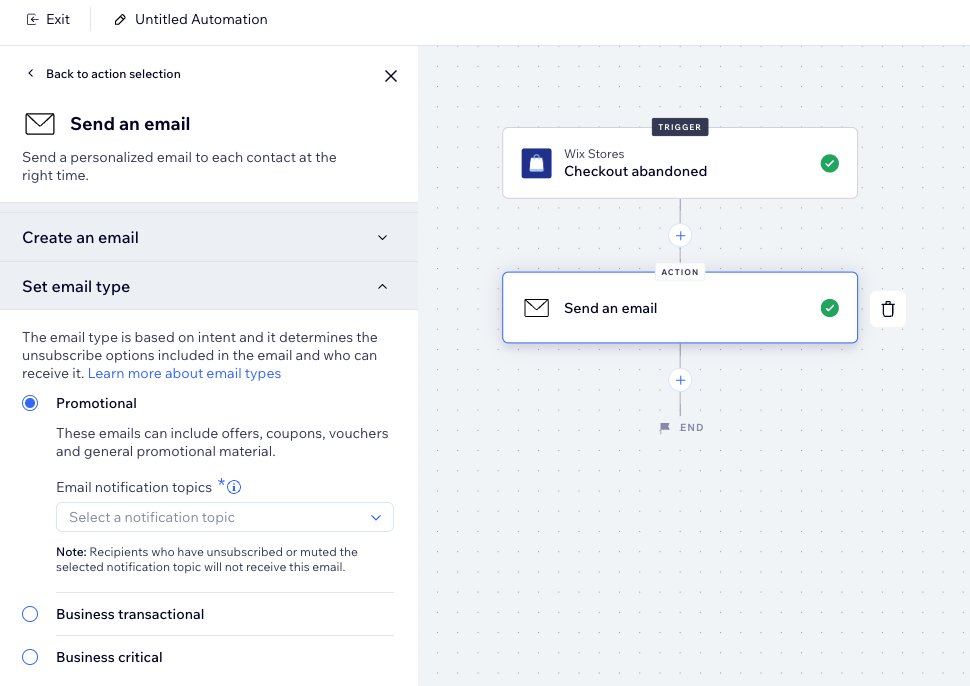
メールの受信者を選択する
自動メールを受信する受信者を指定します。このオートメーションをトリガーした受信者にメールを送信するか、さらに受信者を追加するかを選択できます。
オートメーションを確認し、他の受信者がこのメール(例:クラスへの登録があるたびにヨガ講師に通知したい場合)を受信することで有益かどうか考えてみましょう。
受信者を設定する方法:
- サイトダッシュボードの「オートメーション」にアクセスします。
- 新しいオートメーションを作成するか、既存のオートメーションを編集します。
- 「アクション」セクションで「メールを送信」を選択していることを確認します。
- フロー内の「メールを送信」アクションをクリックして、パネルを開きます。


よくある質問
自動メールのカスタマイズに関するよくある質問は以下の通りです:
新しい自動メールを自分またはサイトの共同管理者に送信するにはどうすればよいですか?
別のメールアドレスから自動メールを送信することはできますか?
受信者が自動メールを受信して開封したかどうかを確認することはできますか?
パーソナライズされたコンテンツとは?
複数の状態とはどのようなもので、どのように表示されますか?
オートメーションからメールが重複して送信されるのはなぜですか?
オートメーションのメールが送信されない場合はどうすればよいですか?




