メルマガ配信:メルマガにパーツを追加する
9分
メルマガにさまざまなパーツを追加して、既存顧客との関係を深めましょう。ニュースレターで購読者とのコミュニケーションを図ったり、潜在的な新規購読者を惹きつけたりとさまざまな目的で活用できます。
カスタムテキスト、ブランドロゴ、目を引く画像や動画を追加したり、商品にリンクするボタンを追加してより多くの顧客を獲得しましょう。
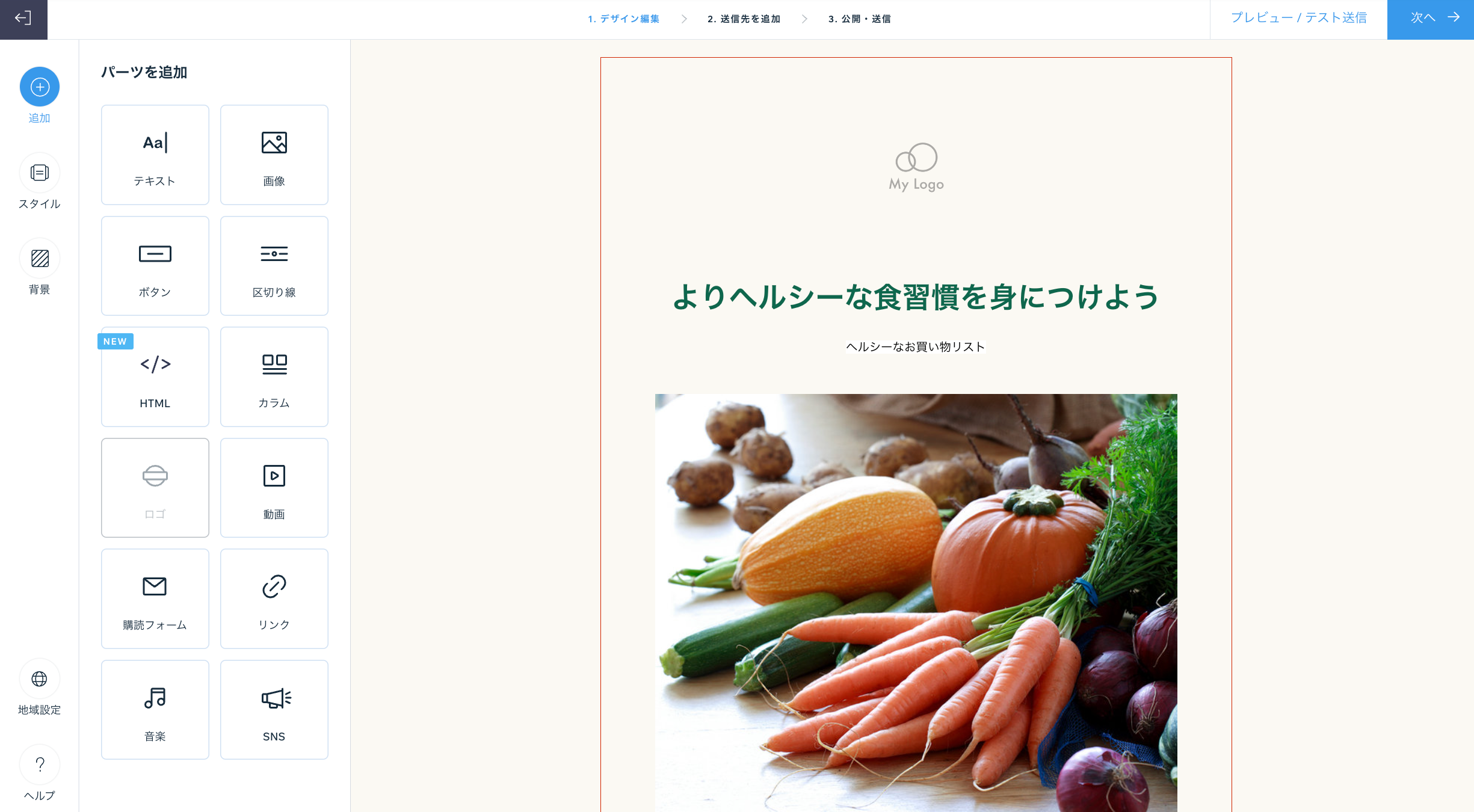
メルマガにパーツを追加する
- サイトダッシュボードのメルマガ配信にアクセスします。
- 既存のメルマガの横にある「編集」をクリックするか、新しいメルマガを作成します。
- 左側の「追加」
 をクリックし、以下のパーツから選択します:
をクリックし、以下のパーツから選択します:
テキスト
読者に伝えたいテキストを追加または編集します。
- 右側のパーツに表示させるテキストを入力します。
ヒント:パーツ内のすべてのテキストではなく、特定のテキストのみ書式を変更したい場合は、カーソルを使用して該当するテキストをハイライトします。 - 左側の該当するタブをクリックし、「コンテンツ」または「デザイン」を編集します:
- コンテンツ:利用可能なオプションを使用して、形式、フォント、サイズ、またはスタイルを編集するか、パーソナライズされたコンテンツを追加します。
- デザイン:利用可能なオプションを使用して、背景色、レイアウト、枠線の太さと色、またはパーツの余白を編集します。

- 「適用」をクリックします。
外部ソースからコピーしたテキストを追加する方法:
- 元のソースからコピーする該当テキストをハイライトします。
- Ctrl + C を押します(Mac の場合は Command + C を押します)。
- メルマガ内のテキストボックスをダブルクリックし、テキストを貼り付ける場所をクリックして、Ctrl + Shift + V を押します(Mac の場合は Command + Shift + V を押します)。
注意:Wix メールマーケティングでは、ベストプラクティスに適合し、主要なメールサービス(例:Gmail、Yahoo)に対応できるように、利用できるフォントの種類に制限があります。
画像
Wix フリー写真素材、または目を引くオリジナルの画像を追加します。
- (新しい画像を追加する場合)追加したい画像を選択し、「ページに追加」をクリックします。左側のオプションを選択し、独自のメディアをアップロードしたり、他のメディアソースを検索したりすることもできます。
- 該当するオプションを選択します:
- 変更:選択した画像を別の画像に置き換えます。
- 編集:Wix フォトスタジオを使用して画像を編集します。
ヒント:右側のツールバーから「クロップ」アイコン をクリックすることもできます。
をクリックすることもできます。 - +リンク:トグルを有効にして、画像とリンクさせる URL を入力します。
- デザイン:スライダーを使用して、画像の上下左右の余白を調整します。

- 「適用」をクリックします。
注意:追加した画像は、自動的に 700ピクセルの幅にリサイズされます。それよりも画像が小さい場合は、元のサイズが維持されます。
ボタン
ユーザーを誘導する CTA ボタンを追加します。
- 左側の該当するタブをクリックし、「コンテンツ」または「デザイン」を編集します:
- コンテンツ:以下の詳細を編集します:
- ボタンテキスト:ボタンに表示されるテキストを入力します。
- リンク先:読者がボタンをクリックした際の動作を選択します:
- 通常の URL:「URL を入力」の欄に入力したウェブアドレスのサイトが新しいタブで表示されます。
- 文書ファイル:文書ファイルがブラウザにダウンロードされます。「ファイルを選択」をクリックし、該当する文書を選択して「ページに追加」をクリックします。
- カスタムフォーム:情報やフィードバックの収集に使用できるカスタムフォームが新しいタブで表示されます。使用するフォームを選択するか、「+フォームを作成」をクリックして新しいフォームを作成します。
- デザイン:フォント、文字色、ボタンの色、枠線の太さと色、角の形、配置、または余白をカスタマイズします。

- コンテンツ:以下の詳細を編集します:
- 「適用」をクリックします。
区切り線
メールをセクションに分ける区切り線を追加します。
- 「形式 」タブから使用する区切り線を選択します。

- 「デザイン」タブをクリックし、区切り線の色と余白を設定します。
- 「適用」をクリックします。
HTML
HTML コードを埋め込み、メルマガに追加の要素を含めます。
- 表示される欄に HTML コードを入力します。
注意:このコンポーネントは、Javascript および一部の HTML タグと属性をサポートしていません。サポートされていないコードは削除されます。メルマガに HTML を追加する方法についてはこちら - 「適用」をクリックします。
カラム
コンテンツをカラムで表示して、レイアウトを編集します。
- 「列数」下で、使用するカラムの数を選択します。
- 「プリセットのレイアウトを選択」下で使用するレイアウトを選択し、「編集する」をクリックします。
- 使用する「カラムの比率」を選択します。

- (オプション)「モバイルでカラムをスタックする」トグルをクリックし、モバイルでのカラムの表示方法を選択します:
- 有効:モバイルでは、各カラムが全幅で上から下に向かって表示されます。
- 無効:モバイルでも、デスクトップと同様にカラムが横並びで表示されます。
- 「余白」下で、カラムの上下左右の余白を設定します。
- 「カラムの間隔」で、カラム間の横と縦の間隔を設定します。
- 「適用」をクリックします。
- 右側の画面で該当するカラムの画像、テキスト、またはボタンをクリックして編集します。
ヒント:モバイルでカラムがどのように表示されるかを確認するには、右上の「プレビュー / テスト送信」をクリックし、上部のモバイルアイコン  を選択します。
を選択します。
 を選択します。
を選択します。ロゴ
独自のロゴを追加すると、読者にあなたのブランドを認識してもらいやすくなります。メルマガにロゴを追加すると、それ以降のメルマガにはロゴが自動で追加されるようになります。
ヒント:
- このオプションでは、ロゴがメルマガの上部にのみ追加されます。別の場所にロゴを追加するには、代わりに「画像」パーツを使用します。
- 「今すぐ始める」をクリックすると、Wix ロゴメーカーを使用して、独自のプロフェッショナルなロゴをデザインすることができます。
- ロゴを追加します:
- 「変更」をクリックし、ロゴに使用する画像を選択します。
ヒント:ロゴをアップロードする必要がある場合は、「+アップロード」をクリックします。 - 「ページに追加」をクリックします。
- 「変更」をクリックし、ロゴに使用する画像を選択します。
- (オプション)「編集」をクリックし、Wix フォトスタジオを使用して画像を調整します。
- (オプション)「リンクを追加」トグルをクリックし、ロゴのリンク先に指定する URL を入力します。
- 「デザイン」タブをクリックし、デザインをカスタマイズします:
- サイズ:ロゴのサイズを「小」、「中」、「大」から選択します。
- 配置:ロゴの配置を「左」、「中央」、「右」から選択します。
- 背景を表示:トグルをクリックして背景色を追加し、背景レイアウトのオプションを選択します。
- 余白:スライダーを使用して、ロゴの上下左右の余白を設定します。

- 「適用」をクリックします。
動画
独自の動画または YouTube から動画を選択して、読者の関心を引き付けます。
- オプションを選択します:
- 自分の動画をアップロード:独自の動画をアップロードします:
- 「ファイルを選択」をクリックし、追加したい動画を選択します。
ヒント:動画をアップロードする必要がある場合は、「+アップロード」をクリックします。 - 「ページに追加」をクリックします。
- 「ファイルを選択」をクリックし、追加したい動画を選択します。
- YouTube:動画の URL を入力し、YouTube にある動画を表示させます。
注意:YouTube から自身が所有する動画を追加する場合は、動画が「公開」に設定され、「埋め込みを許可」ボックスにチェックが入っていることを確認してください。
- 自分の動画をアップロード:独自の動画をアップロードします:
- 「適用」をクリックします。
注意:
- メルマガ内の動画をクリックすると、新しいタブで動画が表示されます。
- Wix ビデオを使用している場合は、動画ライブラリから直接メルマガを作成することができます。
購読フォーム
購読フォームを追加すると、メーリングリストの購読者を増やすことができます。
- 「コンテンツ」タブで表示させるテキストなどを編集します:
- タイトル:購読フォームの上部に表示されるタイトルを入力します。
- ボタンのテキスト:「配信登録」ボタンに表示されるテキストを入力します。
- プレースホルダーのテキスト:読者がメールアドレスを入力する前に入力欄に表示されるテキストを入力します(例:「メールアドレスを入力...」)。
- 送信完了メッセージ:購読者が正しく連絡先リストに追加された際に表示されるメッセージを入力します。
- エラーメッセージ:入力したメールアドレスの形式が正しくない場合に購読者に表示されるエラーメッセージを入力します(例:「example@email.com」)。
- 購読者の同意を求める:(推奨)トグルを有効にして、購読者が購読する前に選択する必要があるチェックボックスを追加します。購読フォームに同意を求める方法についてはこちら

- 「デザイン」タブをクリックします。
- 「テキスト」下で、テキストのフォントと色を設定します。
- 「ボタン」下で、フォント、文字色、塗りつぶし色、および枠線の太さと色を設定します。
- 「適用」をクリックします。
ヒント:購読者に同意を求める場合のプライバシーポリシーの作成方法についてはリンク先をご覧ください。
リンク
ウェブページのタイトル、詳細、画像などのプレビューが表示されるリンクを追加します。
- 入力欄にリンクの URL を入力します。
- 「適用」をクリックします。
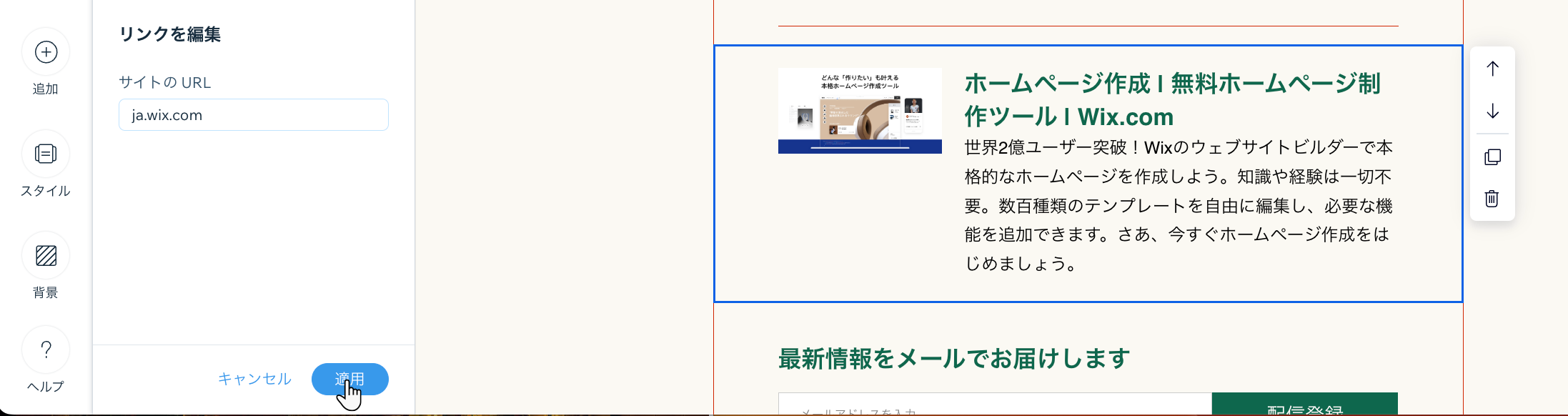
注意:キャンペーンに URL を追加しようとするとエラーが表示される場合、URL がブラックリストに登録されている可能性があります。Wix では、ブラックリストに登録された URL を含むキャンペーンを送信することができません。ブラックリストされた URL を使用すると受信者のアカウントやデバイス、Wix の評判が侵害されるばかりか、ISP によりあなたのメールアドレスまたは IP アドレスからのすべてのメールがブロックされる可能性があるためです。
音楽
ファンがあなたの音楽を聴いたり、シェアしたり、購入したりできるようにします。このオプションを表示させるには、サイトに Wix ミュージックを追加する必要があります。
- ドロップダウンをクリックし、表示させるプレイリストを選択します。
- スタイルを「ライト」または「ダーク」から選択します。
SNS
メルマガをすべての SNS に接続して、ユーザーが簡単にフォローできるようにしましょう。
- 「コンテンツ」タブから表示する内容を選択します:
- タイトル:SNS シェアアイコンの上部に表示されるタイトルを入力します。
- SNS:追加する各 SNS 横のトグルを有効にし、それぞれのプロフィールの URL を入力します。

- 「デザイン」タブをクリックし、フォント、文字色、およびアイコンサイズを編集します。
- 「適用」をクリックします。
よくある質問
詳細については、以下の質問をクリックしてください。
パーツを移動、クロップ、複製、削除するにはどうすればよいですか?
メルマガで該当するパーツを選択し、右側に表示される以下のオプションから選択します:
- 上に移動 / 下に移動:該当する矢印を選択し、パーツを上下に移動させます。
- クロップ:フォトスタジオに移動して画像をクロップするか、利用可能なツールを使用して画像を編集します。
- 複製:パーツのコピーを作成します。
- 削除:「削除確認」をクリックしてパーツを完全に削除します。
メルマガを送信する前に、メルマガがどのように表示されるかを確認するにはどうすればよいですか?
メルマガの作成が完了したら、送信する前にプレビューしてテストしてください。
お役に立ちましたか?
|
お探しの情報が見つかりませんか?次の記事はいかがですか?
メールマーケティング:メルマガを送信する
お探しの情報が見つかりませんか?次の記事はいかがですか?
メールマーケティング:メルマガを送信する

