Wix ミュージック:Wix ミュージックを追加・設定する
5分
注意:
現在、Wix Studio エディタでは Wix ミュージックはご利用いただけません。この機能をご希望の場合は、機能リクエストに投票してください。
Wix ミュージックを使用すると、音楽を無料で共有し、オンラインで広めることができます。Wix ミュージックプレーヤーをサイトに追加し、表示するトラック、プレイリスト、アルバムを選択できます。また、訪問者が音楽をシェア・ダウンロードできるかどうかを制御することもできます。
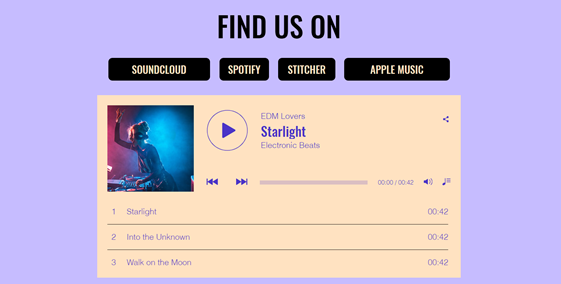
ステップ 1 | Wix ミュージックをサイトに追加する
まず、Wix エディタでサイトに Wix ミュージックプレーヤーを追加します。コンパクトまたはクラシックから、サイトのスタイルに合わせたデザインを選択できます。
Wix ミュージックを追加する方法:
- エディタに移動します。
- エディタ左側で「パーツを追加」
 をクリックします。
をクリックします。 - 「動画・音楽」をクリックします。
- 「Wix ミュージック」をクリックします。
- Wix ミュージックプレーヤーをページにドラッグします。
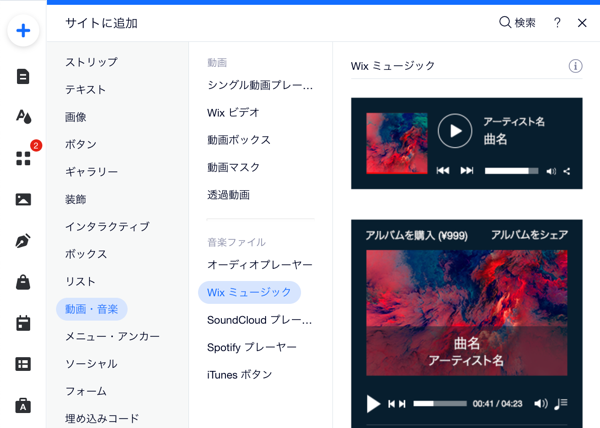
ステップ 2 | プレーヤー用の音楽を選択する
サイトに Wix ミュージックプレーヤーを追加したら、表示する音楽を選択します。ミュージックライブラリにアップロードした音楽から選択するか、新しい音楽を追加することができます。次に、アルバム、シングル、または再生リストを表示するかを選択します。
プレーヤー用の音楽を選択する方法:
- エディタで Wix ミュージックプレーヤーをクリックします。
- 「設定」をクリックします。
- 「配信設定」タブをクリックします。
- プレーヤーに追加する音楽を選択します:
- 既存の音楽:ミュージックライブラリにすでにアップロードした音楽から選択します。
- 新しい音楽:「+新しく追加」をクリックしてシングル、アルバムまたはプレイリストをアップロードします。
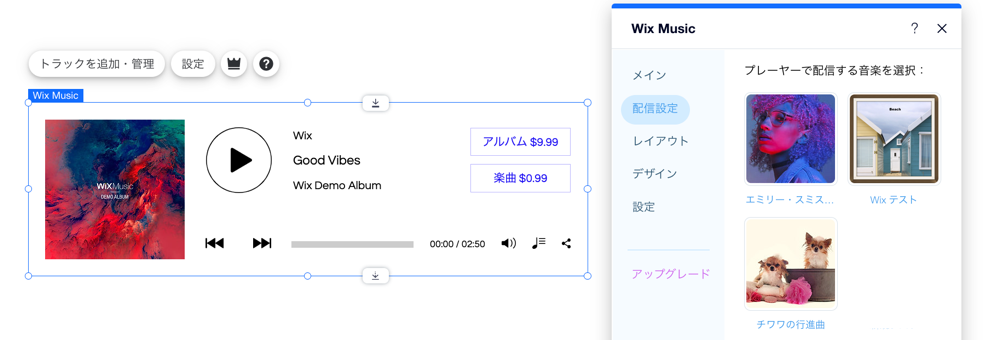
ステップ 3 | プレーヤーを設定する
最後に、希望通りに動作するようプレーヤーを設定します。プレーヤーの設定を変更して、訪問者があなたの音楽を共有できるようにし、自動再生を有効にします。Wix ミュージックプレーヤーの設定方法はこちら
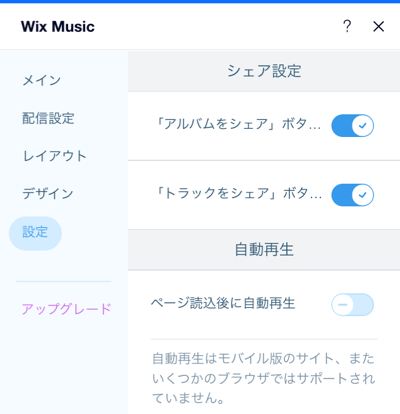
次のステップ:
プレーヤーのデザインとレイアウトをカスタマイズして、サイトの他の部分のデザインを補完します。
Wix ミュージックの問題のトラブルシューティング
以下のオプションをクリックして、Wix ミュージックの問題を解決する方法を確認してください:
プレーヤーが動作しない
音楽ファイルがアップロードされない
音楽がダウンロードされない
支払いが機能しない
まだサポートが必要な場合
継続して問題が発生している場合は、以下の情報を含めてお問い合わせください:
- Wix サイト名または URL。
- 使用しているウェブブラウザの名前とバージョン。
- コンピュータのオペレーティングシステムの名前とバージョン。
- 試したトラブルシューティングの手順。
- Console ビューのスクリーンショット(下記手順参照):
- Google Chrome でシークレットウィンドウを開きます。(Ctrl + Shift + N)
- Wix にログインして、エディタを開きます。
- キーボードショートカット(PC の場合:Ctrl + Shift + J )、(Mac の場合:Cmd + Option + J )を使用します。
- パネル上部の「Console(コンソール)」タブをクリックし、ページを更新(F5)します。
- このタブのスクリーンショットを撮影します。
よくある質問
Wix ミュージックプレーヤーに関する詳細については、以下の質問をクリックしてください:
Wix ミュージックをサイトに追加するのにプレミアムプランは必要ですか?
Wix ミュージックに関するアクセス解析レポートを確認することはできますか?
アルバム、シングル、または再生リストを削除するにはどうすればよいですか?
プレーヤーを自動再生するように設定することはできますか?
アルバム、シングル、またはプレイリストを編集するにはどうすればよいですか?
プレーヤーに画像をアップロードする際の推奨事項は?
ファンが無料で音楽をダウンロードできるようにするにはどうすればよいですか?
音楽はどのような形式で配信されますか?


 をクリックします。
をクリックします。
