Wix 関数:購入手続き画面で追加手数料を追加する
8分
注文、顧客情報、配送情報などの情報に基づいて、追加の手数料を請求します。たとえば、顧客があなたのショップで壊れやすい商品を購入した際に、追加の手数料を適用することができます。追加の手数料関数を設定して有効にすると、入力データが自動的に確認され、必要な手数料が計算されます。手数料は購入手続き時に表示され、顧客の合計金額に加算されます。
現在の追加手数料テンプレートには、割れ物の梱包料金、お支払いフォームの手数料、取引手数料が含まれます。この記事では、各テンプレートの設定方法について、ステップごとの手順を説明します。また、関数を一から作成し、独自のカスタムロジックを追加することもできます。
注意:
Wix では、常に Wix 関数を展開しており、固有のビジネスニーズに合わせた新しいオプションでテンプレートリストを更新しています。
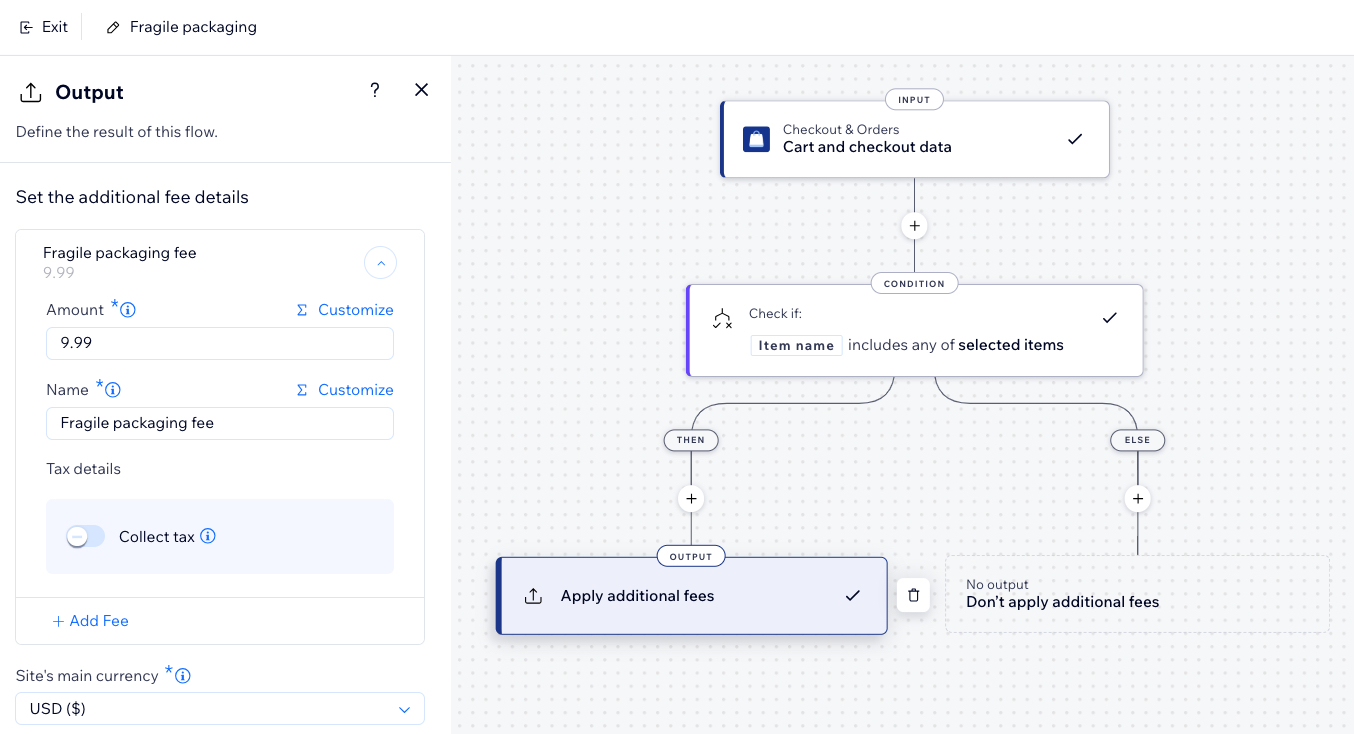
この記事では、以下の項目について説明します:
割れ物の梱包料金
配送の際の保護梱包として、特定の壊れやすい商品がカートに追加された際に梱包料金を適用します。これは、デリケートな商品を安全に梱包するための追加費用をカバーするのに役立ちます。
割れ物の梱包料金関数を作成する方法:
- サイトダッシュボードの「関数」にアクセスします。
- 「関数」カタログで、「Additional fees(追加料金)」下の「関数を作成する」をクリックします。
- 「Fragile packing fee(割れ物の梱包料金)」を選択し、「テンプレートを使用する」をクリックします。
- 関数ビルダーで、「条件」ステップをクリックしてロジックを更新します。
- 「Item Name(アイテム名)」をクリックして、ビジネスニーズに合わせて条件を更新(例:デフォルトのアイテム名をストアの商品名に合わせて更新)します。
ヒント:
「Item Name(アイテム名)」プロパティをクリックして変更します。たとえば、アイテム名ではなく「Item ID(アイテム ID)」を確認する条件を設定することができます。
- 「適用する」をクリックして条件を保存します。
- 「出力」ステップをクリックします。
- 税抜きの手数料の金額や購入手続き時に表示される手数料の名前など、追加の手数料の詳細を設定します。
- (オプション)「Collect tax(税金を徴収する)」トグルをクリックにして、追加料金を課税対象にします(これはサイトの税金設定に基づいて計算されます)。
- (オプション)「+ Add Fee(+手数料を追加)」をクリックして、さらに手数料を追加します。
- ドロップダウンからサイトの主要通貨を選択します。
注意:選択した通貨がサイトの通貨と一致しない場合、この関数は機能しません。 - 「適用する」をクリックして出力を保存します。
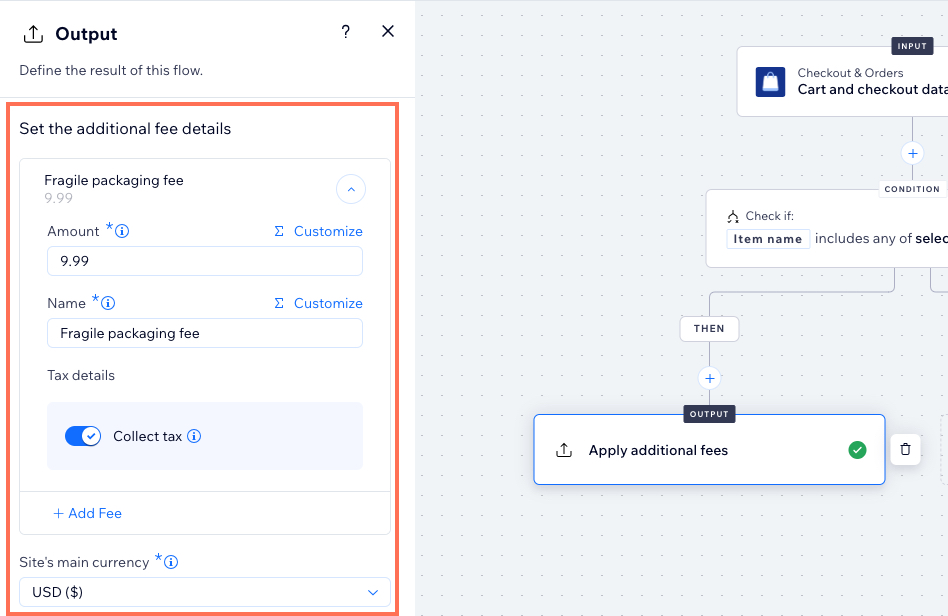
- 左上で関数に名前を付けます。これはあなただけに表示されます。
- 右上の「有効化」をクリックします。
関数が有効になると、関数の条件が満たされた場合、顧客には購入手続き画面で割れ物の梱包料金が表示されます。
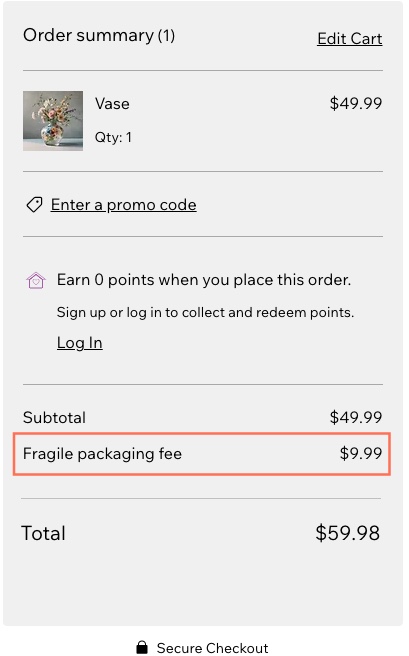
お支払いフォーム手数料
サイトで Wix フォームから受け付けた注文に追加の手数料を適用することができます。
重要:
このテンプレートの条件には Wix フォームアプリ ID が含まれ、サイト上のすべての支払いフォームがチェックされます。アプリ ID は、Wix アプリの固有の識別子です(Wix ストア、Wix ブッキングなど、それぞれに独自の ID があります)。アプリ ID は機能上不可欠なものなので、削除しないでください。削除した場合は、関数を再起動する必要があります。
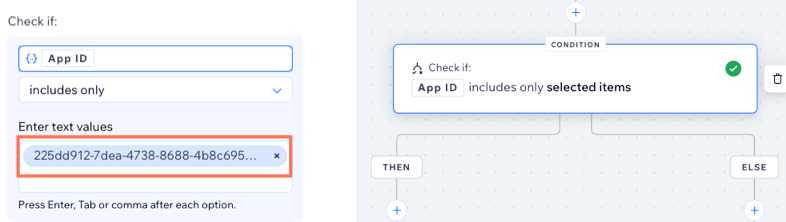
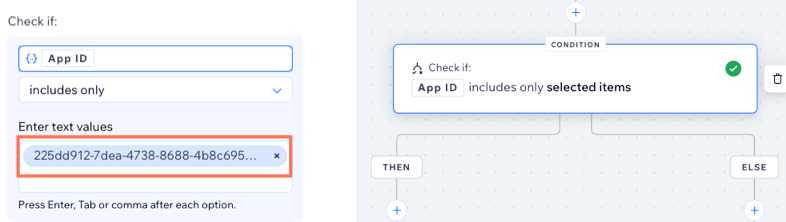
支払いフォームの数料の関数をビルドする方法:
- サイトダッシュボードの「関数」にアクセスします。
- 「関数」カタログで、「Additional fees(追加料金)」下の「関数を作成する」をクリックします。
- 「Payment form fee(支払いフォーム手数料)」を選択し、「テンプレートを使用する」をクリックします。
- 関数ビルダーで「出力」ステップをクリックします。
- 購入手続き時に表示する金額や手数料の名前など、サイト上のすべての支払いフォームの手数料の詳細を設定します。
- (オプション)「Collect tax(税金を徴収する)」トグルをクリックにして、追加料金を課税対象にします(これはサイトの税金設定に基づいて計算されます)。
- (オプション)「+ Add Fee(+手数料を追加)」をクリックして、さらに手数料を追加します。
- ドロップダウンからサイトの主要通貨を選択します。
注意:選択した通貨がサイトの通貨と一致しない場合、この関数は機能しません。 - 「適用する」をクリックして出力を保存します。

- 左上で関数に名前を付けます。これはあなただけに表示されます。
- 右上の「有効化」をクリックします。
この関数が有効になると、顧客はサイトのフォームから購入すると、購入手続き画面で支払いフォームの手数料が表示されます。
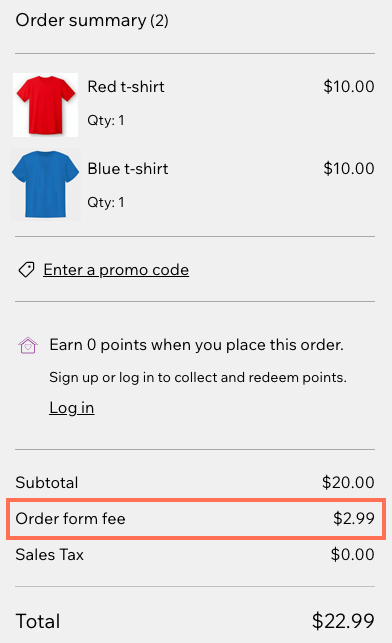
取引手数料
注文ごとに固定の取引手数料を顧客に請求する関数を作成します。このテンプレートには条件が含まれていないため、サイトで行われたすべての注文に取引手数料が適用されます。
取引手数料関数を作成する方法:
- サイトダッシュボードの「関数」にアクセスします。
- 「関数」カタログで、「Additional fees(追加料金)」下の「関数を作成する」をクリックします。
- 「Transaction fee(取引手数料)」を選択し、「テンプレートを使用する」をクリックします。
- 税抜きの手数料の金額や購入手続き時に表示される取引手数料の名前など、追加の手数料の詳細を設定します。
- (オプション)「Collect tax(税金を徴収する)」トグルをクリックにして、追加料金を課税対象にします(これはサイトの税金設定に基づいて計算されます)。
- (オプション)「+ Add Fee(+手数料を追加)」をクリックして、さらに手数料を追加します。
- ドロップダウンからサイトの主要通貨を選択します。
注意:選択した通貨がサイトの通貨と一致しない場合、この関数は機能しません。 - 「適用する」をクリックして出力を保存します。

- 左上で関数に名前を付けます。これはあなただけに表示されます。
- 右上の「有効化」をクリックします。
この関数が有効になると、顧客には購入手続き時に固定の取引手数料が表示されます。
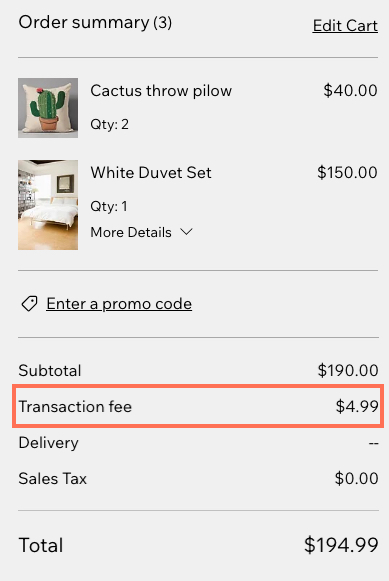
よくある質問
特典プログラム用のカスタム特典の作成に関する詳細については、以下の質問をクリックしてください。
関数とは何ですか?
どの Wix アプリで関数を作成できますか?
関数フローを構成するさまざまなコンポーネントにはどのようなものがありますか?
テンプレートの条件と出力をさらにカスタマイズすることはできますか?
Wix 関数と Wix オートメーションの違いは?


