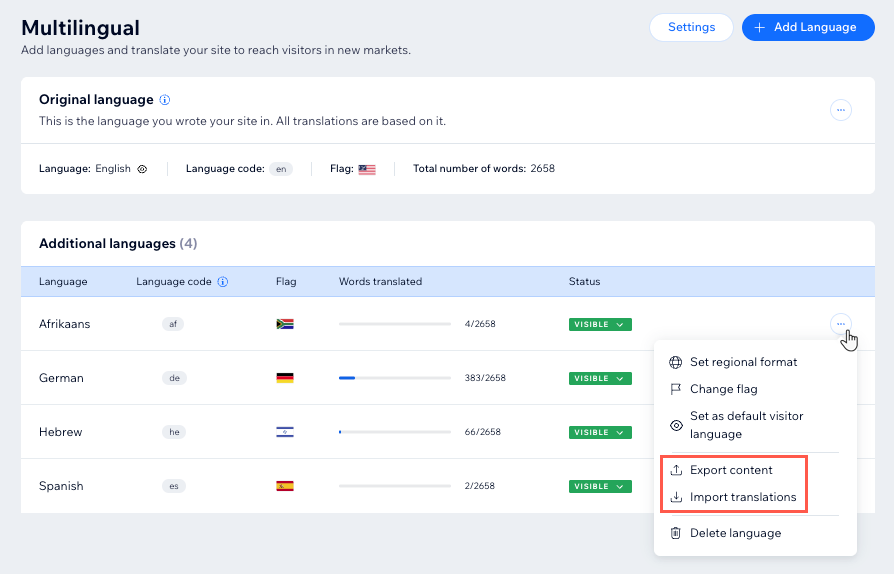Wix マルチリンガル:言語を管理する
6分
この記事内
- 言語を管理する
- よくある質問(FAQ)
マルチリンガルダッシュボードを使用して、すべての言語を 1か所で管理しましょう。ビジネスの成長に合わせて、より多くの言語を追加・翻訳します。また、サイトに表示する言語を選択し、不要な言語を削除することもできます。
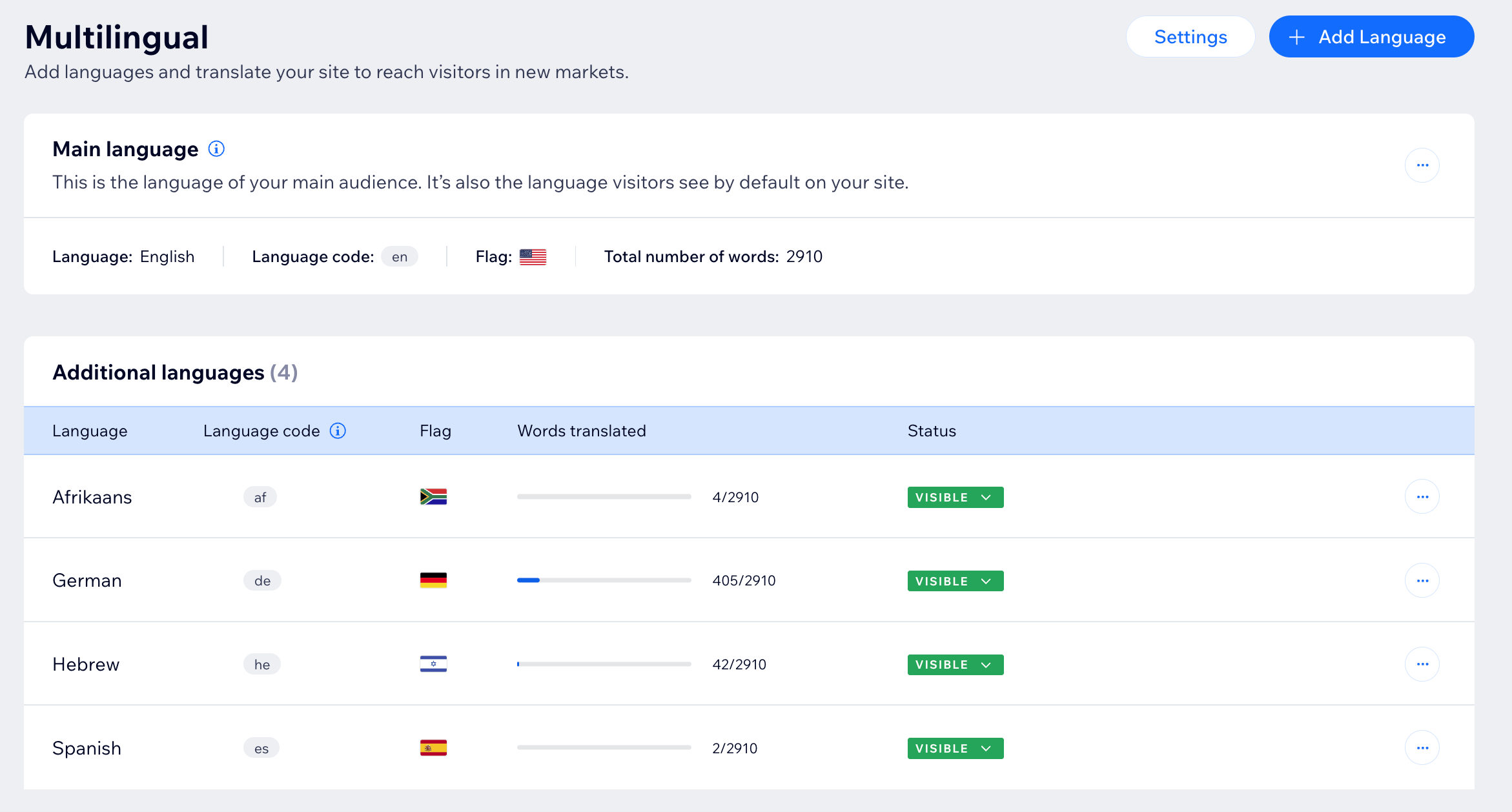
言語を管理する
Wix マルチリンガルの言語は、サイトダッシュボードから管理することができます。言語を追加・削除したり、表示設定を調整したり、デフォルトの言語を設定したりして、ユーザーのエクスペリエンスを向上させることができます。また、翻訳をインポート・エクスポートして、時間を節約しながらコンテンツの一貫性を保つことも可能です。
サイトの言語を管理する方法:
- サイトダッシュボードの「マルチリンガル」にアクセスします。
- 次に実行する内容を選択します:
サイトに言語を追加する
サイトにロケールを追加する
既定の訪問者言語として設定する
サイトで言語を表示または非表示にする
サイトから言語を削除する
翻訳をインポートまたはエクスポートする
よくある質問(FAQ)
サイト言語の管理に関する詳細については、以下の質問をクリックしてください:
第二言語をすべて非表示にしても、ライブサイトに言語メニューは表示されますか?
言語が表示されるように設定されていますが、サイトに言語メニューが表示されません。何が起こったのですか?
サイトのメイン言語を変更することはできますか?
多言語サイトのオートメーションはどのように処理すればよいですか?
自動アクションのタイムゾーンはどこから取得されますか?
自動メールが間違った言語で送信される場合はどうすればよいですか?



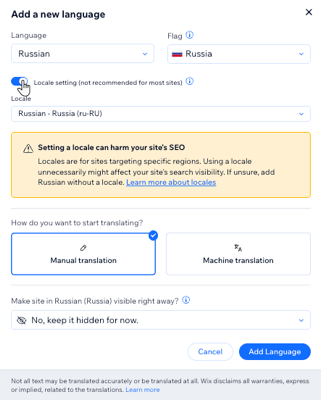
 をクリックします。
をクリックします。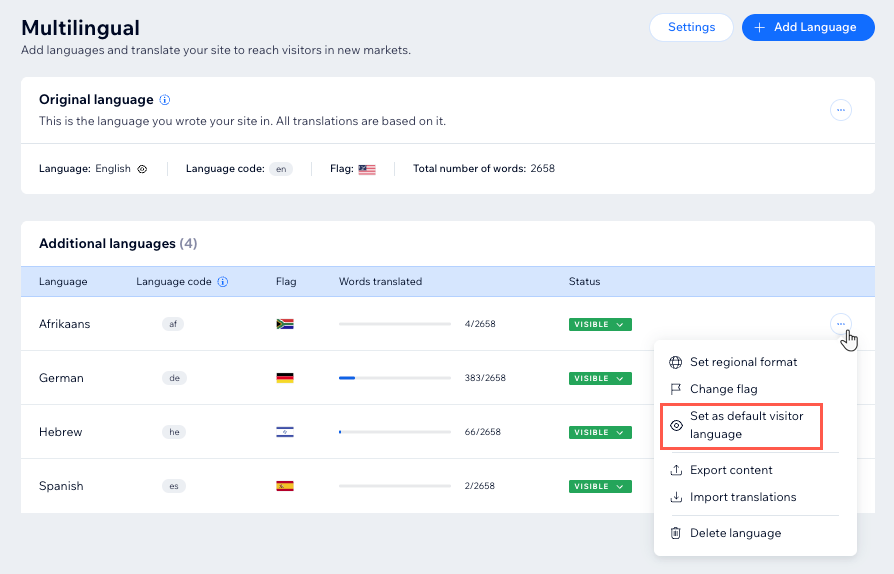

 をクリックします。
をクリックします。