Wix マルチリンガル:言語メニューが見つからない場合のトラブルシューティング
5分
言語メニューが表示されない場合、いつでも再度追加することができます。以下では、言語メニューが表示されない一般的な理由と、各問題の解決方法をご紹介します。
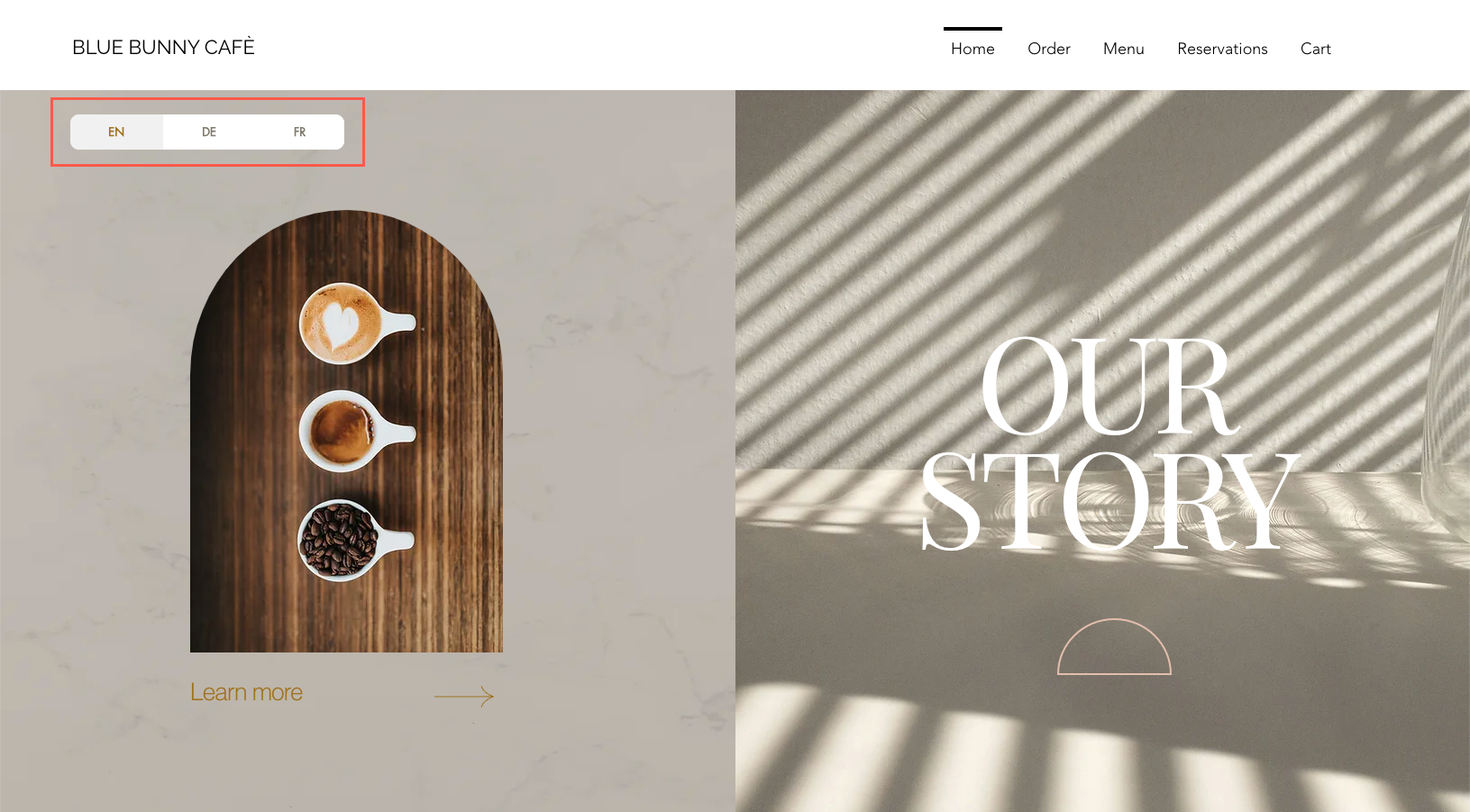
ライブサイトに言語メニューが表示されない
言語メニューがライブサイトに表示されないが、エディタには表示されている場合、第二言語が非表示になっている可能性があります。メイン言語のみが表示言語である場合、言語メニューは訪問者に表示されません。
第二言語をサイトに追加したときに、その言語はデフォルトで非表示に設定されます。翻訳が終わり公開する準備ができたら、第二言語を表示に切り替える必要があります。
ダッシュボード
Wix エディタ
Wix Studio エディタ
- サイトダッシュボードの「マルチリンガル」にアクセスします。
- 第二言語が表示されていることを確認します:
- 該当する第二言語横の「ステータス」ドロップダウンをクリックします。
- 「表示」を選択します。
- (エディタで)右上の「公開」をクリックして、サイトを公開します。
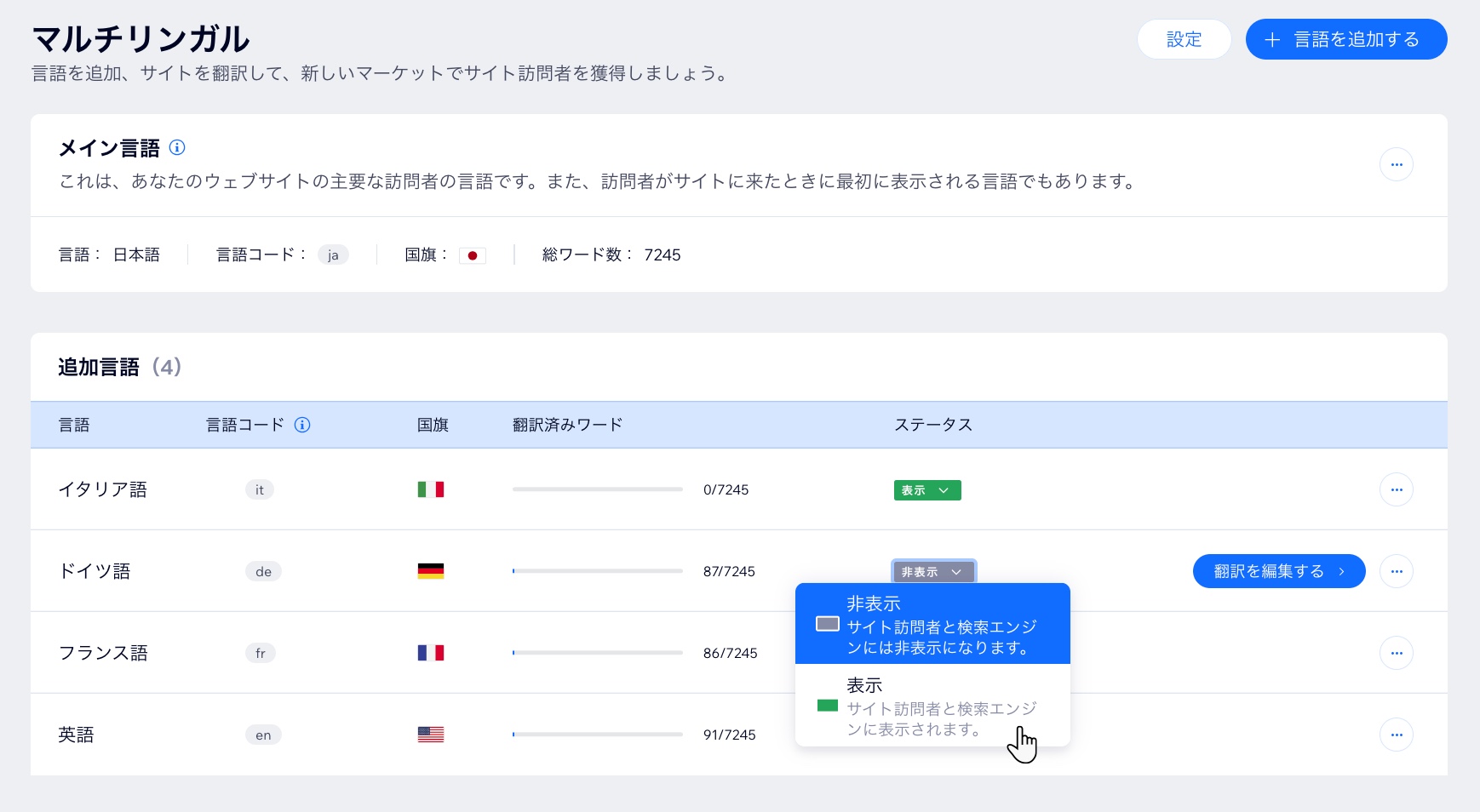
エディタに言語メニューが表示されない
言語メニューがエディタで表示されない場合、いくつかの理由が考えられます。
他のパーツが言語メニューを非表示にしている
言語メニューが別のパーツの後ろに隠れている、または重なっている場合、ライブサイトで表示されないことがあります。レイヤーパネルを使用して言語メニューを見つけ、最前面に移動させて表示させることができます。
Wix エディタ
Wix Studio エディタ
- エディタにアクセスします。
- エディタ上部にある「ツール」
 をクリックします。
をクリックします。 - 「レイヤー」チェックボックスを選択します。
- レイヤーパネル内で「言語メニュー」
 を選択します。
を選択します。
ヒント:「ヘッダー / ページ / フッター」をクリックして各セクションのレイヤーを確認したり、特定のレイヤー横にある「矢印」アイコン をクリックすることで、言語メニューを見つけることができます。
をクリックすることで、言語メニューを見つけることができます。 - 「言語メニュー」をクリックし、上にドラッグして並べ替えます。リストの最初のパーツとして表示されると、エディタで最上部のレイヤーとして視覚的に表示されます。
- 「保存」または「公開」をクリックします。

言語メニューが削除された場合
言語メニューを誤って削除した場合でも、他のパーツと同様に、いつでも再追加することができます。
Wix エディタ
Wix Studio エディタ
- エディタにアクセスします。
- エディタ左側で「パーツを追加」
 をクリックします。
をクリックします。 - 「メニュー・アンカー」をクリックします。
- 「言語メニュー」をクリックします。
- メニューをクリックするか、メニューを希望の位置にドラッグします。
- 「保存」または「公開」をクリックします。
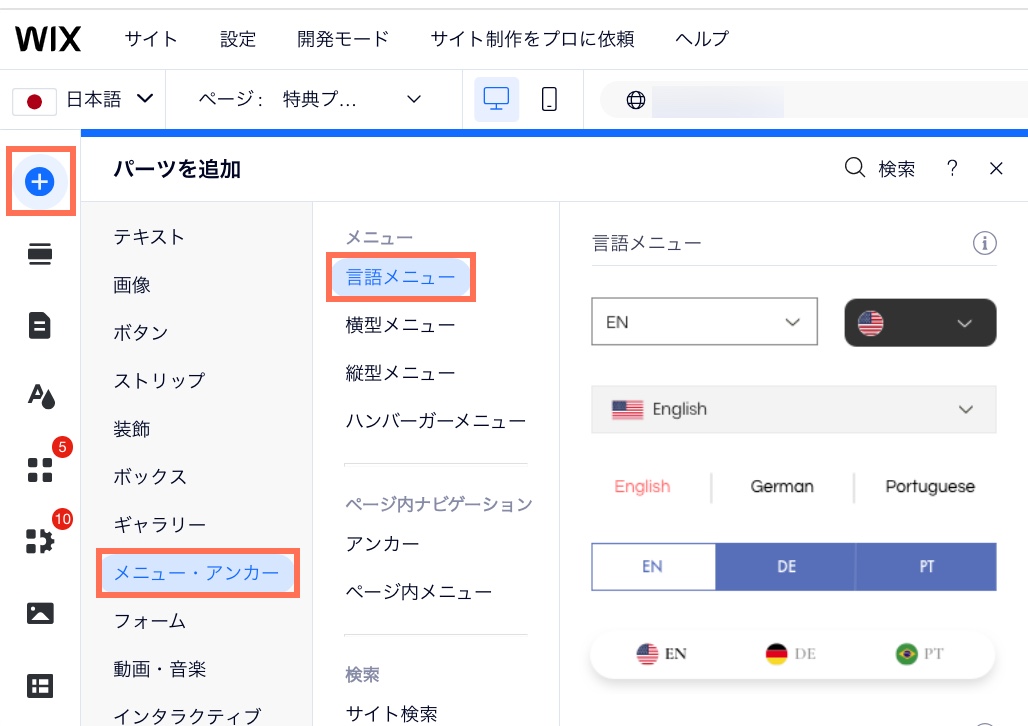
まだ問題が発生している場合
継続して問題が発生している場合は、問題のトラブルシューティングで実施した手順をお問い合わせの際にお知らせください。弊社にて詳細を確認いたします。

