Wix ブッキング:Wix アプリの予約リストを使用して支払いを回収・セッションを管理する
読了時間:10分
Wix アプリの予約リストを使用して、支払いの回収、出欠の追跡、予約リクエストの承認をすばやく行うことができます。予約日で並べ替え、サービスの種類、顧客、予約ステータス、支払い状況で予約をフィルターします。また、詳細な予約、クラスセッション、コースの情報を確認することもできます。
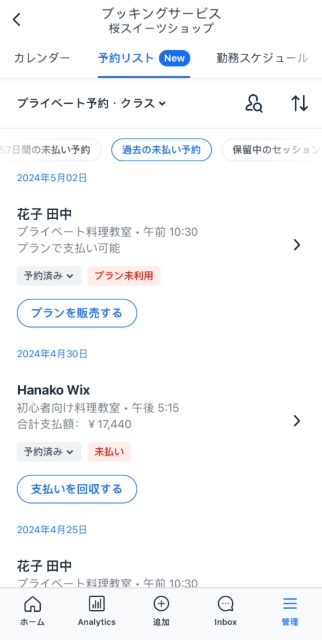
この記事では、以下の項目について説明します:
予約リストをフィルター・並べ替える
予約リストでは、プライベート予約とクラス、またはコースを確認できます。顧客で検索するか、過去の予約を新しい順に並べ替えたり、その逆に並べ替えたりすることができます。すでに設定されている期間から選択することもできます。
予約リストをフィルター・並べ替える方法:
- Wix アプリでサイトにアクセスします。
- 下部にある「管理」 をタップします。
- 「ブッキングカレンダー」をタップします。
- 「予約リスト」をタップします。
- 以下のオプションを使用して、予約リストの表示方法を選択します:
- 上部のドロップダウンから表示するサービス(プライベート予約・クラスまたはコース)を選択します。
- 「顧客で検索」アイコン をタップし、リストから該当する顧客をタップして選択します。
- 「並び替え」アイコン をタップし、該当するオプション(新しい順または古い順)を選択します。
- 「すべて」、「過去7日間の未払いの予約」、「過去の未払いの予約」、「保留中のセッション」のいずれかのプリセットをタップして選択します。
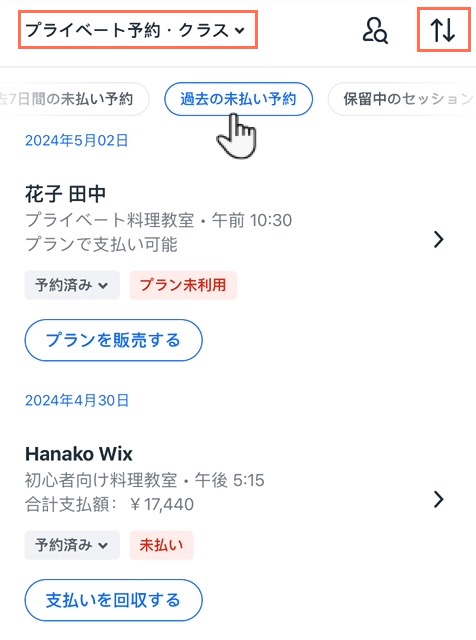
予約リストから支払いを回収する
予約リストを使用すると、未払いのセッションについて顧客に簡単にフォローアップすることができます。予約リストで該当するセッションを見つけ、さまざまな方法で料金を請求することができます。請求書で請求、支払い済みに変更、または顧客のプランや会員制プランからセッションを利用することができます。
予約リストから支払いを回収する方法:
- Wix アプリでサイトにアクセスします。
- 下部にある「管理」 をタップします。
- 「ブッキングカレンダー」をタップします。
- 「予約リスト」をタップします。
- 請求したい予約を見つけ、「支払いを回収する」をタップします。
- オプションを選択します:
- 支払いページに移動:このオプションを選択して、現金、カード、Tap to Pay、またはギフトカードでの支払いを回収します。割引、チップ、クーポン、カスタム金額を追加することができます。Wix ストア商品を販売している場合は、販売に商品を追加することもできます。
- 請求書で請求:セッションの支払いをリクエストする請求書を発行します。
- 支払い済みに変更:オフラインで支払いを受け付け、セッションを「支払済み」としてマークします。
- 「支払いページに移動」を選択した場合:
- (オプション)「アイテムをさらに追加」をタップして、注文に商品またはサービスを追加します。
- (オプション)「カスタム金額で請求」をタップして、注文にカスタム金額を追加します。
- (オプション)「割引を追加」をタップして、値下げを追加します。
- 「請求」をタップします。
- 支払いの受け付け方法を選択します:
現金
カード
カード情報手入力
(米国のみ)「Tap to Pay」を使用して支払いを受け付ける
ギフトカード
分割払い
プランまたは会員制プランからセッションを販売・利用する
予約リストを使用して、顧客に販売プラン(会員制プランとチケット制プラン)を販売し、それらのプランの過去のセッションを利用することもできます。
予約リストから販売プランを販売する方法:
- Wix アプリでサイトにアクセスします。
- 下部にある「管理」 をタップします。
- 「ブッキングカレンダー」をタップします。
- 「予約リスト」をタップします。
- 「顧客で検索」アイコン をタップします。
- 検索欄に顧客名を入力します。
- チェックボックスをタップして、リストから該当する顧客を選択します。
- 「適用」をタップします。
- 「プランを販売する」をタップします。
注意:プランの開始日は、利用するセッションの日よりも前に設定してください。 - 「続行する」をタップします。
- 該当するプランを選択します。
- 「支払いの回収」をタップして、顧客にプランの料金を請求します。
- 「プランのセッションを利用する」をタップします。
- セッションを利用するプランを選択します。
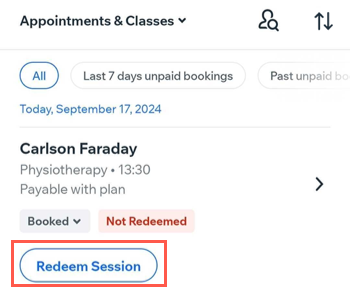
予約リストからキャンセル料金を請求する
また、Wix アプリの予約リスト機能を使用して、キャンセル料金を請求することもできます。すべてのサービスの予約ポリシーを更新して、キャンセル料金のポリシーを明確にすることをおすすめします。
注意:
- 現在、予約ポリシーへのキャンセル料金の追加は、PC からのみ行うことができます。
- キャンセル料金・無断キャンセル料金を請求する場合、ポリシーの説明が必要です。顧客が購入手続きを行う際に、お支払いポリシーとして表示されます。
予約リストからキャンセル料金を請求する方法:
- Wix アプリでサイトにアクセスします。
- 下部にある「管理」 をタップします。
- 「ブッキングカレンダー」をタップします。
- 「予約リスト」をタップします。
- キャンセル料金を請求する予約を検索します。
- 「料金を適用」をタップします。
- 「確定して続行」をタップします。これにより、注文にキャンセル料が加算され、さまざまな方法で請求することができます。
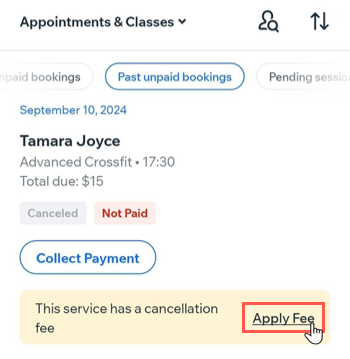
予約リストに出欠を記録する
予約リストで出欠をマークして、正確な記録を保ち、無断欠席やスケジュールを管理しましょう。参加したユーザーをすばやく確認できるため、フォローアップや顧客管理がよりスムーズになります。
予約リストで出欠を記録する方法:
- Wix アプリでサイトにアクセスします。
- 下部にある「管理」 をタップします。
- 「ブッキングカレンダー」をタップします。
- 「予約リスト」をタップします。
- 「顧客で検索」アイコン をタップし、カレンダーで該当する予約者を見つけるか、リストをスクロールして該当するセッションの日付を見つけます。
- 予約者名の下にある予約状況をタップし、該当するオプション(来場済みまたは無断欠席)を選択します。
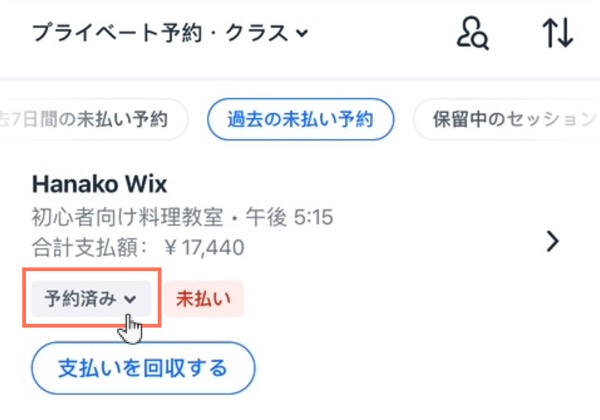
よくある質問
詳細については、以下の質問をクリックしてください。
顧客にチップを支払ってもらうことはできますか?
 をタップします。
をタップします。 をタップし、リストから該当する顧客をタップして選択します。
をタップし、リストから該当する顧客をタップして選択します。 をタップし、該当するオプション(新しい順または古い順)を選択します。
をタップし、該当するオプション(新しい順または古い順)を選択します。 をタップし、「一部支払い済みとしてマーク」をタップして、2回目の支払いを後で回収することもできます。
をタップし、「一部支払い済みとしてマーク」をタップして、2回目の支払いを後で回収することもできます。 をタップします。
をタップします。