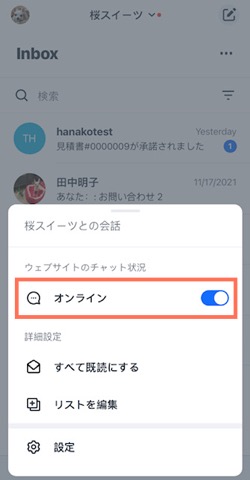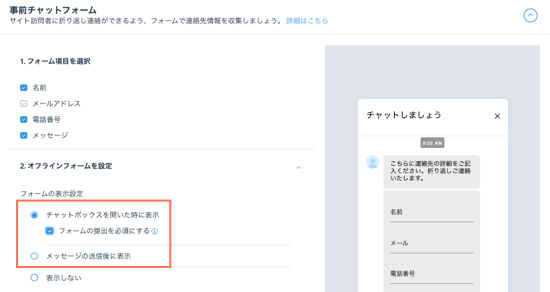Wix チャット:チャット設定をカスタマイズする
12分
ダッシュボードの Wix チャットの設定を更新して、サイト訪問者とチャットする方法と時間帯を制御します。オンラインとオフラインのチャット時間を設定したり、チャットの設定をカスタマイズしたり、会員同士がチャットしたりできるようにしてみましょう。また、事前チャットフォームで情報を収集したり、よくある質問で情報を提供して、訪問者とチャットを始めることもできます。
オンラインとオフラインのチャット時間を設定する
サイトのダッシュボードから事前にチャットの受付時間をスケジュールすることができます。その時間帯は、チャットが自動的にオンラインになり、訪問者がチャットできるようになります。これにより、選択した曜日、時間、タイムゾーンでリアルタイムに訪問者に返信することができます。

オンラインとオフラインのチャット受付時間を設定する方法:
- 「チャット設定」にアクセスします。
- 「チャット受付時間を有効にする」トグルをクリックして、チャット受付時間を選択します:
- 有効化:指定した時間帯に自動的にチャットが可能になります。
- チャット受付日を選択します。
- 各曜日の開始時間と終了時間を編集します。
ヒント:「追加」アイコン + をクリックして、別の時間帯を追加します。 - 「あなたのタイムゾーン」ドロップダウンをクリックして、タイムゾーンを選択します。
- 無効化:チャットの受付時間が事前に設定されていません。手動でチャットを無効にしない限り、チャットはいつでも利用できます(下記のヒントを参照)。
- 有効化:指定した時間帯に自動的にチャットが可能になります。
ヒント:
お急ぎの場合は、ダッシュボードと Wix アプリから、チャット受付時間の有効と無効をすばやく切り替えることができます。
デスクトップでチャット状況を変更する
Wix アプリでチャット状況を変更する
ベストなタイミングで訪問者にメッセージを送りましょう:
新規訪問者への挨拶を行ったり、チャットメッセージへ返信したり、チャットの自動応答をカスタマイズします。Wix チャットのオートメーションを作成する方法はこちら
事前チャットフォームを追加する
事前チャットフォームは、チャットボックス内のサイト訪問者に関する事前情報を収集するカスタマイズ可能なフォームです。名前、メールアドレス、電話番号など、収集する情報を選択します。訪問者がフォームに記入すると、情報が Inbox と連絡先リストに送信されるため、リード(見込み客)を見逃すことはありません。また、オンライン時とオフライン時で異なる設定を選択することもできます。
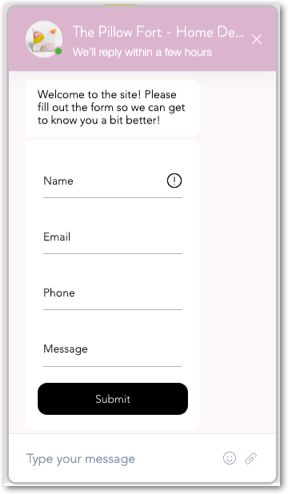
ヒント:
- ダッシュボードから事前チャットフォームの設定を更新すると、右側のライブプレビューで、フォームがチャットボックスに表示された際の様子を確認できます。現在、このフォームのデザインをカスタマイズすることはできません。
- フォームに記入した人が初めてサイトを訪れた場合、事前チャットフォームは「連絡先」に新しい連絡先を作成します。
事前チャットフォームを追加する方法:
- サイトダッシュボードの「チャット設定」にアクセスします。
- 「事前チャットフォーム」までスクロールダウンし、「フォーム項目を選択」下で該当するチェックボックスを選択して、フォームに表示する項目を選択します。名前、メールアドレス、電話番号、メッセージを選択できます。
注意:メールアドレスは必須項目であり、無効にすることはできません。 - 「オフラインフォームを設定」ドロップダウンをクリックし、オフラインの場合とチャットから離れている際のフォームのメッセージを編集します:
注意:事前チャットフォームは、オフライン時にも表示され、訪問者はメッセージを送信する前に入力する必要があります。- フォームの表示設定:事前チャットフォームをサイト訪問者に表示するタイミングを選択します:
- チャットボックスを開いた時に表示:サイト訪問者が「Wix チャット」アイコンをクリックすると、すぐにチャットボックスに事前チャットフォームが表示されます。
注意:「フォームの提出を必須にする」チェックボックスを選択すると、サイト訪問者は事前チャットフォームに入力するまでチャットメッセージを送信できません。 - メッセージの送信後に表示:サイト訪問者が最初のメッセージを送信した後に事前チャットフォームが表示されます。
- 表示しない:事前チャットフォームはチャットボックスに表示されません。
注意:事前チャットフォームに入力しない訪問者は、連絡先にリードとして記録されません。代わりに「訪問者 ##」(番号)と表示されます。
- チャットボックスを開いた時に表示:サイト訪問者が「Wix チャット」アイコンをクリックすると、すぐにチャットボックスに事前チャットフォームが表示されます。
- イントロメッセージ:事前チャットフォームの上に表示されるオフラインメッセージを編集します(例:こちらに連絡先の詳細をご記入ください。折り返しご連絡いたします。)。
- 送信完了メッセージ:訪問者がフォームを送信した後に表示されるオフラインメッセージを編集します。
- フォームの表示設定:事前チャットフォームをサイト訪問者に表示するタイミングを選択します:
- 「オンラインフォームを設定」ドロップダウンをクリックし、フォームの設定を編集して、オンラインでチャットが可能な際に訪問者に表示されるフォームの内容を管理します。編集する内容を選択します:
- フォームの表示設定:事前チャットフォームをサイト訪問者に表示するタイミングを選択します:
- チャットボックスを開いた時に表示:サイト訪問者が「Wix チャット」アイコンをクリックすると、すぐにチャットボックスに事前チャットフォームが表示されます。
注意:「フォームの提出を必須にする」チェックボックスを選択すると、サイト訪問者は事前チャットフォームに入力するまでチャットメッセージを送信できません。 - メッセージの送信後に表示:サイト訪問者が最初のメッセージを送信した後に事前チャットフォームが表示されます。
- 表示しない:事前チャットフォームはチャットボックスに表示されません。
注意:事前チャットフォームに入力しない訪問者は、連絡先にリードとして記録されません。代わりに「訪問者 ##」(番号)と表示されます。
- チャットボックスを開いた時に表示:サイト訪問者が「Wix チャット」アイコンをクリックすると、すぐにチャットボックスに事前チャットフォームが表示されます。
- イントロメッセージ:事前チャットフォームの上に表示されるオンラインメッセージを編集します(例:こんにちは。後ほどご連絡しますので、こちらに連絡先を残してください)。
- 送信完了メッセージ:訪問者が事前チャットフォームを送信した後に表示されるオンラインメッセージを編集します。
- フォームの表示設定:事前チャットフォームをサイト訪問者に表示するタイミングを選択します:
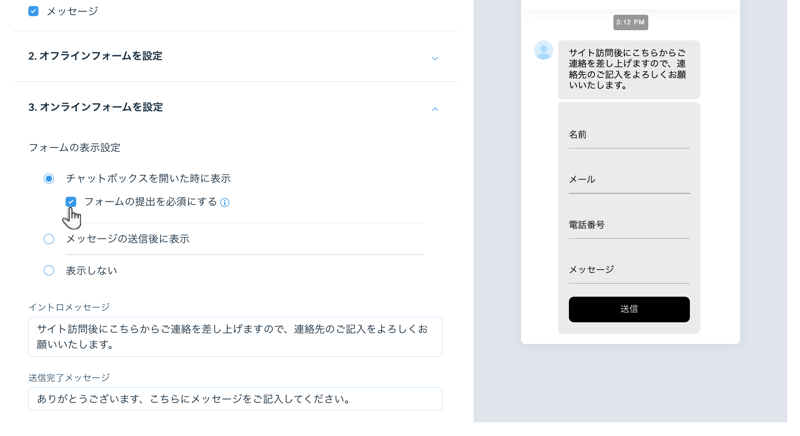
事前チャットフォームで問題が発生している場合:
事前チャットフォームのトラブルシューティングの手順は、こちらをご覧ください。
チャットボックスによくある質問ボタンを追加する
よくある質問(FAQ)をチャットボックスに追加して、チャットがオフラインの場合でも顧客がすぐに質問に対する回答を見つけられるようにしましょう。最大 5つのよくある質問ボタンを作成するか、サイトに Wix FAQ を追加して、Wix チャットに既存の FAQ を追加することもできます。
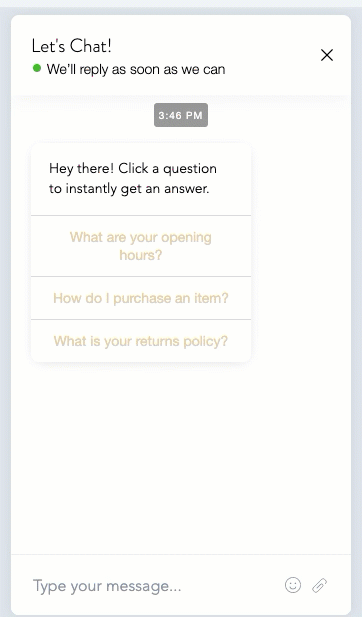
チャットボックスによくある質問ボタンを追加する方法:
- サイトダッシュボードの「チャット設定」にアクセスします。
- 「よくある質問ボタン」までスクロールダウンし、「今すぐはじめる」をクリックします。
- 「サイトのチャットによくある質問を表示する」トグルをクリックして有効にします。
- (オプション)「イントロメッセージ」チェックボックスをクリックし、よくある質問ボタンの使用方法を説明するメッセージを追加します(例:「質問をクリックするとすぐに回答を確認できます」)。
- 「+質問を追加」をクリックします。
- 実行する内容を選択します:
新しい質問を作成する
サイトの FAQ(よくある質問)から既存の質問を追加する
7.(オプション)「その他のアクション」アイコン  をクリックして、質問を削除または編集します。
をクリックして、質問を削除または編集します。
 をクリックして、質問を削除または編集します。
をクリックして、質問を削除または編集します。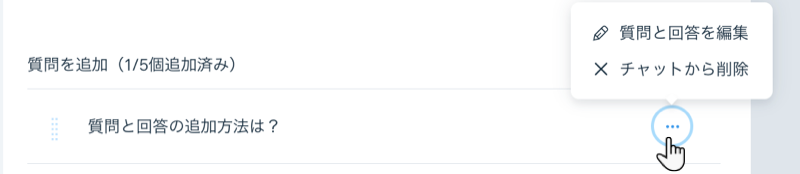
選択したよくある質問がチャットボックスに表示されます。サイトをプレビューして、よくある質問を公開しましょう。
注意:
「よくある質問」ボタンでの質問と回答は、プレーンテキストとして表示されます。エディタで FAQ アプリをカスタマイズしていても、Wix チャットでは質問がプレーンテキストで表示されます。チャットのよくある質問をプレーンテキストとして追加する方法はこちら
WhatsApp チャンネルをチャットボックスに追加する
Wix チャットボックスに WhatsApp チャンネルを追加して、訪問者がサイトのチャット経由か WhatsApp アカウント経由でチャットするかを選択できるようにします。この柔軟性により、訪問者は連絡を取りやすくなり、会話を維持しやすくなります。
重要:
チャットボックスに WhatsApp を追加すると、メッセージは設定時に指定した電話番号に関連付けられた WhatsApp アカウントに直接送信されます。訪問者がメッセージを送信すると、この WhatsApp アカウントの名前、電話番号、プロフィール画像を確認できます。
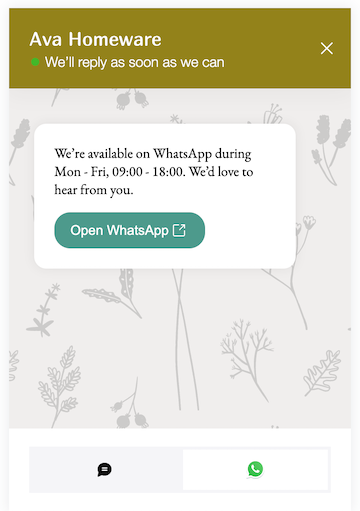
WhatsApp チャンネルを追加する方法:
- チャット設定の「チャネル」タブに移動します。
- 「WhatsApp」横のトグルを有効にして、訪問者がチャットボックスで WhatsApp 経由で連絡を取ることができるようにします。
注意:初めてチャットチャネルを設定する場合は、「今すぐはじめる」をクリックします。 - 「電話番号(国番号付き)」に電話番号を入力します。この電話番号は、使用したい WhatsApp アカウントにリンクされている電話番号である必要があります。
注意:電話番号は完全な国際形式で入力してください:プラス記号(+)、国番号、市外局番、電話番号(例:+1 408 XXX XXXX)。先行する 0 は忘れず削除してください。 - (オプション)「WhatsApp 情報のテキスト」に情報メッセージ(例:営業時間)を入力します。このメッセージは、訪問者が優先チャット方法として「WhatsApp」を選択したときにチャットボックスに表示されます。
- (オプション)「事前入力されたメッセージ」にデフォルトのメッセージを入力します。訪問者は、メッセージを送信する前に、このメッセージを編集または変更することができます。
- 右上の「変更内容を保存」をクリックします。
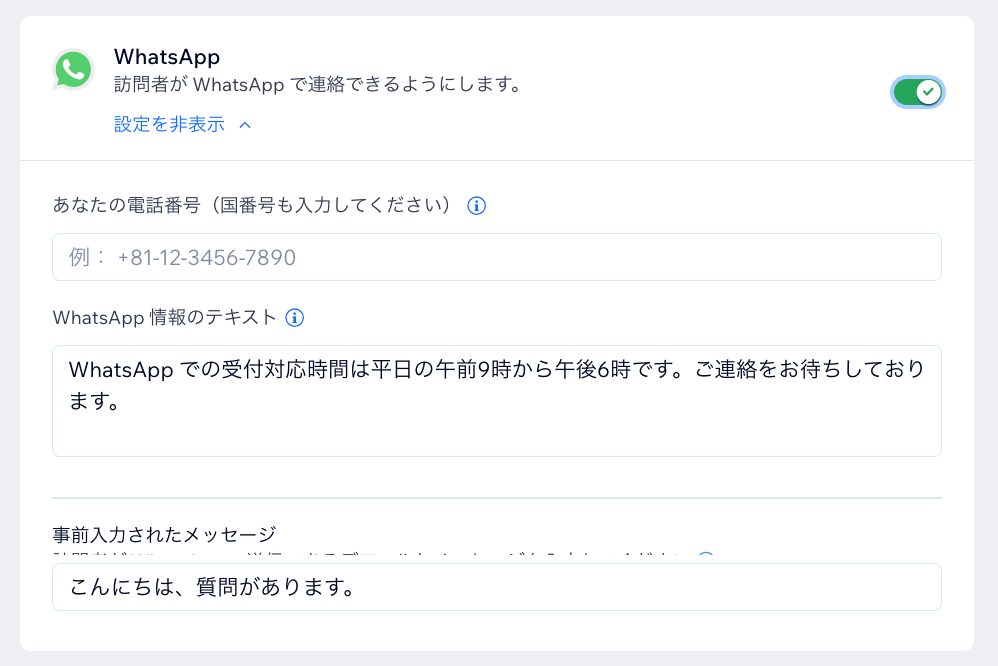
その他のチャンネルをお探しの場合:
Messenger と電話はまもなくチャットチャンネルとして追加されます。「チャンネル」タブで該当するチャンネル横の「リマインダーメールを設定」をクリックすると、チャンネルが利用可能になったときに通知を受け取ります。
チャットボックスのユーザー名を変更する
チャットボックスのユーザー名は、訪問者とチャットする際にサイトのチャットボックスに表示される名前です。ビジネス用によりパーソナルにしたい場合は、チームメンバーの名前を選択してメッセージを送信できます。よりプロフェッショナルにするには、ビジネス名を選択してください。
チャットボックスのユーザー名を変更する方法:
- サイトダッシュボードの「チャット設定」にアクセスします。
- 「送信者情報 」セクションまでスクロールダウンします。
- オプションを選択して、チャットボックスのユーザー名を選択します:
- ビジネス:チャットメッセージの横に、会社名とロゴが表示されます。これがデフォルト設定です。
注意:このオプションを選択すると、あなたの名前とプロフィール画像(アカウント設定で指定したもの)はメッセージ横に表示されません。 - チーム:名前とプロフィール画像に、プロフィール・チーム設定の情報が使用されます。サイトに共同管理者がいる場合、彼らがサイト訪問者とチャットをすると、関連する共同管理者の名前と画像が表示されます。
- 送信者情報なし:チャットメッセージの横に名前や画像は表示されません。
- ビジネス:チャットメッセージの横に、会社名とロゴが表示されます。これがデフォルト設定です。
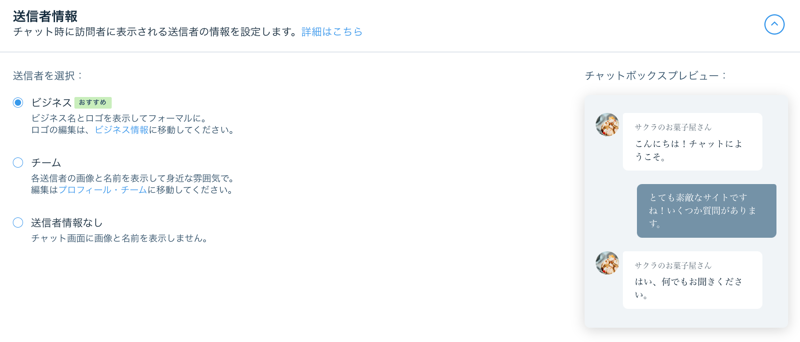
ヒント:
サイトに共同管理者がいる場合は、共同管理者をサイトチームに追加して、共同管理者が自身のチャットボックスユーザー名を設定して使用できるようにすることができます。チームプロフィールを設定する方法はこちら
サイト会員チャットを有効にする
サイト会員チャットを追加し、サイトを中心としたコミュニティを構築してみましょう。サイト会員チャットは Wix チャットの追加機能で、ログイン中のサイト会員はあなた(ビジネス)とチャットできるだけでなく、会員同士でもチャットをすることができます。有効にすると、会員はプライベートチャットの表示や、グループチャットの作成ができるようになります。
重要:
サイト会員チャットは、会員エリアがインストールされており、サイト会員がサイトに登録する際に「コミュニティに参加」チェックボックスを選択できるソーシャルアプリ(Wix ブログ、Wix フォーラム)がインストールされている場合にのみ利用できます。サイト会員プロフィールに関する詳細はこちら
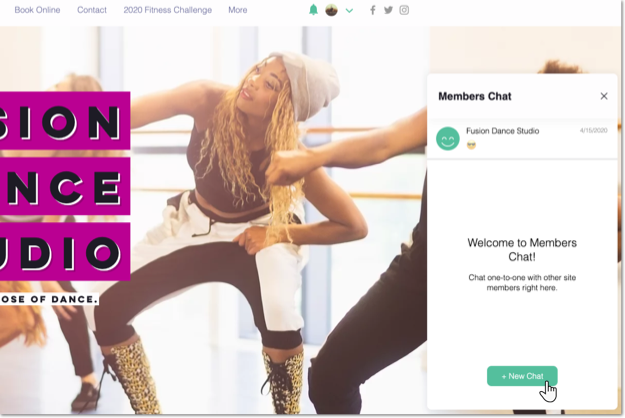
サイト会員チャットを有効にする方法:
- サイトダッシュボードの「チャット設定」にアクセスします。
- 「サイト会員チャット」セクションまでスクロールダウンします。
- 「サイト会員チャット」トグルを有効にします。
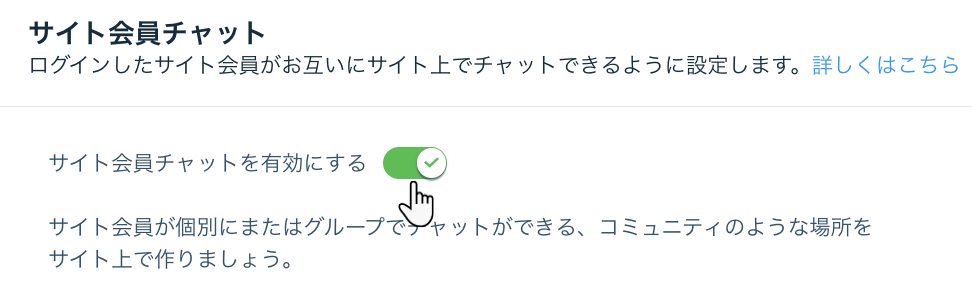
注意:
「サイト会員チャット」トグルをクリックできない場合は、まずサイトにコミュニティを設定する必要があります。
チャットボックスの言語を変更する
サイト訪問者とさまざまな言語でチャットをしてみましょう。チャットボックスのデフォルト言語はサイトの言語と同じです。
重要:
サイトの言語を変更すると、チャットボックスを含むサイト全体に影響します。
チャットボックスの言語を変更する方法:
- サイトダッシュボードで、言語・地域にアクセスします。
- 「サイトの言語」下の「サイトの言語」ドロップダウンをクリックして、使用する言語を選択します。
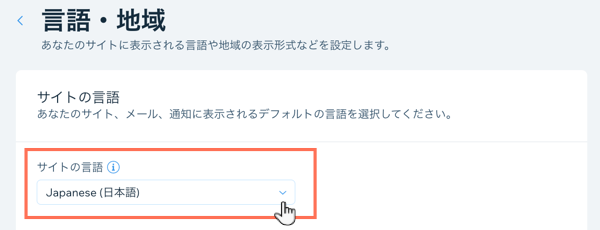
よくある質問
Wix チャット設定のカスタマイズに関するよくある質問:
事前チャットフォームが訪問者に表示されないのはなぜですか?
訪問者がメッセージを残した際の自動返信を設定することはできますか?
次のステップ:
サイトのチャットボックスをデザインして、ビジネスの個性を反映させましょう。


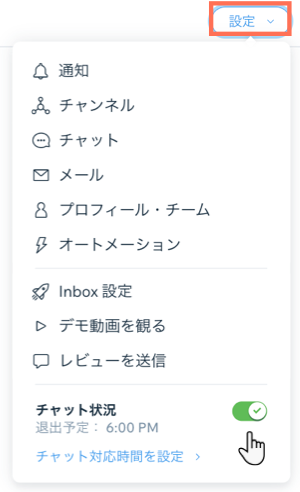
 をタップします。
をタップします。 をタップします。
をタップします。