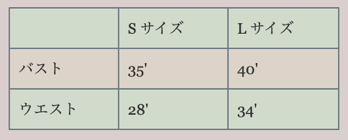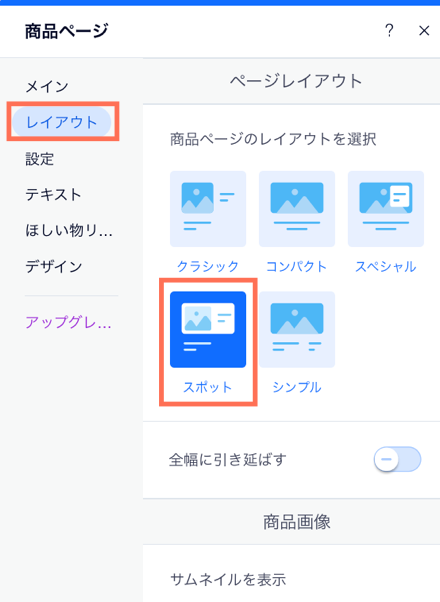Wix ストア:商品ページをカスタマイズする
9分
重要:
商品ページは動的ページで、各商品の詳細情報が表示されます。
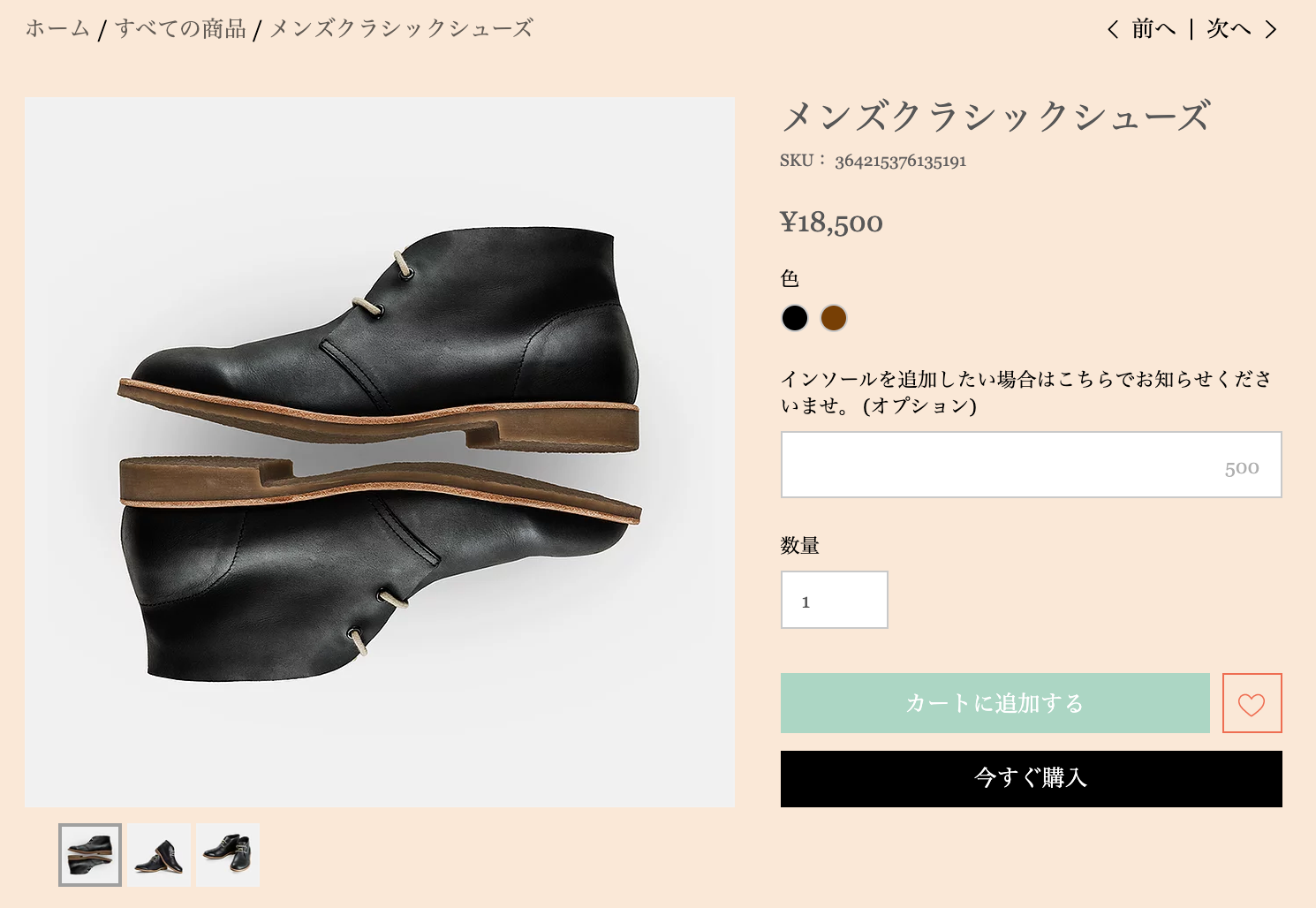
ページのデザインは常に同じですが、コンテンツ(商品画像とテキスト)は表示される商品によって異なります。
背景色やボタンテキストの変更など、商品ページに加えたカスタマイズはすべての商品に影響します。サイトダッシュボードの「ストア商品」タブで商品に加えた変更は、その商品にのみ反映されます。
商品ページの設定にアクセスする
まずは、商品ページに移動して設定にアクセスします。
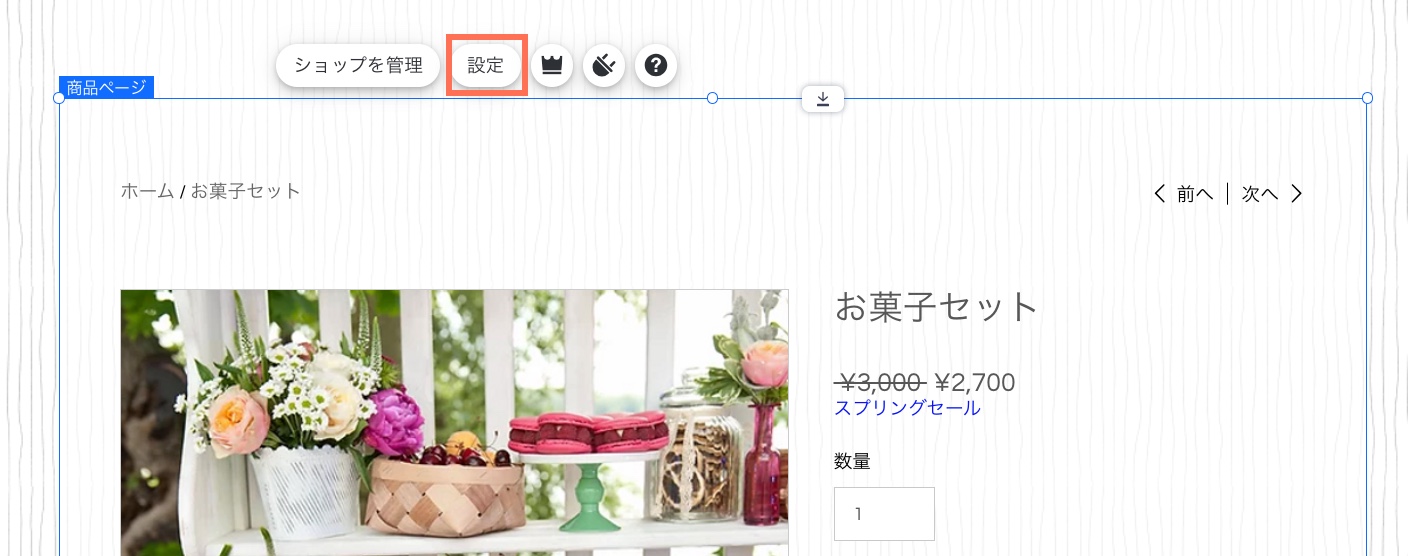
商品ページの設定にアクセスする方法:
- エディタに移動します。
- エディタ左側で「ページ・メニュー」
 をクリックします。
をクリックします。 - 「ショップページ」をクリックします。
- 「商品ページ」をクリックします。
- ページ上の「商品ページ」パーツをクリックします。
レイアウトと画像の表示方法をカスタマイズする
「レイアウト」タブをクリックして、ショップに最適な商品ページのレイアウトを選択することができます。また、画像の表示方法をカスタマイズすることも可能です。
注意:
表示される画像オプションは、選択したレイアウトによって異なります。
こちらをクリックして手順を確認しましょう
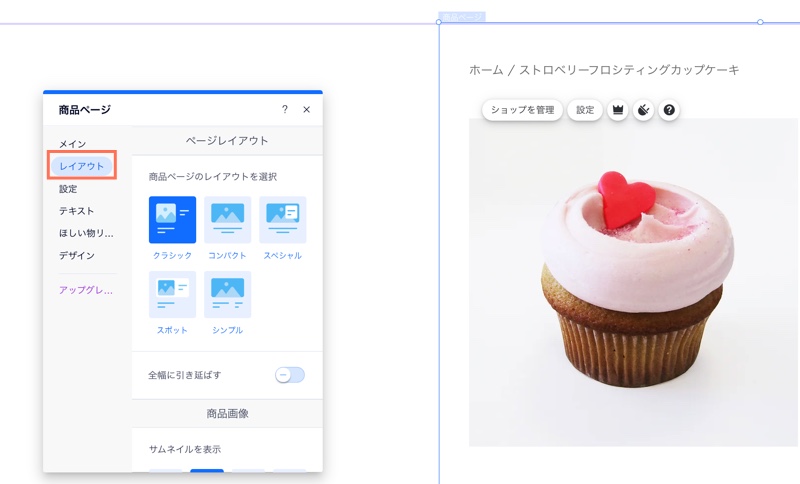
表示設定をカスタマイズする
「設定」タブをクリックして、商品ページで表示または非表示にするパーツを選択し、ボタンをカスタマイズすることができます。
商品ページの「カートに追加」ボタンは、デフォルトで有効になっています。また、ほしい物リストアイコンと「今すぐ購入」ボタンを有効にすることも可能です。
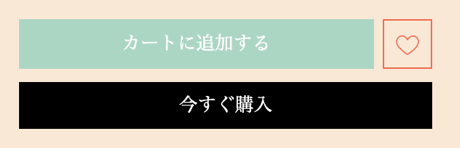
また、顧客の住所や支払履歴などに基づいて、(購入ボタンではない)最適な決済方法を顧客に表示することができます。このオプションは、該当する決済方法(例:PayPal、Apple Pay)を接続している場合に有効です。

こちらをクリックして手順を確認しましょう
ヒント:
「低在庫メッセージ」横のチェックボックスを選択して、在庫が少なくなったことを顧客に知らせることができます。商品の在庫が 10未満になると、メッセージが表示されます(例:在庫残り 3点)。
商品ページのボタンテキストを編集する
「テキスト」タブをクリックして、商品ページのボタンに表示されるテキストオプションを編集することができます。
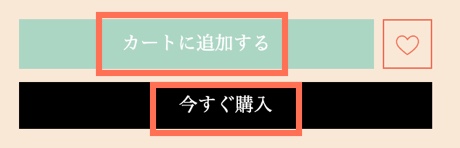
ヒント:
「カートに追加」または「今すぐ購入」ボタンを無効にした場合、これらのオプションは表示されません。
こちらをクリックして手順を確認しましょう
ほしい物リストを追加する
ほしい物リストは、顧客が自分の気に入った商品を管理するのに最適な方法です。顧客はほしい物リストアイコンをクリックして、自身のリストに商品を追加することができます。

「ほしい物リストを追加」をクリックすると、商品ページの「カートに追加」ボタンの横に、ほしい物リストアイコンが追加されます。個人のほしい物リストのページは、各顧客の会員エリアに表示されます。
ほしい物リストの追加とカスタマイズの詳細については、こちらをご覧ください。
商品ページのデザインをカスタマイズする
「デザイン」タブから、色、フォント、ボタンのスタイルなどがカスタマイズでき、ストアの雰囲気に合ったデザインを作成することができます。
ヒント:
利用可能なカスタマイズは、選択したレイアウトや設定オプションによって異なる場合があります。
デザインオプションをカスタマイズする:
背景・枠線
商品の詳細
ボタン
商品情報
サブスクリプション
よくある質問
商品画像にズーム機能を追加するにはどうすればよいですか?
商品ページをよりアクセスしやすくするにはどうすればよいですか?
商品ページまたは特定の商品へのアクセスを制限することはできますか?
SNS ボタンを追加または削除するにはどうすればよいですか?
商品ページを削除することはできますか?