Wix ストア:ほしい物リストを追加・設定する
5分
顧客がお気に入りの商品をほしい物リストに追加して把握しておけるようにしましょう。
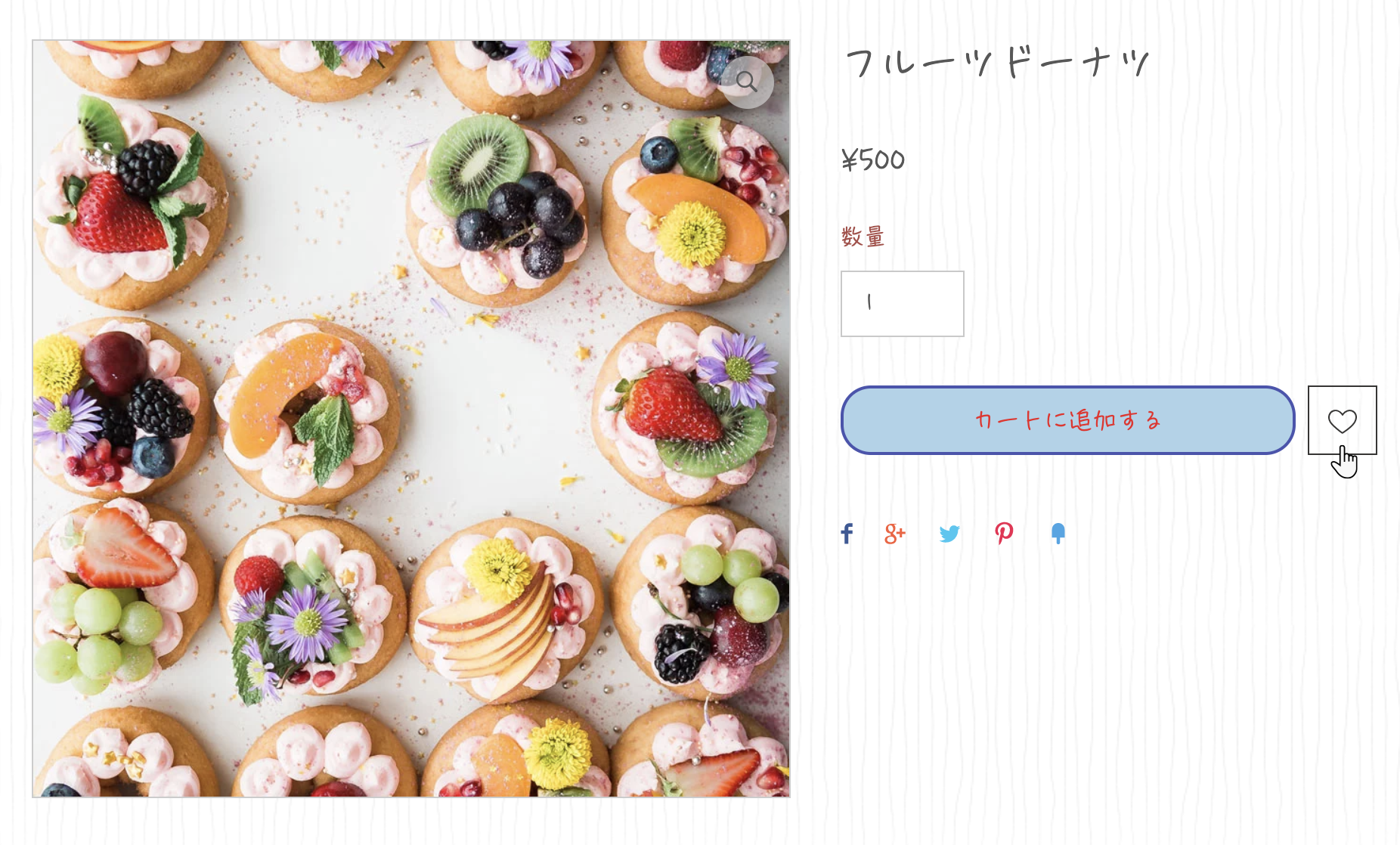
その後、ほしい物リストに登録された商品を確認し、どれを購入するか選ぶことができます。
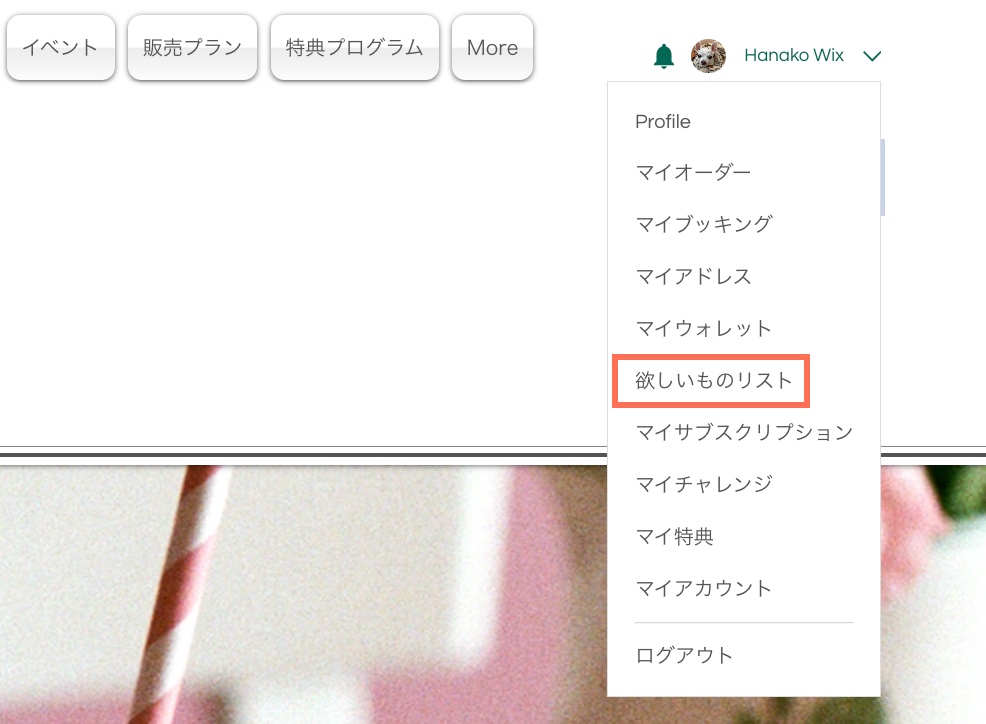
ステップ 1 |ほしい物リストアイコンを追加・カスタマイズする
商品ページにほしい物リストアイコンを追加して、顧客がお気に入りの商品を把握できるようにしましょう。また、サイトのデザインに合わせてアイコンをカスタマイズしましょう。
注意:
ほしい物リストアイコンは、商品ページに表示するボタンの横(「カートに追加」または「今すぐ購入」ボタンの横)に表示されます。これらのボタンを表示しない場合、ほしい物リストアイコン自体がテキスト付きのボタンに変わります。
Wix エディタ
Wix Studio エディタ
- エディタにアクセスします。
- 商品ページにアクセスします:
- エディタ左側で「ページ・メニュー」
 をクリックします。
をクリックします。 - 「ショップページ」をクリックします。
- 「商品ページ」をクリックします。
- エディタ左側で「ページ・メニュー」
- ページ上の「商品ページ」をクリックします。
- 「設定」をクリックします。
- 「ほしい物リスト」タブをクリックします。
- 「ほしい物リストを追加」をクリックします。
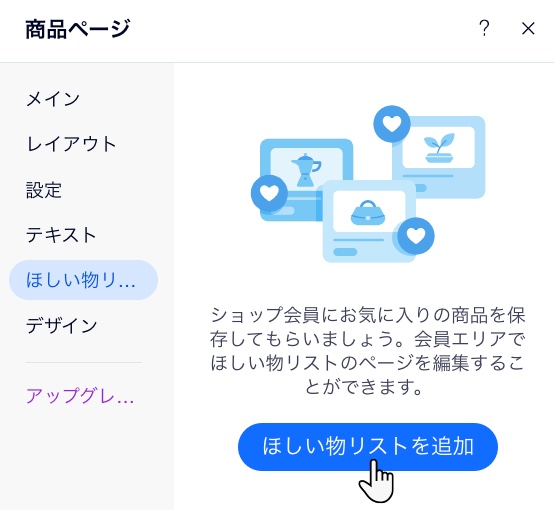
- エディタ内で商品ページを再度クリックします。
- 「設定」をクリックします。
- 「ほしい物リスト」タブをクリックします。
- 利用可能なカスタマイズを使用してボタンをカスタマイズします。
ステップ 2 | ほしい物リストページをカスタマイズする
ほしい物リストページでは、顧客は自分の保存したお気に入り商品を確認・把握することができます。オプションで「今すぐ購入」ボタンを追加し、購入を簡単にすることも可能です。
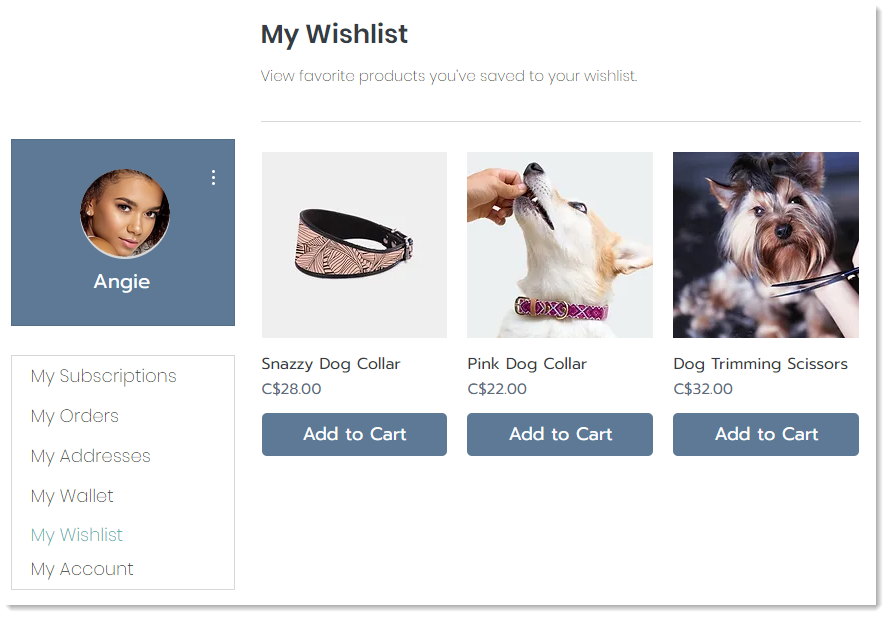
Wix エディタ
Wix Studio エディタ
- エディタ左側の「ページ・メニュー」
 をクリックします。
をクリックします。 - 「会員ページ」をクリックします。
- 「ほしい物リスト」ページをクリックします。
- エディタでほしい物リストページをクリックします。
- 「設定」をクリックします。
- 利用可能なオプションを使用して、ほしい物リストページをカスタマイズします。
よくある質問
ほしい物リストをストアから削除するにはどうすればよいですか?
会員エリアのページ管理に関する詳細情報はどこで確認できますか?



 をクリックします。
をクリックします。 をクリックします。
をクリックします。