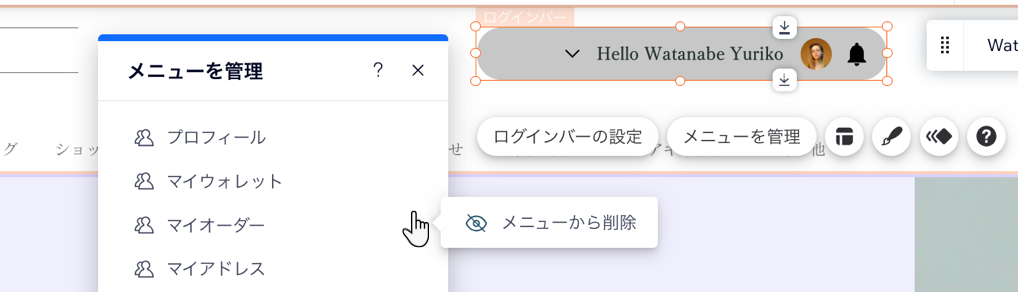サイト会員:会員ページを追加・管理
4分
この記事では、会員エリアアプリの以前のバージョンについて説明します。新しいバージョンを使用している場合は、こちらの情報をお読みください。お使いのバージョンを確認するにはこちら
会員がサイトにログインすると、さまざまな種類のページを含む会員エリアにアクセスします:
- 特定の Wix アプリで自動的に追加されるページ(例:Wix ストアのマイオーダー)
- ゼロから作成するカスタム会員限定ページ(プライベートもしくは公開ページ)
いつでも新しいページを追加したり、ページの順序を変更したり、不要なページを削除したりできます。
会員ページを追加する
会員エリアに必要な数のページを追加します。以前に削除した会員ページ(マイオーダー、マイブッキングなど)を再度追加したり、新しい会員限定ページを最初から作成したりできます。
プライベートのカスタムページを作成し、各会員の個人情報を保管するか、会員同士で交流したり情報を閲覧することができる公開ページを作成することができます。
会員ページを追加する方法:
- エディタでページパネルを開きます:
- Wix エディタ:
- エディタ左側で「ページ」
 をクリックします。
をクリックします。 - 「会員ページ」をクリックします。
- エディタ左側で「ページ」
- Wix Studio:
- 「ページ」
 をクリックします。
をクリックします。 - 「会員ページ」にマウスオーバーし、「その他のアクション」アイコン
 をクリックします。
をクリックします。
- 「ページ」
- Wix エディタ:
- 「会員ページを追加」をクリックします。
- 該当するタブを選択します:
- 会員ページ:Wix ストアや Wix ブログなどの Wix アプリをインストールすると、これらのページがサイトに自動的に追加されます。以前に削除した会員ページは再度追加することができます。
- カスタムページ:非公開または公開の会員限定ページをゼロから作成します。
- 追加したいページ下の「+ページを追加」をクリックします。
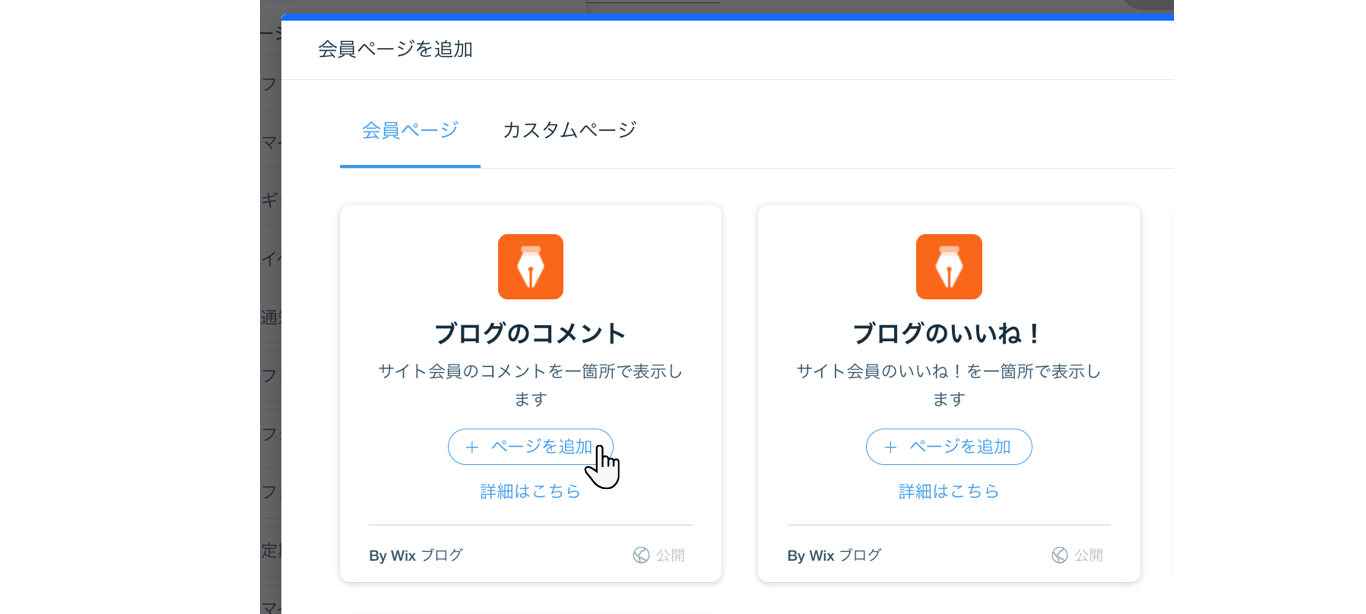
メンバーページを削除する
会員エリアでは、不要なページはいつでも削除できます。必要であれば、いつでも追加し直すことができます。
メンバーページを削除する方法:
- エディタの会員ページにアクセスします:
- Wix エディタ:
- エディタ左側で「ページ」
 をクリックします。
をクリックします。 - 「会員ページ」をクリックします。
- エディタ左側で「ページ」
- Wix Studio:
- 「ページ」
 をクリックします。
をクリックします。 - 「会員ページ」までスクロールダウンします。
- 「ページ」
- Wix エディタ:
- 削除したいページの横にある「その他のアクション」アイコン
 をクリックします。
をクリックします。 - 「削除」をクリックします。
- 確認画面で「削除」をクリックします。
注意:
マイアカウント、通知、設定のデフォルトページは削除できませんが、代わりに、これらのページをメニューから非表示にすることができます。詳細はこちら

会員ページを非表示にする
サイト会員用メニューでも、メニューを表示するログインバーでも、メニューから任意のページを非表示にすることができます。
ヒント:
ログインバーメニューと会員メニューに異なるページを表示させることができます。たとえば、ログインバーには数ページのみを表示し、会員メニューにはすべての会員ページを表示することができます。
ページを非表示にする方法:
- エディタで任意の会員エリアページに移動します。
- 「会員メニュー」または「ログインバー」をクリックします。
- 「メニューを管理」をクリックします。
- 該当するアイテムにマウスオーバーし、「その他のアクション」アイコン
 をクリックします。
をクリックします。 - 「メニューから削除」をクリックします。