Wix ストア:新商品ページをカスタマイズする
5分
この記事内
- ステップ 1 | グローバル設定をカスタマイズする
- ステップ 2 | 個々の商品ページのパーツをカスタマイズする
- よくある質問
重要:
現在、新しい商品ページは Wix Studio エディタでのみご利用いただけます。
Wix の新しい商品ページは、自由にカスタマイズして思い通りにデザインすることができます。ページのグローバル設定をカスタマイズし、不要なパーツを非表示にしたり、商品ページ全体に適用されるレイアウトを選択して、表示するパーツを個別にデザインすることができます。
ヒント:
商品ページは動的ページです。つまり、カスタマイズは一度だけで済みます。変更内容は各商品に適用されます。
他の商品が表示された際の見た目は、「プレビューツールバー」から該当の商品を選択すると確認することができます。
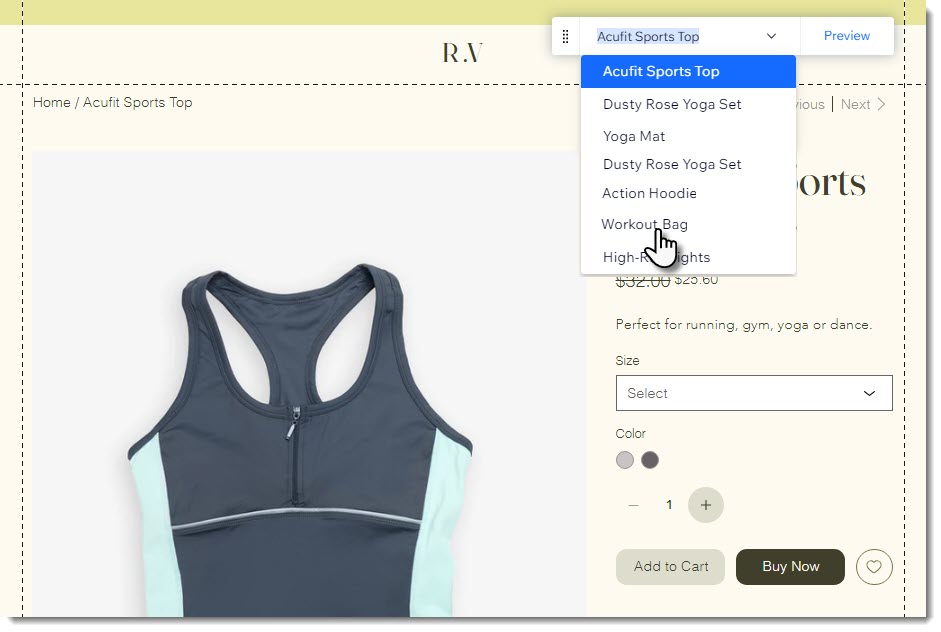
ステップ 1 | グローバル設定をカスタマイズする
ページ全体に適用する設定をカスタマイズすることから始めましょう。エディタ内で商品ページを一度クリックして、グローバル設定を表示します。
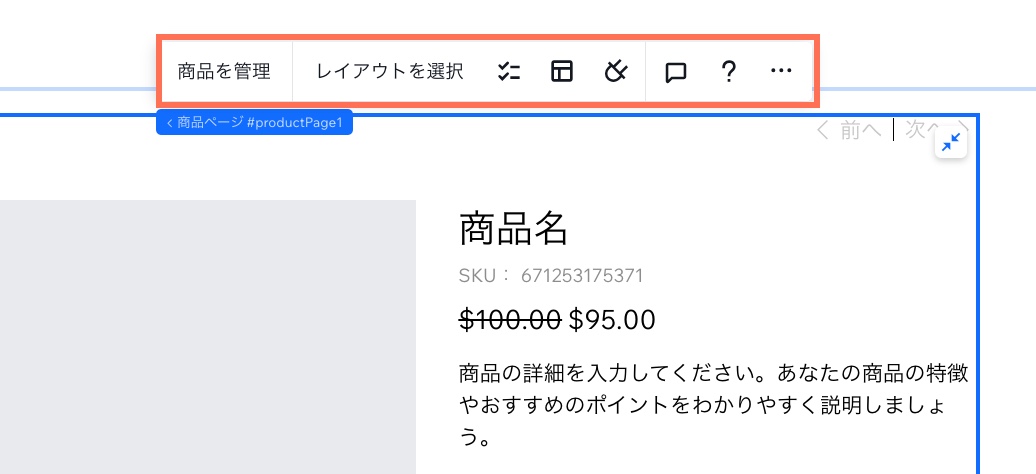
- 商品を管理:クリックしてダッシュボードを開き、商品を追加または編集します。
- レイアウトを選択:商品ページ全体に適用されるレイアウト設定を選択します。
ヒント:後で商品画像のレイアウトを選択することができます。 - パーツ:商品ページで非表示にしたいパーツ横のチェックボックスを選択解除します。
ヒント:編集画面には、現在表示している商品に関連しないパーツは表示されません。たとえば、編集画面に「商品オプション」パーツを表示したい場合は、商品オプションが存在するアイテムを選択する必要があります。 - プラグイン:「Wix レビュー」や「ほしい物リスト」など、商品ページと連動して機能するプラグインを追加することができます。
ヒント:
デザインオプションは要素設定パネルで利用できます。
ステップ 2 | 個々の商品ページのパーツをカスタマイズする
これで、表示する各パーツをカスタマイズするオプションを確認できます。最初のクリックで基本設定が表示され、個々のパーツ(例:商品名パーツ)をクリックすることで、利用可能なカスタマイズオプションが表示されます。
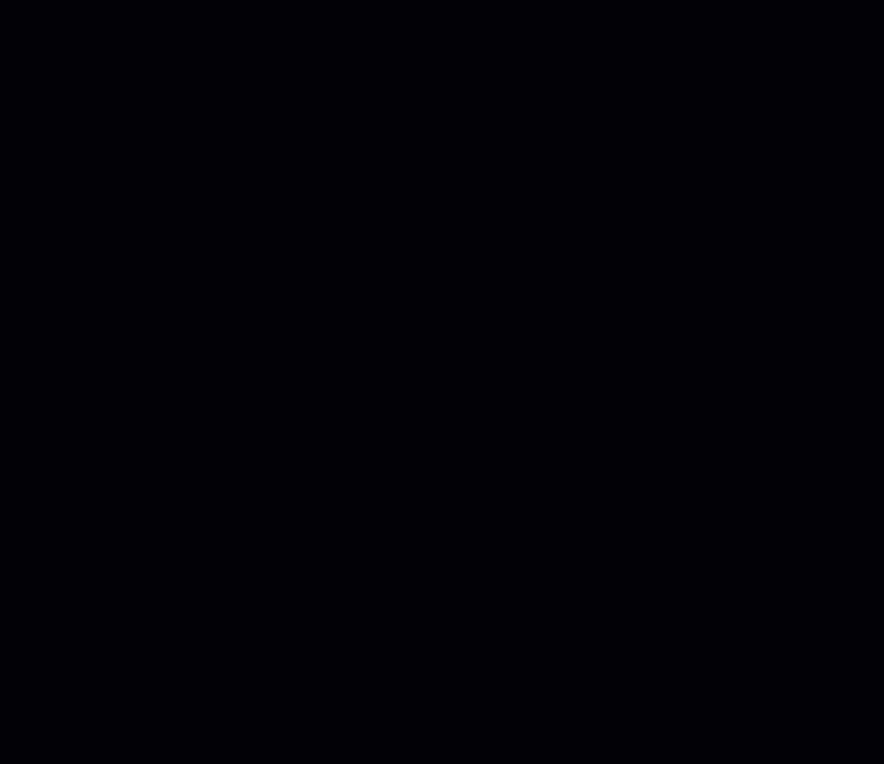
アクションボタンなどの一部のパーツは、表示・カスタマイズする前に異なる状態を選択する必要があることに注意してください。
初期設定では「カートに追加」ボタンと「今すぐ購入」ボタンのみが表示されます。ボタンをクリックした後、「アクションボタン」ドロップダウンから他のオプションを選択できます。これには、「在庫なし」ボタンと「今すぐ登録する」ボタンが含まれます。

よくある質問
新しい商品ページのカスタマイズに関する詳細については、以下の質問をクリックしてください。
デザインしたいパーツが表示されない場合はどうすればよいですか?
「パーツ」パネルにはどのようなパーツが含まれていますか?
ギャラリーの画像をカスタマイズするにはどうすればよいですか?
モバイル表示もカスタマイズすることができますか?
商品ページでパーツの配置を変更することはできますか?



 をクリックして、商品ページのパーツを表示します。
をクリックして、商品ページのパーツを表示します。

