Wix ストア:実体のある商品を作成する
9分
この記事内
- ステップ 1 | 商品画像、GIF、または動画を追加する
- ステップ 2 | 基本商品情報を入する
- ステップ 3 | (オプション)商品情報セクションを追加する
- ステップ 4 | 価格情報を追加する
- ステップ 5 | (オプション)顧客が入力欄にテキストを追加できるようにする
- ステップ6 | (オプション)商品オプションを追加する
- ステップ 7 | 在庫オプションと配送重量を設定する
- ステップ 8 |(オプション)顧客が商品を予約購入できるようにする
- ステップ 9 |(オプション)定期購入商品を作成する
- ステップ 10 | 変更内容を保存する
重要:
現在、新しい商品の作成ページを段階的にリリースしています。最初に表示される項目が「名前」の場合、新しいバージョンをお持ちです。実体のある商品を作成する方法はこちら
販売したい商品を作成して、オンラインストアの構築を始めましょう。
Wix ストアでは、ポスターなどの通常商品や、電子書籍、音楽ファイル、画像などのダウンロード可能なデジタル商品を販売することができます。この記事では、実体のある商品の作成方法について学ぶことができます。

ステップ 1 | 商品画像、GIF、または動画を追加する
各商品に高画質な画像、GIF、動画を複数表示することで、売上の向上が期待できます。効果的な商品メディアを作成・表示する方法はこちら
追加した商品画像、GIF、動画は、商品ギャラリーや商品ページに表示されます。
ダウンロード商品になるメディアを追加する方法:
- サイトダッシュボードの「商品」にアクセスします。
- 「+商品を追加」をクリックします。
- 「実体のある商品」を選択します。
- オプションを選択します:
- 「画像を追加」をクリックして画像や GIF を追加します。
- 「動画を追加」をクリックして動画を追加します。
- 「+アップロード」をクリックして画像、GIF、または動画を追加し、該当するメディアを選択します。
- 「ページに追加」をクリックします。
ステップ 2 | 基本商品情報を入する
商品名や詳細など、商品の基本情報を追加することができます。
基本商品情報を入力する方法:
- 商品名を入力します(最大 80文字)。
- (オプション)リボン名を入力してリボンを追加します(例: 新規)。
注意事項:- 以前に作成したリボンを選択することもできます。これにより、リボンをグループとして管理することができます。リボンについての詳細はこちら
- リボンが商品ギャラリーに表示されます。

- 「詳細」に商品の詳細を入力します(最大 8000文字、HTML タグを含む)。

ヒント:
- 「AI テキストを自動生成する」をクリックして、効果的な商品説明を作成します。
注意:現在、この機能は英語でのみご利用いただけます。 - 別のソースから説明をコピーして貼り付ける場合は、キーボードの Shift +Ctrl + V キーを押してテキストを貼り付けます。これにより、テキストが正しく表示されるよう書式設定が削除されます。
ステップ 3 | (オプション)商品情報セクションを追加する
顧客に役立つ商品情報を商品ページに追加することができます。
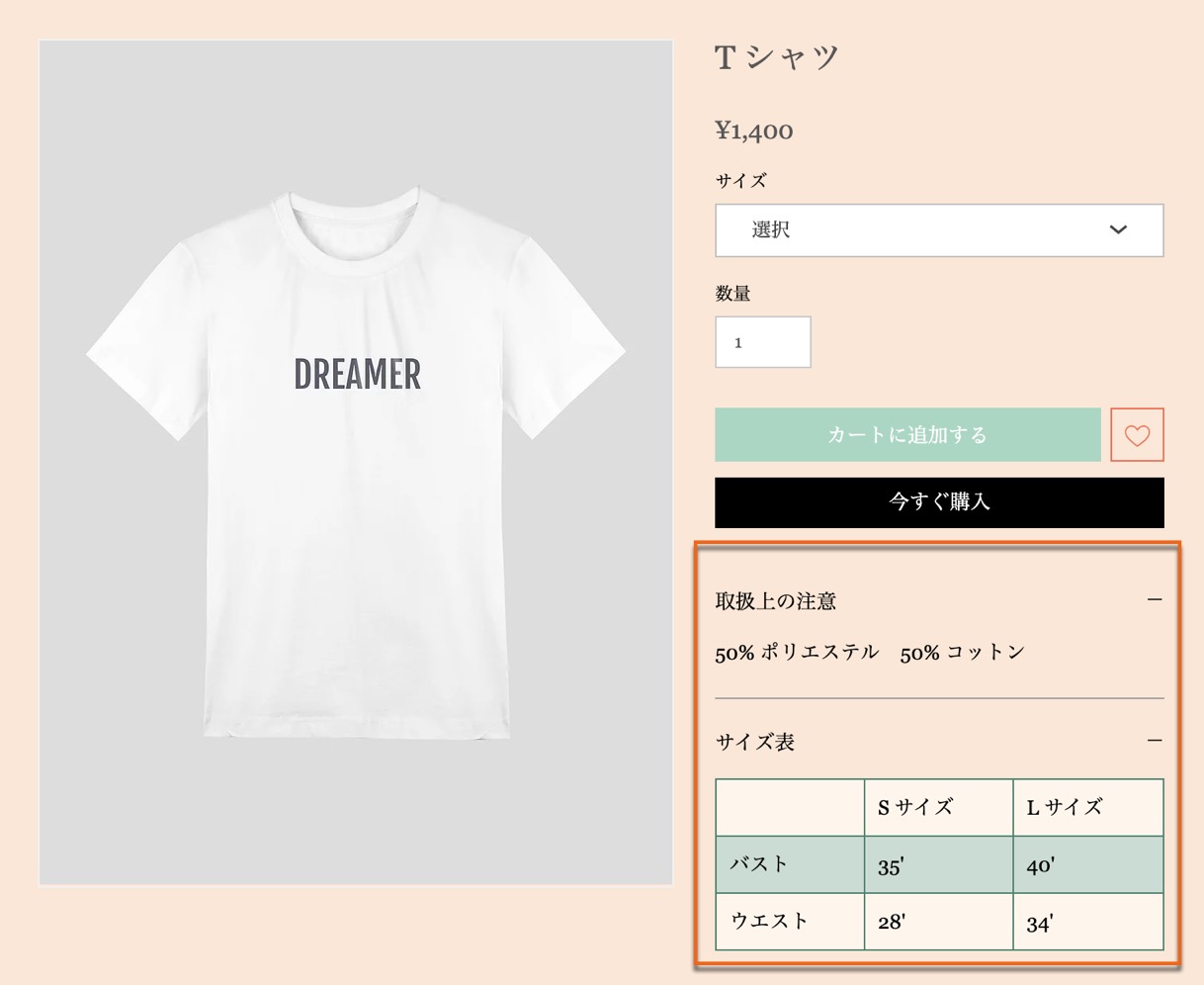
商品情報欄を追加する方法:
- 「+追加詳細用のセクションを追加」をクリックします。

- 商品情報欄のタイトルを入力します。
- オプションを選択します:
- テキストを追加する:該当する情報を入力し、テキスト編集ツールバーを使用してテキストの書式を設定します。
- 表を追加する:「表」アイコン
 をクリックして表を追加し、コンテンツを記入します。
をクリックして表を追加し、コンテンツを記入します。

- 「OK」をクリックします。
ヒント:
複数の商品に割引率を一度に追加することで時間を節約することもできます。
ステップ 4 | 価格情報を追加する
料金セクションでは、商品の価格を入力し、セール価格を追加することができます。 従量制で販売する商品の場合、単位あたりの価格を入力(例:$0.55 / 1 oz.)すると、顧客が価格を比較しやすくなります。
利益とマージンを追跡するには、商品コストを入力します。利益とマージンが自動的に計算され、アクセス解析レポートに表示されます。
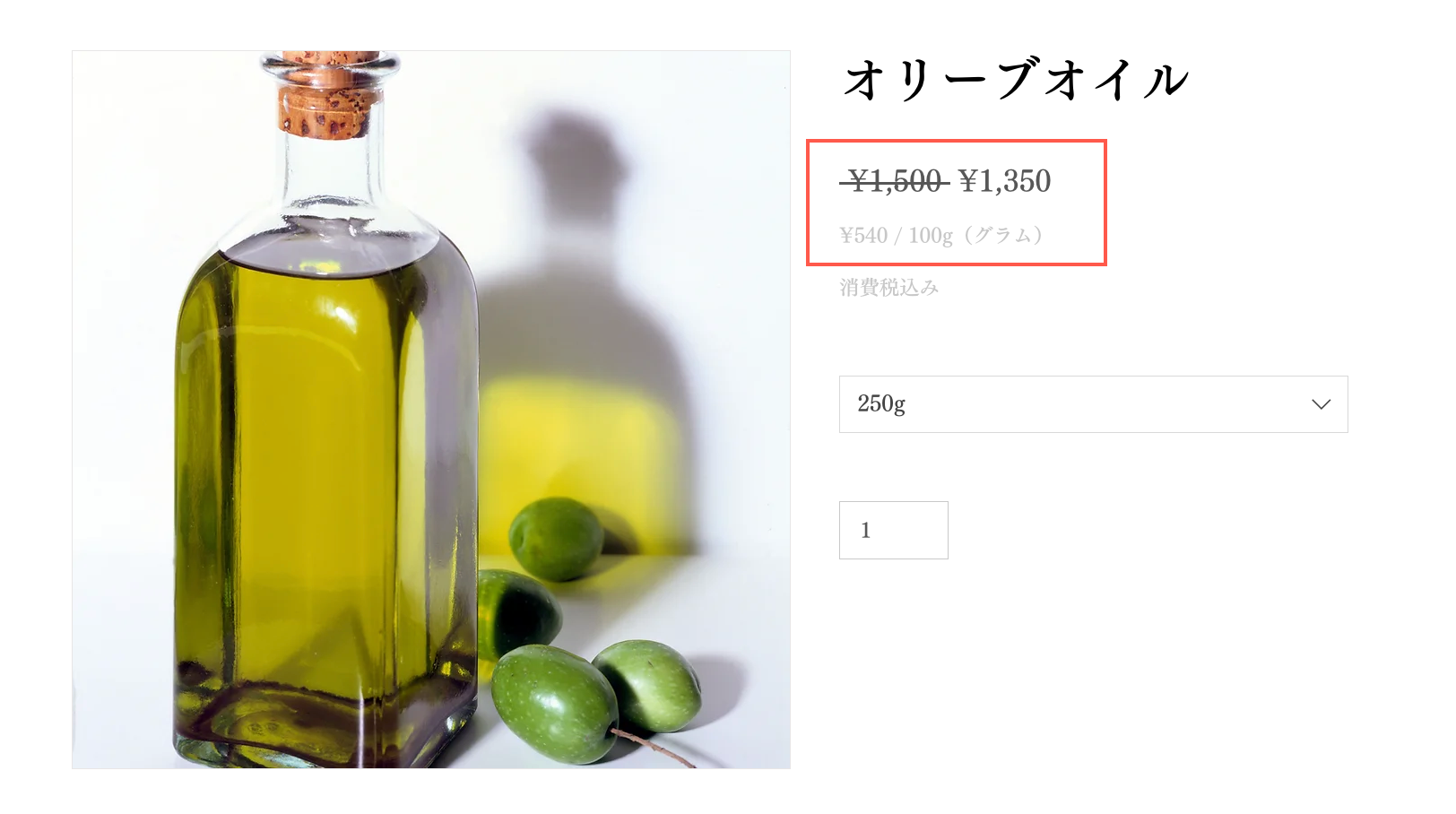
価格情報を追加する方法:
- 商品の基本価格を入力します。
ヒント:商品オプションを作成した場合、価格差(+/-)を追加することで、異なる価格を設定することができます。 - (オプション)商品にセール価格を追加します。
- 「セール価格」トグルを有効にします。
- オプションを選択します:
- 価格アイコンをクリックし、割引額を入力します(例:¥1000 OFF)。

- パーセントアイコンをクリックし、割引率を入力します(例:10% OFF)。

- セール価格を「セール価格」項目に直接入力します。
- 価格アイコンをクリックし、割引額を入力します(例:¥1000 OFF)。
- この商品に単位あたりの価格(例:¥100 / 100g)を表示します。
- 「単位あたりの価格を表示」トグルを有効にします。
- 「商品の合計数量の単位」下で、ドロップダウンから該当する単位の種類(g など)を選択します。

- 「商品の合計数量の単位」下で、商品の合計数量の単位を入力します(例:500g のジャムの瓶を販売する場合は、500 と入力します)。
- 「基本単位」の下に、測定に使用する単位を入力します(例:1オンスあたりの価格を表示するには、1oz と入力します)。
- (オプション):商品バリエーションに商品コスト(例:¥1000)を入力します。
注意:- 商品コストは、商品の製造または調達にかかる費用です。商品コストを入力すると、利益とマージンが自動的に計算されます。
- コストは顧客には表示されません。
- 各商品バリエーションの商品価格を追跡することも可能です。
ステップ 5 | (オプション)顧客が入力欄にテキストを追加できるようにする
テキスト入力欄を追加して、顧客から情報を収集することができます。
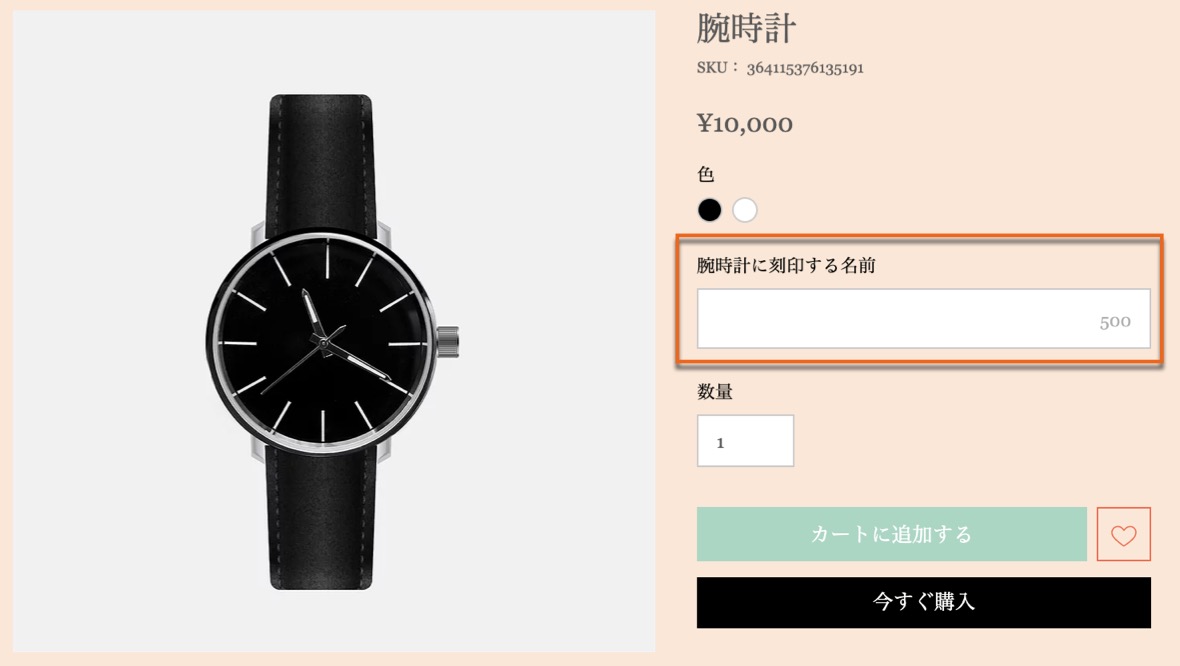
テキスト入力欄を追加する方法:
- 「入力欄を追加する」をクリックします。
- タイトルを入力します(例:犬の首輪に入れたい名前は?)。
- 顧客が入力できる最大文字数を入力します。
- (オプション)顧客がテキストを入力しないと商品を購入できないようにするには、「必須項目」チェックボックスを選択します。
- (オプション)「+新しく追加」をクリックしてテキスト入力欄を追加します。
ステップ6 | (オプション)商品オプションを追加する
商品オプションを作成して、異なる色、サイズ、スタイルなどの商品を販売することができます。
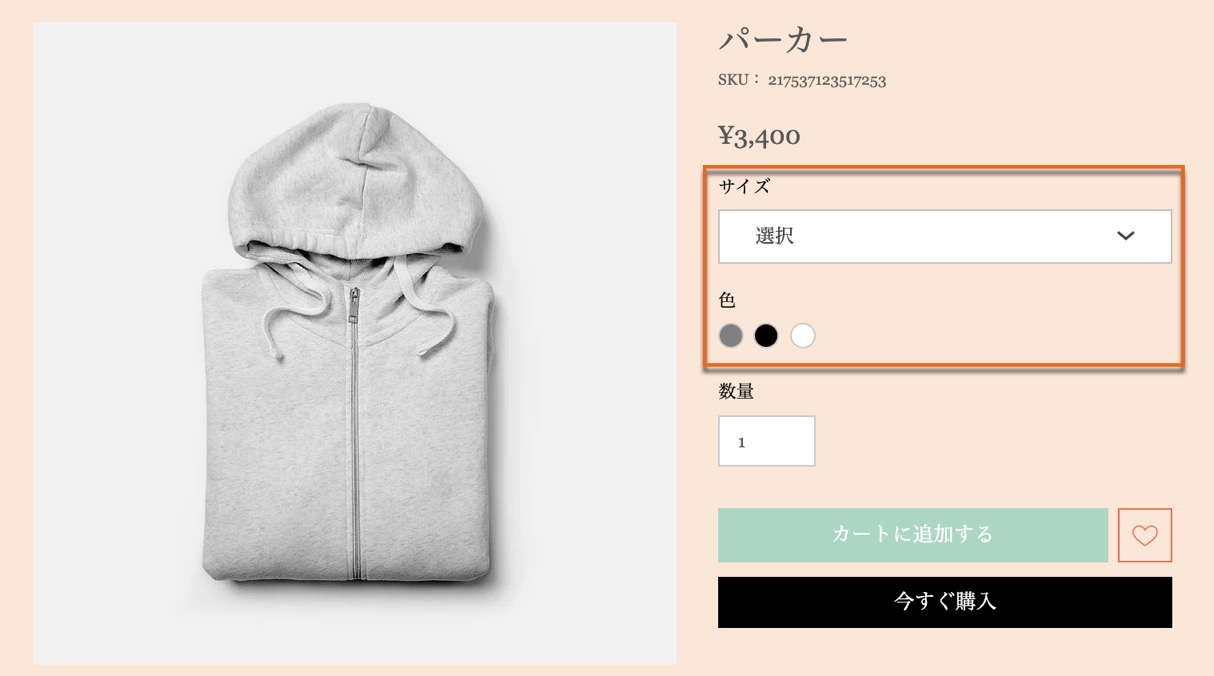
「+オプションを追加」をクリックし、オプションの詳細を入力します。
ステップ 7 | 在庫オプションと配送重量を設定する
Wix ストアでは、2つの方法で在庫を管理できます:
- 在庫数を追跡する:特定の商品の在庫数を追跡します。商品を販売すると、在庫数は自動的に更新されます。
- 在庫あり・なし:商品在庫のあり・なしを手動で設定できます。商品の在庫がなくなると、手動で「在庫なし」に変更します。
注意:
商品オプションを作成した場合は、各バリエーションの在庫を管理することができます。
在庫を管理する方法:
ステップ 8 |(オプション)顧客が商品を予約購入できるようにする
新商品や一時的に在庫切れの商品を、顧客に予約購入してもらうことができます。予約購入を有効にすると、在庫がゼロになると、「カートに追加」ボタンが自動的に「予約購入」に変わります。
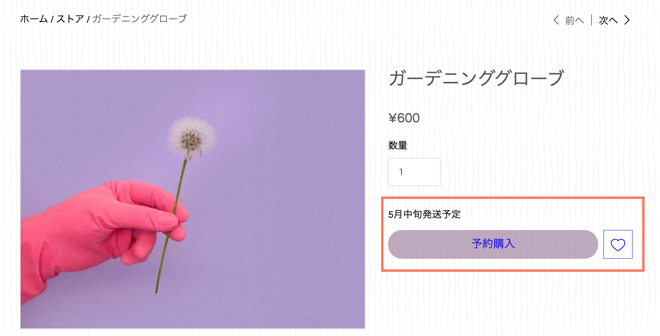
予約購入を有効にする方法:
- 「予約購入機能」トグルをクリックして有効にします。
- 予約購入商品について簡単なメッセージを入力します。
注意:メッセージには、入荷予定日に関する情報を含めることをおすすめします(例:5月中旬発送予定など)。ここに入力した内容は、商品ページの「予約購入」ボタンの上に表示されます。
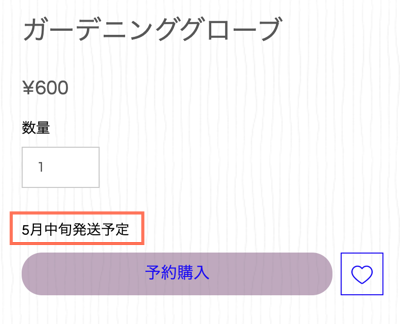
- (オプション)予約購入が可能な数を設定します:
- 「上限数量」をクリックします。
- 予約購入できる上限数を入力します。
予約購入の上限について:
- 入荷数を上回る予約購入が予想される場合は、上限を設定することができます。
- 上限を設定できるようにするには、その商品の在庫数を追跡する必要があります。
- 商品にバリエーションがある場合は、バリエーションごとに上限が適用されます。たとえば、上限を 10に設定し、2色 2サイズで商品を展開している場合、これら 4つのバリエーションの上限は、それぞれ 10個となります。
ステップ 9 |(オプション)定期購入商品を作成する
商品の定期購入オプションを作成して、顧客が商品の定期配送を受けられるようにしましょう。
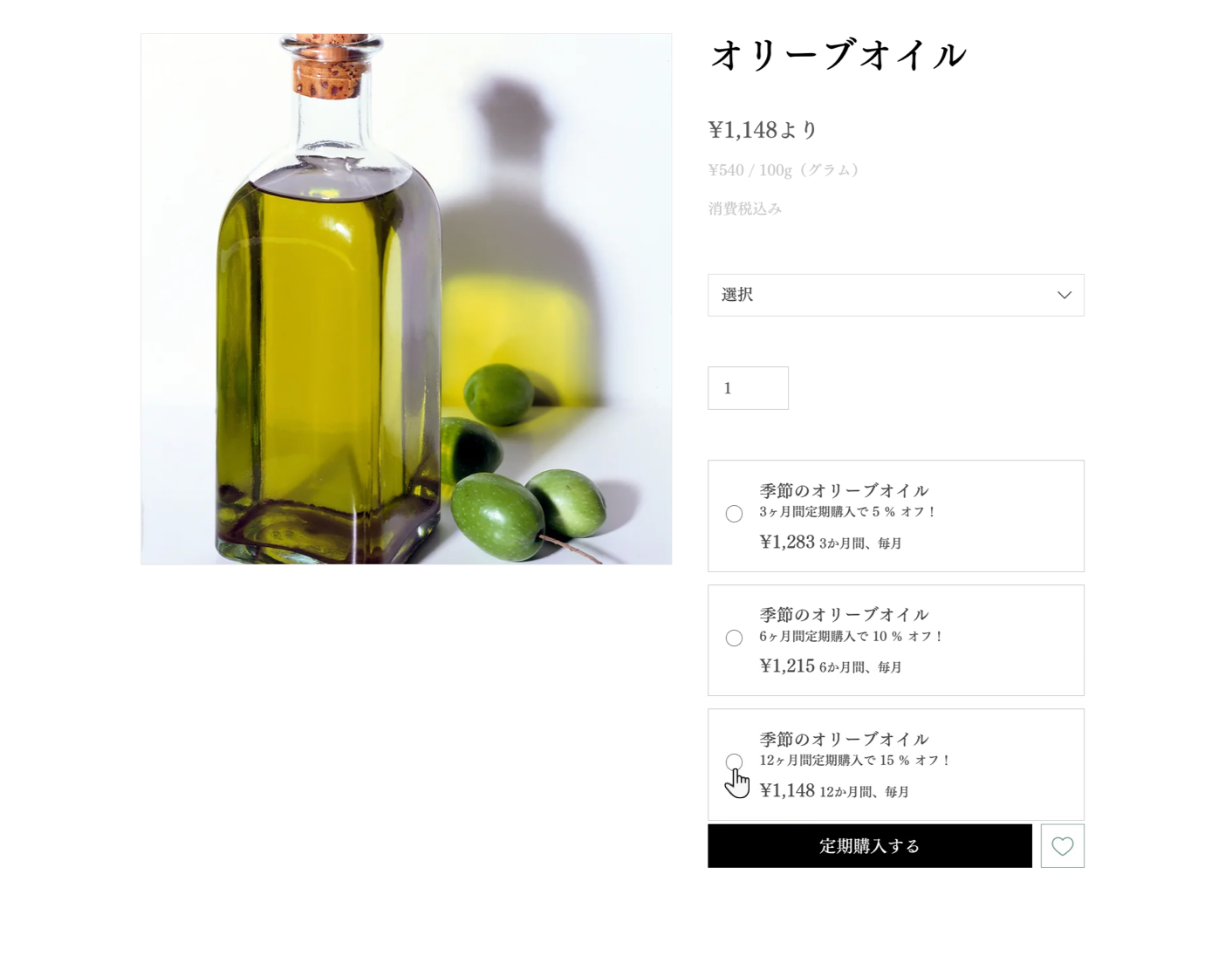
定期購入商品を作成する方法:
- 「+定期購入を作成」をクリックします。
- 定期購入オプション名(商品名)を入力します(商品ページに表示されます)。
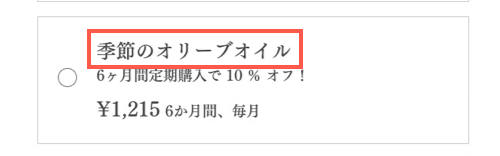
- (オプション)タグラインを入力します。
ヒント:タグラインは商品ページに表示されます。
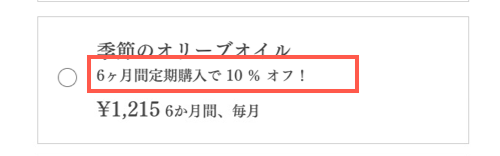
- 新規注文が作成される頻度を選択します(例:2か月に1回):
- 上下の矢印を使用して数値を選択します。
- 期間の単位(日、月、または年)を選択します。
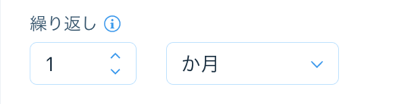
- 「有効期限」ドロップダウンをクリックし、サブスクリプションの終了日を選択します:
- プリセットオプション:利用可能なオプションのいずれかをクリックして選択します。
- カスタム有効期限を作成:「カスタム」をクリックし、定期購入の有効期限が切れるまでの請求サイクル数を入力します。
- (オプション)通常価格からの割引を提供します:
- 割引の種類(割引金額または割引率)を選択します。
- ディスカウント額を入力します。
ヒント:または、「価格」欄に価格を入力することもできます。
- 「適用」をクリックします。
- (オプション)「+新規定期購入」をクリックして、追加の定期購入オプションを作成します。(最大 6つの定期購入オプション)。
- (オプション)定期購入オプション(複数ある場合)をクリックしてドラッグし、並べ替えます。
- この商品の販売方法を選択します:
- 定期購入のみ:顧客は 1回限りの購入はできません。
- 定期購入と 1回限りの購入:顧客は定期購入または 1回限りの購入のいずれかを選択することができます。
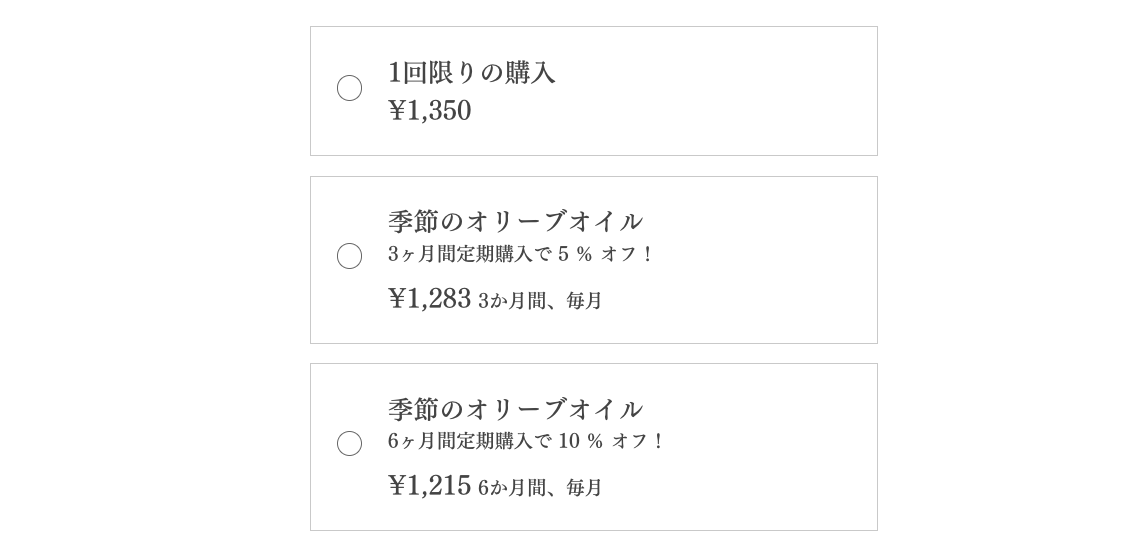
ステップ 10 | 変更内容を保存する
「保存」をクリックして変更を保存します。これで、商品がオンラインストアに表示されます。
次のステップ:
- まだ販売の準備ができていない商品を非表示にする方法はこちら
- 作成した商品をカテゴリーに追加する。
- 数秒で無料の宣伝動画を作成する。
- Wix Eコマースを始める方法は、Wix Learn コースで学ぶことができます。

