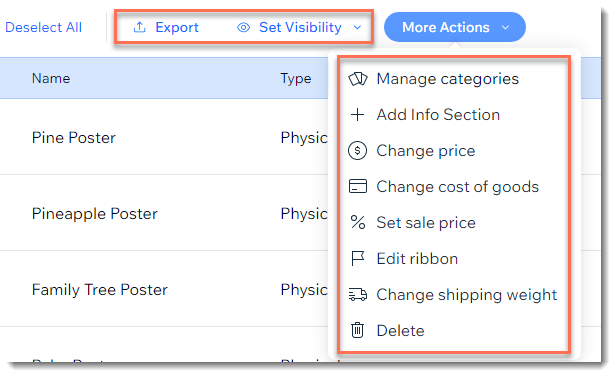Wix ストア:複数の商品を一括編集する
8分
この記事内
- サイトのダッシュボードから商品を一括更新する
- スプレッドシートを使用して商品を一括更新する
- 在庫を一括変更する
一度に複数の商品を更新することで、1つの商品ごとに変更を加えるよりも時間を節約することができます。一括編集はさまざまな方法で行うことができます。変更内容に最も適した方法を選択してください。
サイトのダッシュボードから商品を一括更新する
サイトダッシュボードの「ストアの商品」タブから直接さまざまな変更を加え、時間を節約しましょう。基本価格の変更、セール価格の設定、商品情報欄に同じ内容のコンテンツを追加するなどの操作が可能です。
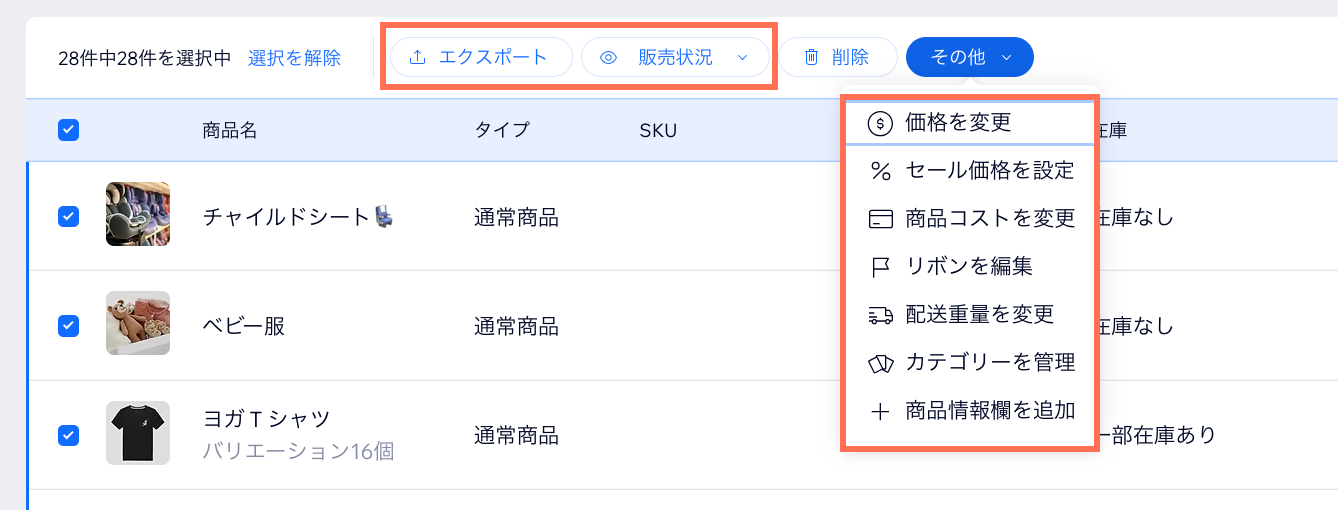
サイトダッシュボードで一括変更を行う方法:
- サイトダッシュボードの「ストア商品」にアクセスします。
- 変更する商品を選択します:
- すべての商品:左上のチェックボックスを選択します。
- 個別の商品:該当する商品横のチェックボックスを選択します。
- カテゴリー:「フィルター」をクリックし、1つ以上のカテゴリーを選択します。
- 変更したい内容を選択します:
商品データをエクスポートする
販売状況
商品情報欄を追加する
商品価格を変更する
商品コストを変更する
セール価格を設定する
配送重量を変更する
商品カテゴリーを管理する
リボンを管理する
商品を削除する
スプレッドシートを使用して商品を一括更新する
商品を CSV ファイルにエクスポート(ダウンロード)することで、複数の商品を編集することができます。変更を加えて保存したら、再度ファイルをストアにインポートすることができます。
注意:
- ダウンロード商品のエクスポートは現在サポートされていません。
- 最大 5,000点の商品をエクスポートできます。
スプレッドシートを使用して一括更新する方法:
- サイトダッシュボードの「ストア商品」にアクセスします。
- 右上の「その他」をクリックします。
- 「インポート」を選択します。
- 「CSV ファイルをダウンロード」をクリックします。
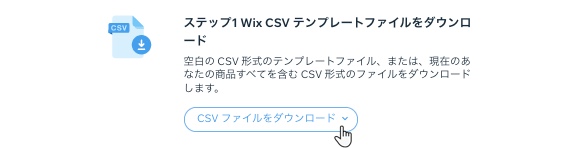
- 「現在の商品を含む Wix CSV」をクリックします。
- CSV ファイルを開きます。
注意: Mac ユーザーは、Numbers または Excel バージョン 15 以上でファイルを開いてください。 - ダウンロードしたファイルを CSV(カンマ区切り)形式で保存します。
- 商品情報を更新し、別の名前でファイルを保存します。
重要:
特定の変更(列の削除や追加など)はファイルを壊します。各列の内容とファイルを安全に編集する方法こちら
- サイトダッシュボードのストア商品タブに戻ります。
- 右上の「その他」をクリックします。
- 「インポート」を選択します。
- 「CSV ファイルをアップロード」をクリックします。

- 手順 7 で保存した更新ファイルをアップロードします。
- エラーメッセージが表示された場合は、修正してもう一度インポートします。
在庫を一括変更する
在庫に新しく初品が入荷したばかりの場合:「在庫」タブで在庫の一括変更を行うことができます。